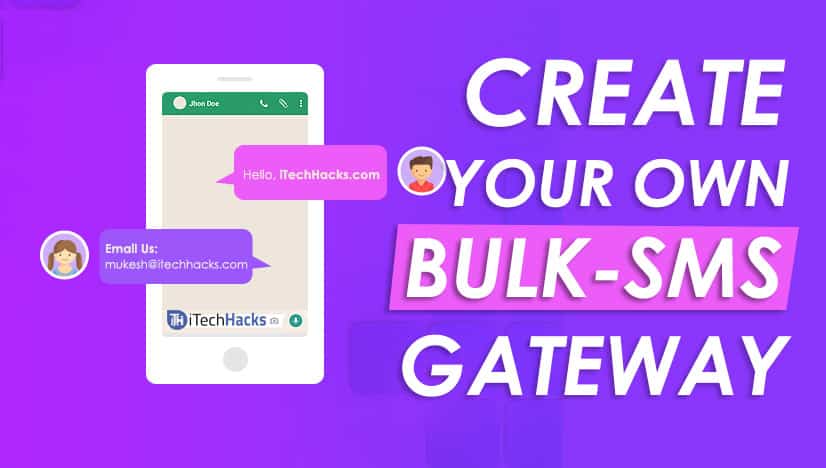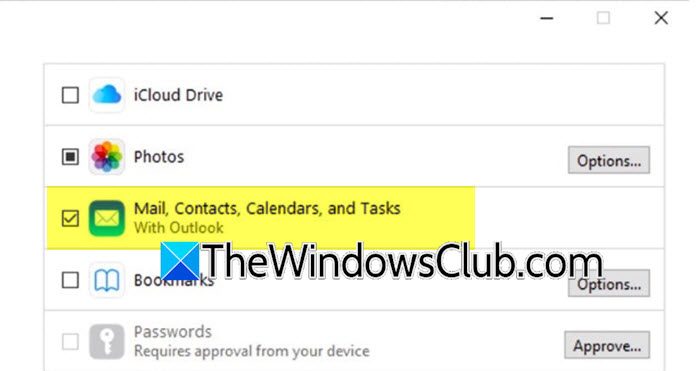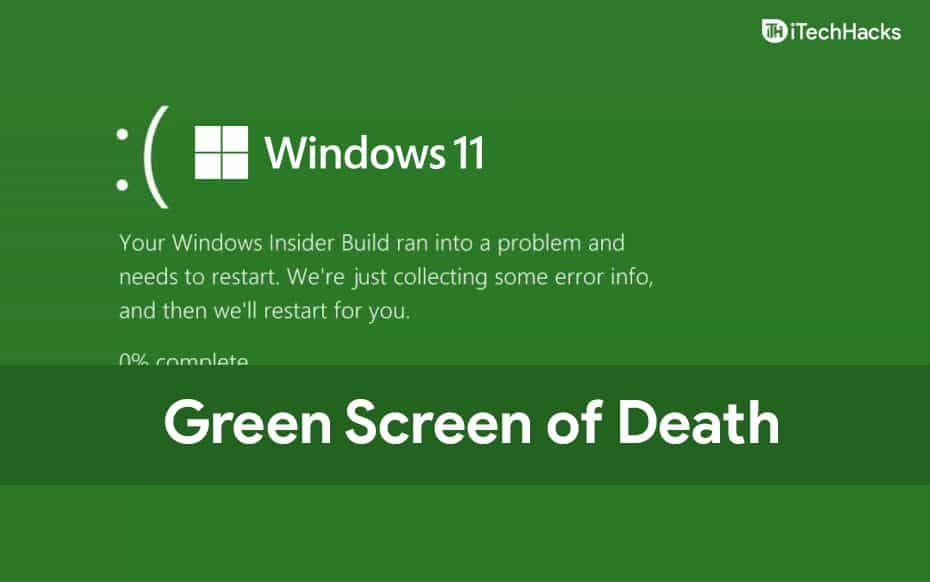Dosyaları iPhone'dan PC'ye kablosuz olarak aktarmak düşündüğünüzden daha kolaydır. Birçok üçüncü taraf uygulamaları ve bulut depolama hizmetleri, kablolara veya harici depolama cihazlarına ihtiyaç duymadan kablosuz transferleri destekler. Bu kolaylık, kablosuz transferleri hareketli görüntüler, belgeler ve diğer dosyalar için popüler bir seçim haline getirir.
Bu kılavuzda, iPhone ve PC'niz arasında kablosuz olarak aktarmanın beş etkili yolunu paylaşacağız. Sonunda USB kablosu kullanan ek bir yöntemi de ele alacağız. Bu makalenin sonunda, her birinin kendine özgü faydaları olduğu için hangi yöntemin ihtiyaçlarınız için en iyi olduğunu bilirsiniz.
Yol 1: iCloud'u kullanarak dosyaları kablosuz olarak iPhone'dan PC'ye aktarın
iCloud, dosyaları kablosuz olarak iPhone'dan PC'ye aktarmanın resmi yoludur. Dosyaları önce iPhone'da iCloud Drive'da saklayabilir ve ardından PC'ye indirebilirsiniz. Tüm kullanıcılar, sınırlı sayıda dosyayı aktarmak için uygun olan 5GB ücretsiz depolama alır.
ICloud ile belgeleri, notları, kişileri, videoları ve fotoğrafları aktarabilirsiniz. Burada, iCloud'u kullanarak resimleri kablosuz olarak PC'ye nasıl aktaracağınızı söylemek için örnek olarak fotoğraf çekiyoruz:
- Fotoğrafları iCloud Drive'a yüklemek için fotoğraf uygulamasını açmak, istediğiniz fotoğrafları seçin, Paylaş düğmesine dokunun ve dosyalara kaydet'i seçin. ICloud Drive'ı seçin ve Kaydet'e dokunun.
- Dosyaları PC'ye indirmek için bir Web tarayıcısını açmak, iCloud.com adresine gidin, Apple Kimliğiniz ve Parolanızla birlikte giriş yapın, iCloud Drive'a gidin ve ardından dosyaları PC'ye indirin.

Yol 2: Google Drive ile iPhone'dan PC'ye veri aktarın
İPhone'dan PC'ye kablosuz olarak veri aktarmanın bir başka yolu da bir bulut depolama hizmeti kullanmaktır. Bu örnekte Google Drive'ı kullanacağız. Özellikle çok fazla dosyanız varsa, bu yöntemin çok fazla veri tüketebileceğini unutmayın. Ayrıca hızlı bir internet bağlantısı gerektirir, aksi takdirde transfer uzun zaman alabilir.
Google Drive kullanarak iPhone'dan kablosuz olarak dizüstü bilgisayara veri nasıl aktarılır:
- Google Drive uygulamasını iPhone'unuzdaki App Store'dan yükleyin ve Google hesabınızla oturum açın.
- Aktarmak istediğiniz dosyaları yüklemek için Plus simgesine dokunun ve yüklemenin tamamlanmasını bekleyin.
- PC'nizde bir tarayıcı açın ve Google Drive'a gidin. Aynı Google hesabıyla oturum açın.
- İPhone'unuzdan yüklenen dosyaları göreceksiniz. Dosyaları seçin ve “İndir” ye dokunun.
İndirme tamamlandığında, dosyalarınız kullanıma hazır!

Daha fazla İlişkili: Google Drive vs Google Fotoğrafları
Yol 3: Bluetooth üzerinden dosyaları kablosuz olarak iPhone'dan PC'ye aktarın
Bluetooth'u, kablolara veya internet bağlantısına ihtiyaç duymadan iPhone'unuzdan PC'nize kablosuz olarak aktarmak için kullanabilirsiniz. Modern cihazların çoğu Bluetooth'u inşa ederek hızlı dosya transferleri için uygun bir seçenek haline getirir.
İşte nasıl yapılacağı:
- Hem iPhone'unuzda hem de PC'nizde Bluetooth'u etkinleştirin.
- İki cihazı eşleştirin.
- İPhone'unuzda aktarmak istediğiniz dosyayı seçin.
- “Paylaş” ı dokunun ve Bluetooth'u seçin.
- Mevcut cihazlardan PC'nizi seçin.
- PC'nizde dosya aktarımını onaylayın ve kabul edin.

Way 4: Veri'yi Shareit ile iPhone'dan PC'ye kablosuz olarak aktarın
Shareit, iphone'dan Windows PC'ye kablosuz dosya aktarımını sağlayan üçüncü taraf bir uygulamadır. Dosya transferlerini yalnızca kararlı bir Wi-Fi bağlantısı ile basit hale getiren en güvenilir platformlar arası dosya paylaşım uygulamalarından biridir.
Shareit'i kullanarak dosyaları kablosuz olarak Windows 10/11'e nasıl aktaracağınız aşağıda açıklanmıştır:
- Hem iPhone'unuza hem de PC'nize Shareit'i yükleyin.
- İPhone'unuzda uygulamayı açın, “Gönder” e dokunun ve aktarmak istediğiniz dosyaları seçin.
- Uygulama alıcının cihazını arayacaktır. İki cihazı bağlamak için QR kodu taramasını kullanın, dosya aktarımı otomatik olarak başlayacaktır. Dosyalar PC'nizdeki varsayılan klasöre kaydedilecektir.

Yol 5: Dosyaları AirDrop ile Kablosuz olarak iPhone'dan PC'ye aktarın [Yalnızca Mac]
Bir Mac kullanıyorsanız, dosyaları AirDrop'u kullanarak iphone'unuzdan bilgisayara kablosuz olarak aktarabilirsiniz. Bu, ekstra yazılım veya kurulum gerektirmediğinden, iPhone ve Mac arasında veri aktarmanın en kolay yoludur.
Dosya transferleri için AirDrop'u nasıl kullanacağınız aşağıda açıklanmıştır:
- Fotoğraflar veya videolar için iPhone'unuzdaki fotoğraf uygulamasını açın; Belgeler için Files uygulamasını kullanın.
- Aktarmak istediğiniz dosyaları, videoları veya fotoğrafları seçin. Aynı anda birden fazla dosya seçebilirsiniz.
- “Paylaş” simgesine dokunun ve “AirDrop” ı seçin.
- Macanızı mevcut cihazlar listesinden seçin.
- Transfer hemen başlayacak. Sürecin tamamlanmasını bekleyin.

Dosyaları iPhone'dan PC'ye aktarmaya alternatif: iOS için asistan
İOS için Mobikin asistanı, herhangi bir ek uygulama indirmeden bir USB bağlantısı kullanarak dosyaları hızla ve güvenli bir şekilde iPhone'dan PC'ye aktarmanıza olanak tanır. Yalnızca tek bir tıklama ile dosyaları iOS cihazınız ve bilgisayarınız arasında kolayca aktarabilirsiniz. Mobikin asistanı kullanıcı gizliliğini sağlar ve aktarım işlemi sırasında dosyalarınızı güvende tutar. Telefonunuz ve PC arasında dosya ve mesajların aktarılmasını yönetmek için kapsamlı bir araçtır. Gerektiğinde telefon verilerinizi yedeklemek ve geri yüklemek için de kullanabilirsiniz.
İOS asistanı - iPhone'u iTunes olmadan yedeklemek için en iyi yazılım:
- Tüm veya belirli iPhone dosyalarını birkaç dakika içinde USB üzerinden PC'ye aktarın.
- Aktarımı başlatmadan önce istediğiniz verileri önizleyin ve seçici olarak seçin.
- Videolar, fotoğraflar, müzik, kişiler, metin mesajları, notlar, safari verileri, sesli notlar ve daha fazlası dahil olmak üzere 10+ dosya türünü yedekleyin.
- Tüm aktarma işlemi boyunca veri kaybı olmadığından emin olun.
- İPhone ve iPad verilerini bilgisayarda herhangi bir güçlük olmadan düzenleyin ve yönetin.
- İPhone 15/11/13/11/11/x/8/7/7/6, iPad, iPod Touch ve daha fazlası dahil olmak üzere tüm Apple cihazlarıyla tamamen uyumludur.


Neden Wi-Fi üzerinden USB aktarımını seçmelisiniz?
Wi-Fi transferi, elinizde bir USB kablonuz olmadığında idealdir, ancak bunu yaparsanız, USB transferi daha iyi bir seçimdir. İşte nedeni:
- Wi-Fi transferi, özellikle potansiyel güvenlik risklerine neden olabilecek bir genel ağı kullanırken her zaman güvenli değildir.
- Kararsız bir Wi-Fi bağlantısı veri kaybına veya yolsuzluğa neden olabilir. En önemlisi, USB transferi Wi-Fi transferinden çok daha hızlıdır, bu da verileri taşıma için daha güvenilir bir seçimdir.
İOS için Asistan'ı kullanarak dosyaları USB üzerinden iPhone'dan PC'ye aktarmak için aşağıdaki adımları izleyin
1. adım: Bir USB kablosu kullanarak iPhone'unuzu PC'nize bağlayın. İstenirse, iPhone'unuzda “Bu Bilgisayara Güven” e dokunun. Ardından, iOS için Mobikin asistanını başlatın.

2. Adım: İOS asistanı, tüm iPhone içeriğinizi (sınırlar, kitaplar, müzik, video ve fotoğraflar) doğrudan PC'nize aktarmanıza olanak tanır. Kutuları kontrol ederek belirli veri kategorilerini seçebilirsiniz. İsterseniz, dosyaların kaydedileceği klasörü özelleştirin veya bunları varsayılan konuma kaydetmek için “Dışa Aktar” ı tıklayın.

Adım 3: Mobikin Asistanı, seçilen dosyaları iTunes'a ihtiyaç duymadan PC'nize hızlı ve verimli bir şekilde aktaracaktır. USB kablosunu ayırmadan önce transfer tamamlanana kadar bekleyin.
Video Kılavuzu:
Sık sorulan sorular:
S1: İPhone'dan PC'ye havaya uçmak mümkün mü?
Hayır, bir bilgisayardan bir iPhone'a dosya aktarmak için AirDrop'u kullanamazsınız. AirDrop, iPhone'lar, iPad'ler ve Mac'ler gibi yalnızca Apple cihazları arasında dosya paylaşımı için tasarlanmıştır. Apple olmayan cihazlarla uyumlu değildir, bu nedenle dosyaları bir iPhone'dan bir PC'ye aktarmak için çalışmaz.
S2: Dosyaları neden iPhone'umdan bilgisayarıma aktaramıyorum?
Hatalı USB kabloları, kararsız ağ bağlantıları, modası geçmiş yazılım veya yetersiz depolama gibi sorunlar nedeniyle bir iPhone'dan bir PC'ye veri aktarımları başarısız olabilir. Kablolarınızın ve yazılımlarınızın güncellendiğinden emin olun ve bu sorunları çözmek için ayarlarınızı kontrol edin.
Çözüm:
Özetle, Bluetooth, ICloud, Google Drive, AirDrop ve Shareit dahil olmak üzere dosyaları iPhone'dan PC'ye kablosuz olarak aktarmanın çeşitli yollarını ele aldık. Bu seçeneklerin her birinin avantajları vardır, ancak karmaşıklık, daha yavaş performans ve güvenlik sorunları gibi dezavantajlar vardır. Mobikin iOS asistanı harika bir alternatiftir. Bu güçlü uygulama işlemi basitleştirir, hızlı transferler sağlar ve güçlü veri güvenliği sağlar.


Göreceli makaleler:
2024'te iPhone'dan Bilgisayara Müzik Aktarmanın En İyi 3 Yolu
İPhone'dan PC'ye büyük videolar nasıl aktarılır
Fotoğrafları bilgisayardan iPhone'a etkili bir şekilde aktarmanın 6 yolu
Bilgisayar/Mac'te iPhone metin mesajları nasıl görüntülenir?
![En İyi 7 Pokemon GO Auto Walker Uygulaması [Çoğu Kişi Bilmiyor]](https://elsefix.com/statics/image/placeholder.png)
![Mosyle MDM'yi iPad'den Kaldırma [3 Yol]](https://elsefix.com/images/5/2024/09/1726475779_remove-mosyle-corporation-mdm.jpg)