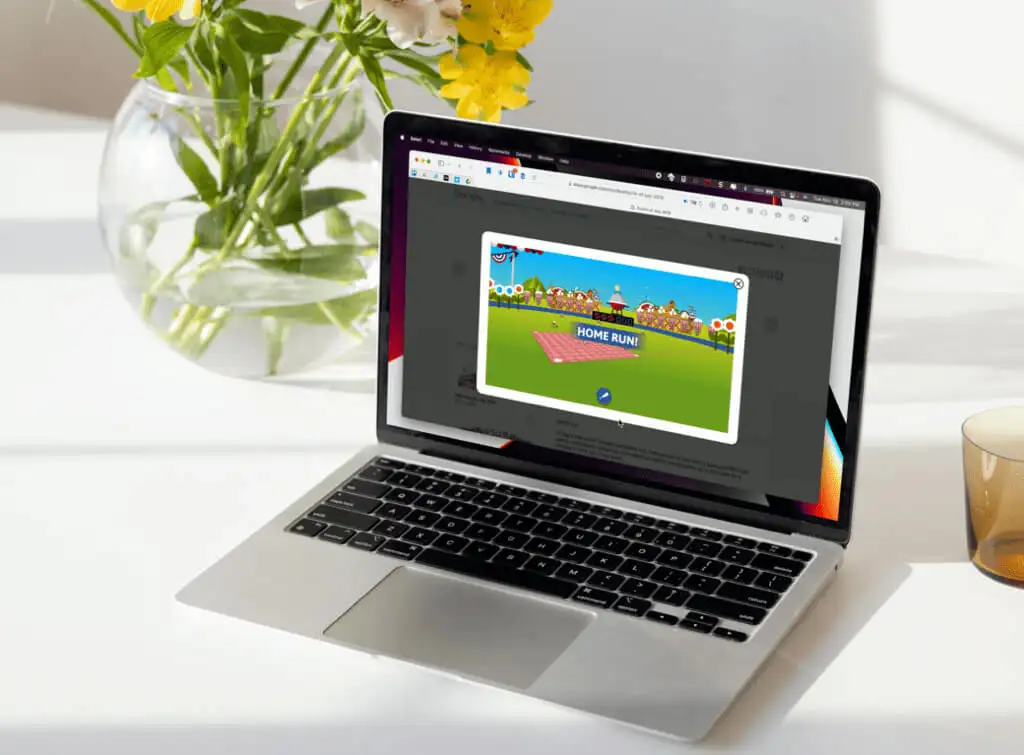Yeni bir iPhone'a geçmek her zaman heyecan vericidir ancak şu anda kullanıcılar için en büyük endişe, verilerin eski iPhone'dan yenisine nasıl aktarılacağıdır. Normalde, eski cihazın yedeklemesindeki verileri yeni iPhone'a geri yüklemek için iCloud'a güveniriz, ancak bu genellikle istikrarlı bir WiFi bağlantısı gerektirir. Peki ya güvenilir bir WiFi bağlantısına erişiminiz yoksa? iPhone verilerimi WiFi olmadan başka bir iPhone'a aktarabilir miyim?
İyi haber şu ki, WiFi kullanmanın yanı sıra iPhone'lar arasında veri aktarmanın başka yöntemleri de var. Bu yazıda, iPhone'dan iPhone'a WiFi olmadan veri aktarmanın 4 etkili yolunu tanıtacağız. Bu seçeneklere derinlemesine bir göz atalım ve nasıl kullanılacağını öğrenelim.
Yol 1: Verileri iPhone'dan iPhone'a WiFi olmadan Aktarın - AirDrop
AirDrop'un dosyaları aktarmak için hem Wi-Fi hem de Bluetooth'u kullanmadığını merak ediyor olabilirsiniz. Kesinlikle haklısınız ancak AirDrop internet bağlantısı veya Wi-Fi yönlendirici gerektirmez. Bunun yerine, veri aktarımı için iki cihaz arasında eşler arası bir Wi-Fi bağlantısı oluşturur. Bu nedenle, harici bir Wi-Fi ağına bağlanmanıza gerek olmasa da AirDrop'un çalışması için her iki cihazdaki Wi-Fi işlevinin etkinleştirilmesi ve bunların kapsama alanı içinde olması gerekir.
Ancak AirDrop bir iPhone'dan diğerine tüm verileri aktaramaz; yalnızca fotoğraf, video, kişiler, belgeler, web siteleri, mesajlar, posta ve müzik gibi belirli dosyaları aktarabilir.
Burada örnek olarak iPhone'dan iPhone'a WiFi olmadan Airdropping fotoğraflarını alacağım:
- Kontrol Merkezini açın, ardından “WiFi” ve “Bluetooth”u etkinleştirin. AirDrop'a erişmek için Ağ Ayarları kartını basılı tutun, açın ve "Yalnızca Kişiler" veya "Herkes" seçeneğini seçin.
- Fotoğraflar uygulamasını açın, paylaşmak istediğiniz fotoğrafları seçin, sol alt köşedeki "Paylaş" simgesine dokunun ve ardından AirDrop seçeneğini seçin. Alıcı cihazı seçin (iPhone veya iPad).
- Paylaşılan fotoğrafları diğer iPhone'dan almak için alıcı cihazda "Kabul Et" seçeneğine dokunun.


Artıları
- iPhone'unuzu fabrika ayarlarına sıfırlamanıza gerek yok.
- Seçici veri aktarımı için uygundur.
Eksileri
- Büyük dosyaları aktarırken daha yavaş.
- Aktarılabilecek sınırlı veri türleri.
Kaçıramıyorum:
- Adım Adım Eğitim - WhatsApp'ı iPhone'dan Samsung'a Aktarın
Yol 2: iPhone Verilerini WiFi Olmadan Başka Bir iPhone'a Aktarın - Hızlı Başlangıç
Hızlı Başlangıç, verileri eski iPhone'unuzdan yeni iPhone'unuza aktarmanın kullanışlı bir yoludur. AirDrop'a benzer şekilde, iki cihaz arasında eşler arası Wi-Fi bağlantısı kullanır. Harici bir İnternet bağlantısı veya yönlendirici gerektirmese de veri aktarım bağlantısı kurabilmek için her iki cihazda da Wi-Fi'nin etkin olması gerekir.
Hızlı Başlangıç'ı kullanarak uygulamalar, ayarlar, fotoğraflar ve daha fazlası dahil her şeyi doğrudan eski iPhone'unuzdan yeni iPhone'unuza aktarabilirsiniz.
Fakat, bu yöntem yalnızca iPhone'unuz iOS 12.4 veya sonraki bir sürümü çalıştırıyorsa işe yarar. Ayrıca aktarımı başarıyla tamamlamak için bir USB3 Kamera Adaptörüne ve bir Yıldırım Kablosuna ihtiyacınız olacak.
iPhone'u WiFi olmadan iPhone'a aktarmak için Hızlı Başlangıç'ı kullanırken izlenecek adımlar:
- Hızlı Başlangıç ekranına ulaşana kadar yeni iPhone'unuzu kurun, ardından eski iPhone'unuzu yeni iPhone'unuzun yanına yerleştirin.
- Eski iPhone'unuzda "Devam Et"e dokunun. Bu, yeni iPhone'un ekranında bir animasyonun görünmesini tetikleyecektir.
- Eski iPhone'unuzu yeni iPhone'unuzun üzerine yerleştirin ve animasyonu vizörde hizalayın. “Yeni iPhone'da Bitir” mesajı görünecektir. Yeni cihaza eski iPhone'unuzun şifresini girin.
- Face ID'yi kurun ve yeni iPhone'unuz için bir şifre oluşturun. (Face ID'yi etkinleştirmek için şifreniz gerekli mi?)
- Kurulum tamamlandıktan sonra Veri Aktarımı ekranını göreceksiniz. “iPhone'dan Aktar” seçeneğini seçin, ardından USB3 Kamera Adaptörünü ve Lightning kablosunu kullanarak her iki iPhone'u da bağlayın.
- Kalan tüm kurulum adımlarını tamamlayın, şartlar ve koşulları kabul edin; veri aktarımı başlayacaktır. Aktarım tamamen tamamlanana kadar iPhone'lardan herhangi birinin bağlantısını kesmediğinizden emin olun.


Artıları
- İPhone'daki tüm verilerin kısıtlama olmaksızın aktarılmasına izin verir.
Eksileri
- Alıcı iPhone'un fabrika ayarlarına sıfırlanmasını gerektirir.
- Süreç nispeten yavaş olabilir.
- Seçici veri aktarımını desteklemez.
Yol 3: Verileri iPhone'dan iPhone'a WiFi olmadan Aktarın - Mobil Cihazlar için Aktarın
USB aktarımları Wi-Fi'den daha hızlı ve daha güvenli olduğundan, iPhone'lar arasında veri aktarımı için en iyi seçimdir. Ancak bu işlem MobiKin Transfer for Mobile gibi gelişmiş veri aktarım yazılımlarının kullanılmasını gerektirir. Transfer for Mobile, veri aktarımı için tercih edilen yazılım olarak biliniyor çünkü kullanıcıların herhangi bir veri kaybı olmadan verileri iPhone'lar arasında hızlı ve kolay bir şekilde taşımasına olanak tanıyan güçlü özelliklere sahip.
iPhone'dan iPhone'a aktarımın yanı sıra, yalnızca birkaç tıklamayla tamamlanabilen Android ile iPhone, Android'den Android'e vb. arasında veri geçişini de destekler.
Mobil Cihazlar için MobiKin Transfer'in Temel Özellikleri
- Yalnızca birkaç tıklamayla iPhone'lar arasında kolayca veri aktarın.
- Wi-Fi veya İnternet bağlantısı olmadan iPhone'lar arasında ışık hızlarında veri aktarın.
- Sıfır veri kaybıyla telefonlar arasında güvenli ve güvenilir veri aktarımı.
- Büyük miktarda veriyi hızlı bir şekilde taşıyın veya dosyaları iPhone'lar arasında seçerek aktarın.
- iPhone 16/15/14/13/12/11/X/8/7 vb. dahil hemen hemen her iPhone modelinde çalışır.


Mobil Transfer ile WiFi olmadan iPhone'dan iPhone'a veri nasıl aktarılır?
1. Adım: Mobil Cihazlar için Aktarımı Başlatın
Transfer for Mobile'ı resmi web sitesinden indirin ve bilgisayarınıza yükleyin. Her iki iPhone'u da bilgisayarınıza bağlayın ve programı başlatın.

Adım 2: Kaynak ve hedef iPhone'u onaylayın
Transfer for Mobile bağlı iPhone'ları tanıdığında birini kaynak, diğerini hedef olarak gösterecektir. Gerekirse, gönderen iPhone'un kaynak olarak işaretlendiğinden ve alıcı iPhone'un hedef olduğundan emin olmak için "Çevir" düğmesini tıklayın. Ardından aktarmak istediğiniz veri türünü seçin.

3. Adım: Mobil Cihazlar için Transfer ile iPhone'dan iPhone'a aktarımı başlatın
Veri aktarımını başlatmak için “Kopyalamayı Başlat” düğmesine tıklayın. İşlem yalnızca birkaç dakika sürer. Aktarım tamamlanmadan önce cihazların fişini çekmediğinizden veya cihazları rahatsız etmediğinizden emin olun.

Video Kılavuzu:
Yol 4: iPhone Verilerini WiFi Olmadan Başka Bir iPhone'a Aktarın - iTunes
Ayrıca Wi-Fi olmadan iTunes'u kullanarak verileri bir iPhone'dan diğerine aktarabilirsiniz. Bu yöntem Wi-Fi bağlantısı gerektirmez. Tüm veriler iPhone'unuzla bilgisayarınız arasındaki USB kablo bağlantısı aracılığıyla aktarılır, böylece aktarımı WiFi'ye güvenmeden tamamlayabilirsiniz.
iTunes'u kullanarak verileri bir iPhone'dan diğerine nasıl aktaracağınız aşağıda açıklanmıştır.
Eski iPhone'u yedekleyin:
- Eski iPhone'unuzu bir USB kablosu kullanarak bilgisayarınıza bağlayın.
- iTunes'u veya Finder'ı açın ve cihazınızı seçin.
- Yedekleme bölümünde, verilerinizi yerel olarak (iCloud'a değil) yedeklemek için “Bu Bilgisayar”ı seçin.
- Bilgisayarınızda eski iPhone'unuzun yedeğini oluşturmak için "Şimdi Yedekle"yi tıklayın.

Yedeklemeyi yeni iPhone'unuza aktarın:
- Eski iPhone'unuzun yedeklemesi tamamlandıktan sonra bilgisayarınızla bağlantısını kesin, ardından yeni iPhone'unuzu açın ve kurulum işlemini izleyin.
- Uygulamalar ve Veri ekranına ulaştığınızda “Mac veya PC'den Geri Yükle”yi seçin. (iPhone geri yüklenmiyor mu?)
- Yeni iPhone'unuzu bir USB kablosu kullanarak bilgisayarınıza bağlayın.
- iTunes/Finder'da yeni iPhone'unuzu seçin ve "Yedeklemeyi Geri Yükle"yi seçin.
- Eski iPhone'unuzun en son yedeğini seçin ve "Geri Yükle"yi tıklayın.

Artıları
- Her türlü veriyi aktarmanıza olanak tanır.
- Aktarım bir USB kablosuyla gerçekleştiği için Wi-Fi bağlantısı gerekmez.
Eksileri
- iTunes veya Finder'ın yüklü olduğu bir bilgisayar kullanmanız gerekecektir.
- Özellikle veri miktarı büyükse yedekleme ve geri yükleme işlemi biraz zaman alabilir.
- Aktarılacak belirli dosyaları veya veri türlerini seçemezsiniz.
Çözüm
Verilerin WiFi olmadan iPhone'dan iPhone'a nasıl aktarılacağına dair tartışmamız bu kadar. Oldukça basit, değil mi? Burada özetlenen aktarım yöntemlerinin her birinin etkili olduğundan ve bunları bizzat test ettiğimizden emin olabilirsiniz. Bu nedenle, iPhone'lar arasında WiFi olmadan veri aktarımını başarıyla tamamlamak için bunlardan herhangi birini kullanmaktan çekinmeyin. Ancak MobiKin Transfer for Mobile diğer yöntemlere göre daha kullanıcı dostu olduğundan, kullanım kolaylığı açısından hemen tercih etmeniz önerilir.


İlgili Makaleler:
Kişileri iPhone'dan iPad'e Nasıl Eşitleyebilirim? Sizin için 4 Yol!
Fotoğrafları iPhone'dan Samsung'a Nasıl Aktarırım? [2024'te 9 Yol]
Fotoğrafları iPhone/iPad'den Silemiyor musunuz? İşte Çözümler!
Fotoğrafları Dizüstü Bilgisayardan iPhone'a Aktarmanın En İyi 4 Yolu