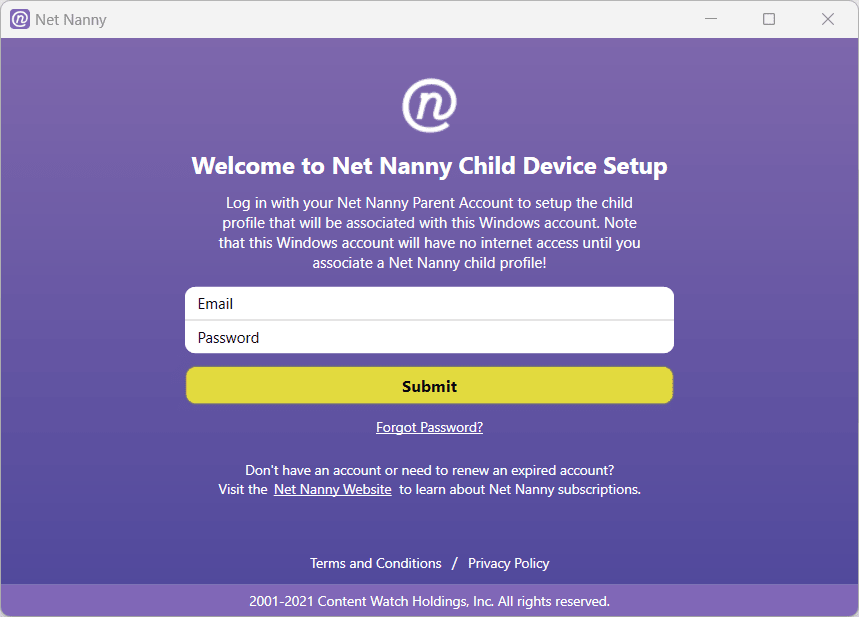Grup politikası ile çok şey yapabilirsiniz, dahil olmak üzere. Windows 11 cihazınız için uygulanan grup politikalarını görüntülemeye mi çalışıyorsunuz? Bu kılavuz, bu politikaları görüntülemenize yardımcı olacak tüm önemli kavramları kapsar. Doğrudan gelelim.
Windows 11 grup politikası nedir?
Windows 11Grup politikasıbir yöneticinin, bir etki alanı ortamında kullanıcılar ve bilgisayarlar için özellikleri yönetmesine izin veren güçlü bir işletim sistemi özelliğidir.
Aynı anda çeşitli cihazlarda veya kullanıcılarda tutarlılığı ve güvenliği uygulamak için yönetici olarak kullanabilirsiniz. Bu araç varsayılan olarak Windows 11 Pro ve Enterprise sürümleri için kullanılabilir.
Windows bilgisayarlarda uygulanan grup politikalarını nasıl görüntüleyebilirim?
1. Komut istemini kullanarak
Komut istemi, metin tabanlı komutları kullanarak işletim sistemiyle etkileşime girmenizi sağlayan bir komut satırı arayüzüdür. Uygulanan grup politikalarını bilgisayarınızda görüntülemek için komut istemine belirli komutlar yazabilirsiniz. Aşağıdaki adımları izleyin.
1. Çalışma iletişim kutunuzu açmak için Windows + R tuşuna basın.
2. TürCMDve Ctrl + Shift + Enter'a basın.
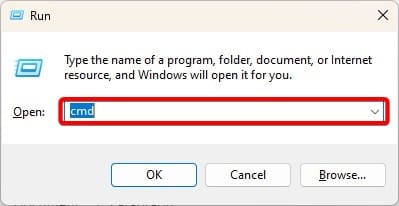
3. Aşağıdaki komutu yazın ve Enter tuşuna basın.
gpresult /r /v
4. Uygulanan tüm politikaları görmek için sonuçları inceleyebilirsiniz.
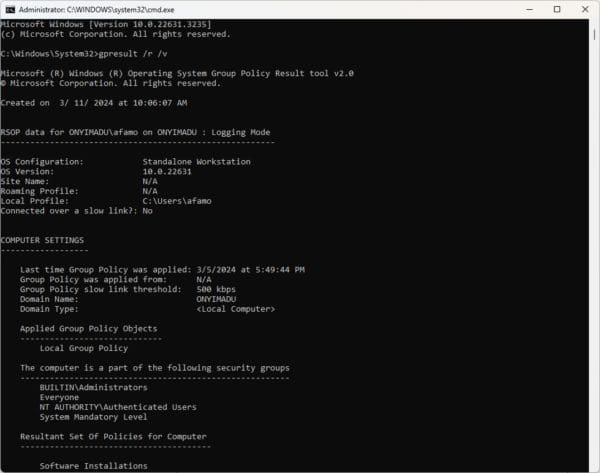
2. Yerel Grup İlkesi Düzenleyicisini Sıralayarak ve Filtreleyerek
Windows Grubu Politika Düzenleyicisi bir dizi özellik ile birlikte gelir. Uygulanan grup politikalarını görüntülemek için sıralama ve filtreleme seçeneklerini kullanabilirsiniz. Aşağıdaki adımları izleyin.
1. Windows + R'ye basın, yazınGpedit.mscve Grup Politika Düzenleyicisini açmak için Enter tuşuna basın.
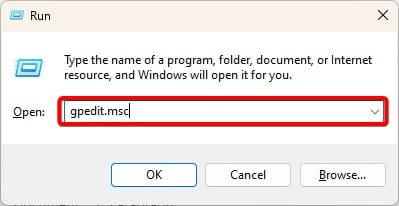
2. Sol bölmede bilgisayar yapılandırması> Yönetim Şablonları> Tüm Ayarlar
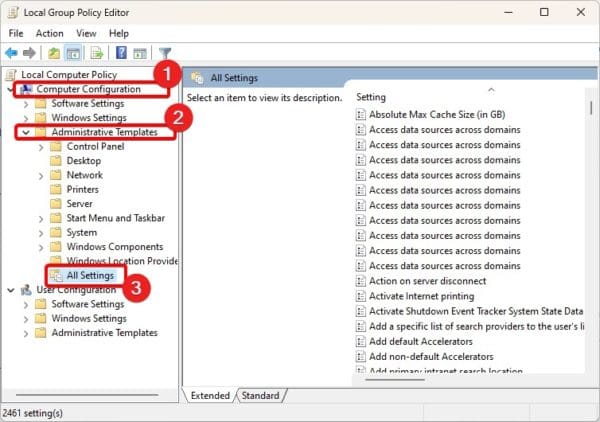
3. Sağda bir dizi politika göreceksiniz. Bunları sıralamak için durum sütununu tıklayabilirsiniz.EtkinleştirilmişVeYapılandırılmamışPolitikalar.

3. Ortaya çıkan politika kümesini (RSOP) kullanma
Ortaya çıkan politika kümesi Windows 7 ve sonraki tüm sürümlere yerleştirilmiştir. Bu araç, yöneticilerin grup ilkesi ayarlarını görüntülemesi ve gidermesi için kullanılır. Cihazınız için uygulanan grup politikalarını görüntülemek için de kullanabilirsiniz.
1. Windows + R tuşuna basın, RSOP.MSC yazın ve sonuçta ortaya çıkan ilke kümesini açmak için Enter tuşuna basın.
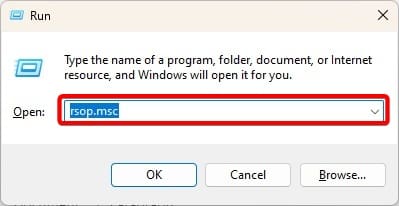
2. Sonuçta ortaya çıkan politika kümesi açılacaktır. Yerel grup politika düzenleyicinize benziyor, ancak yalnızca bilgisayarınıza uygulanan politikaları gösterecektir.
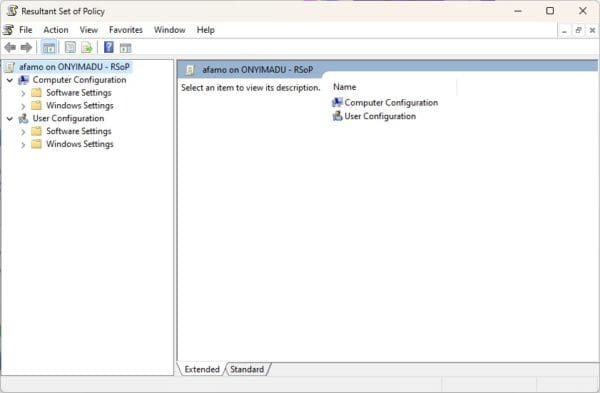
4. Windows PowerShell'i Kullanma
PowerShell komut istemine benzer; Ancak, yönetim için daha fazla yetenek ve işlev sunar. Aşağıdaki adımları izleyerek cihazınız için uygulanan grup politikalarını görüntülemek için kullanabilirsiniz.
1. Görev çubuğunuzun büyütme merceğini tıklayın, yazınPowershellve tıklayınYönetici olarak çalıştırseçenek.
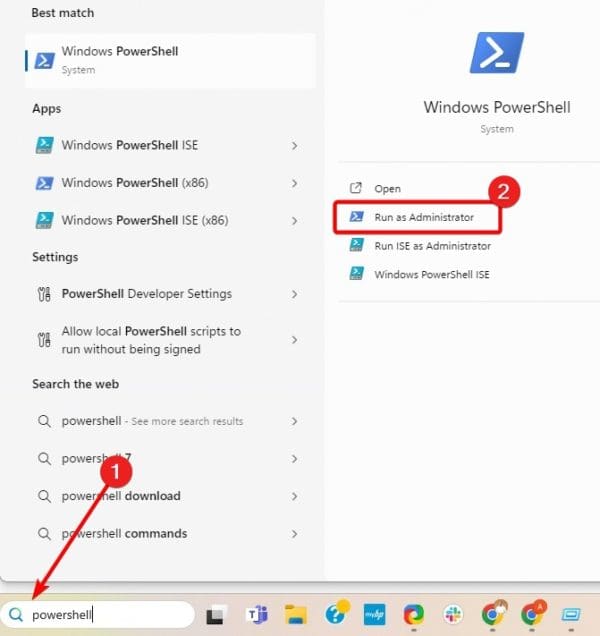
2. Terminalde aşağıdaki komutu yazın ve Enter tuşuna basın.
gpresult /Scope User /v
3. Cihazınız için uygulanan grup politikalarını görüntülemek için sonuçları gözden geçirin.
Windows 11 Uygulamalı Grup Politikalarını Görüntüleme
Bu kılavuzda, Windows 11'de uygulanan grup politikalarını görüntüleme hakkında bilmeniz gereken her şeyi araştırdık. Dört seçenek sunduk; Hangisi daha uygun bulursanız yapabilirsiniz.
Bu kılavuzda paylaştığımız kadar. Çözümleri yararlı buldunuz mu? Lütfen aşağıdaki yorum bölümünde favorinizin ne olduğunu bize bildirin.
Bu makale yararlı mıydı?
Geri bildirim için teşekkürler!