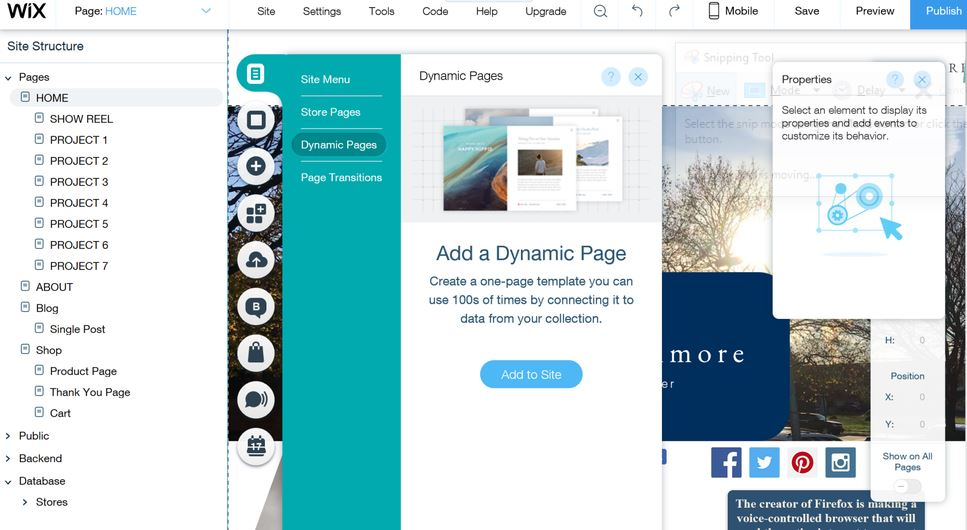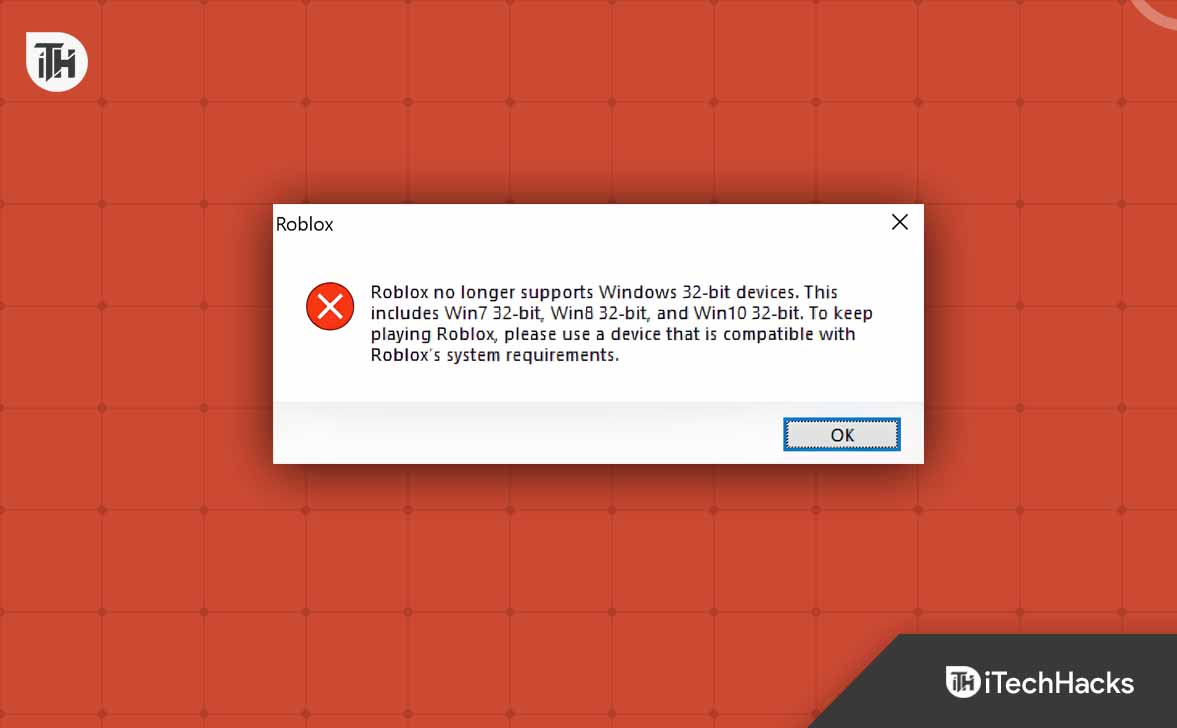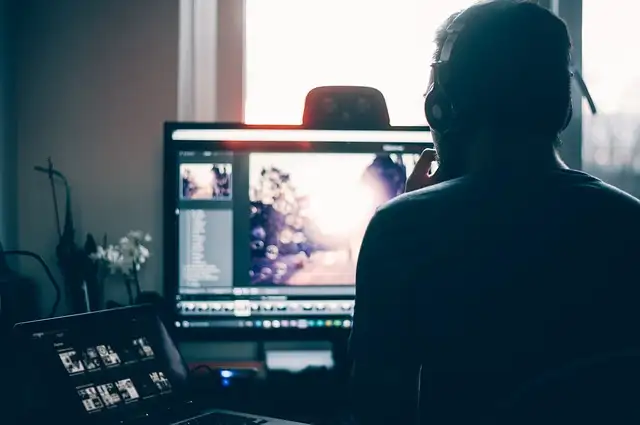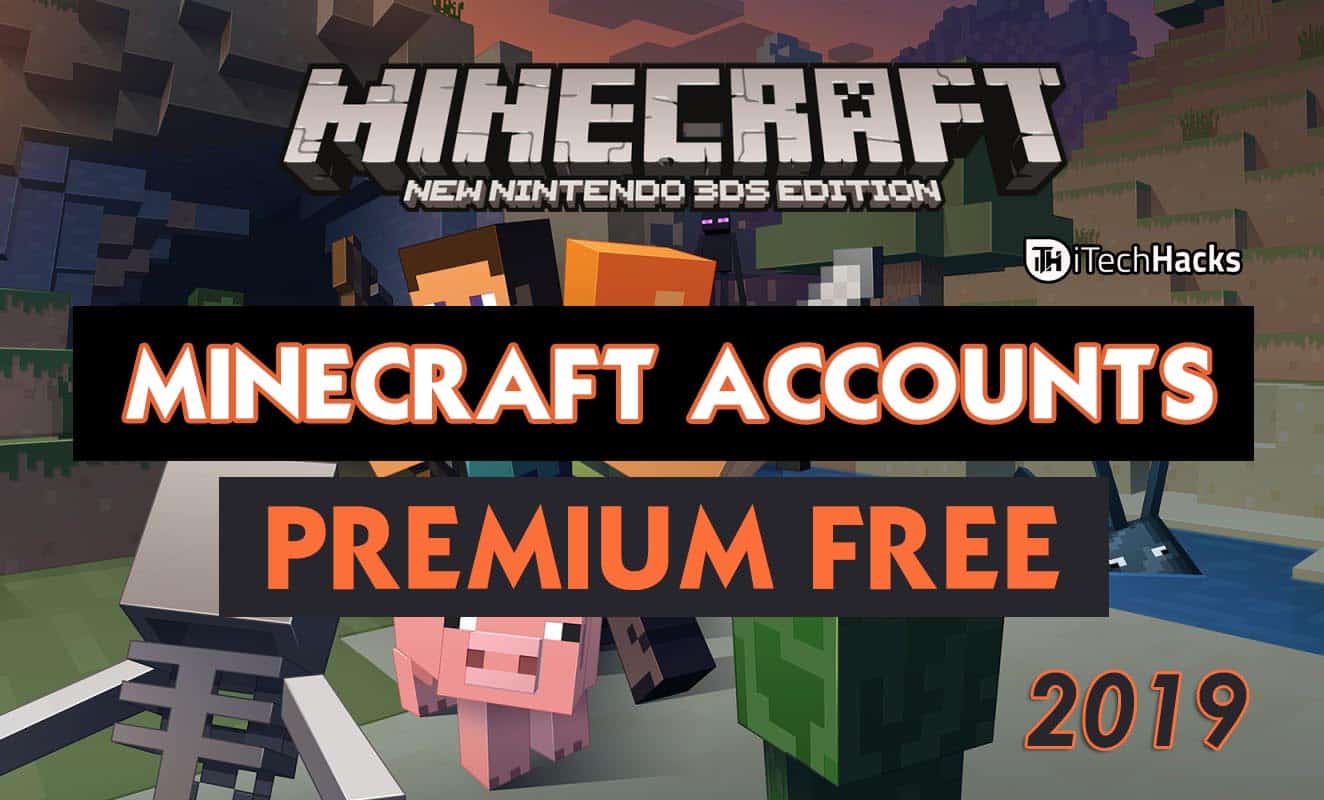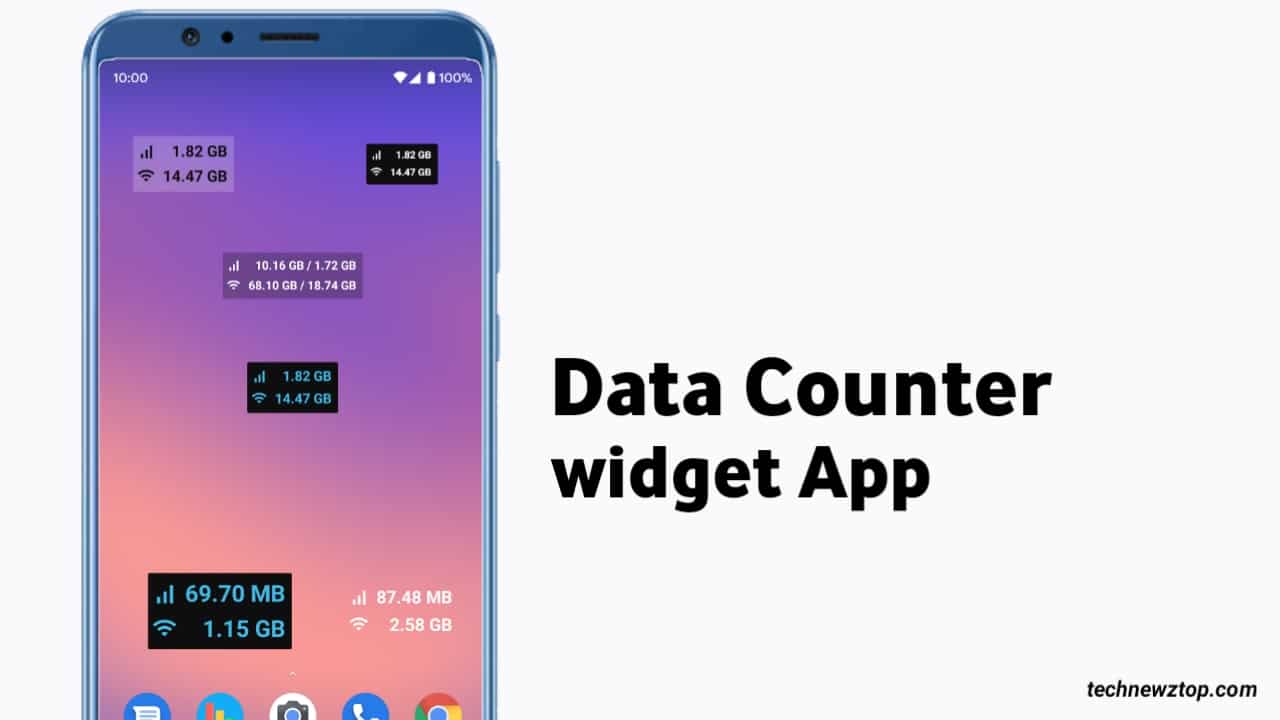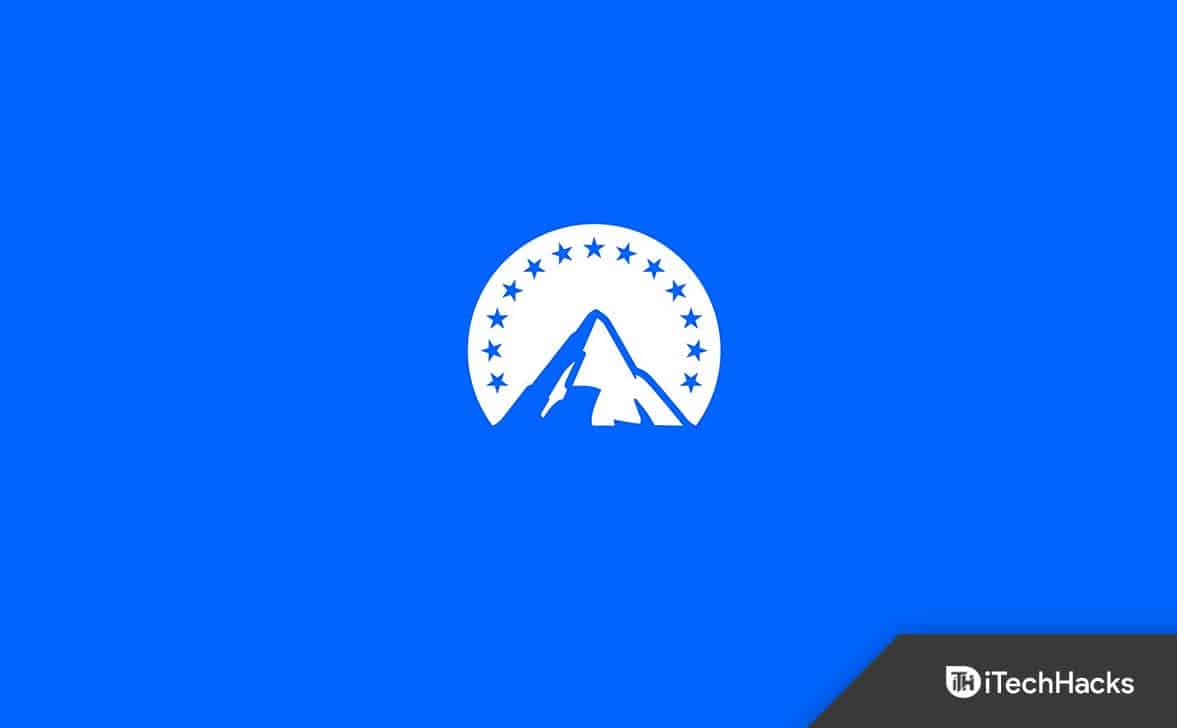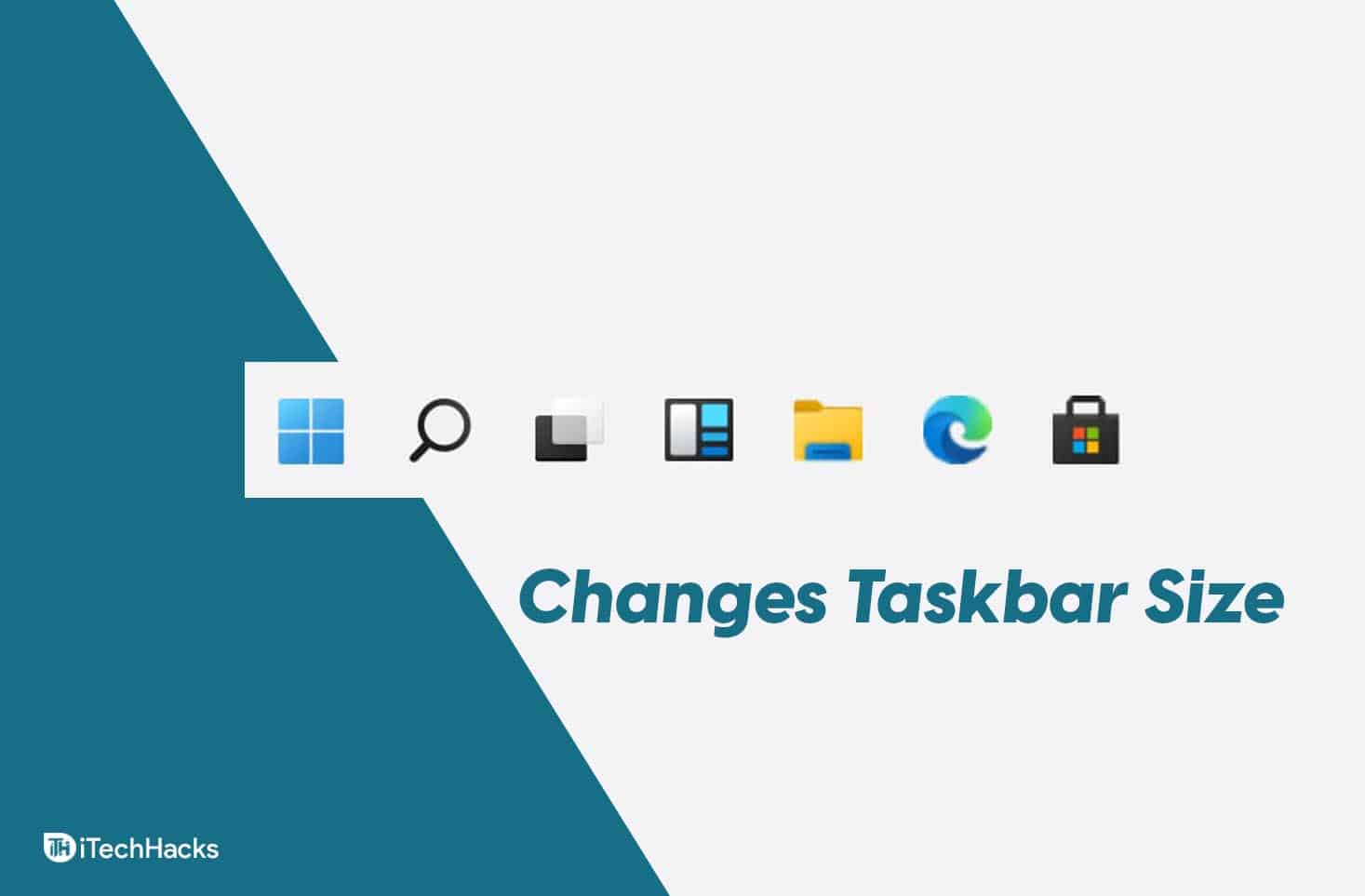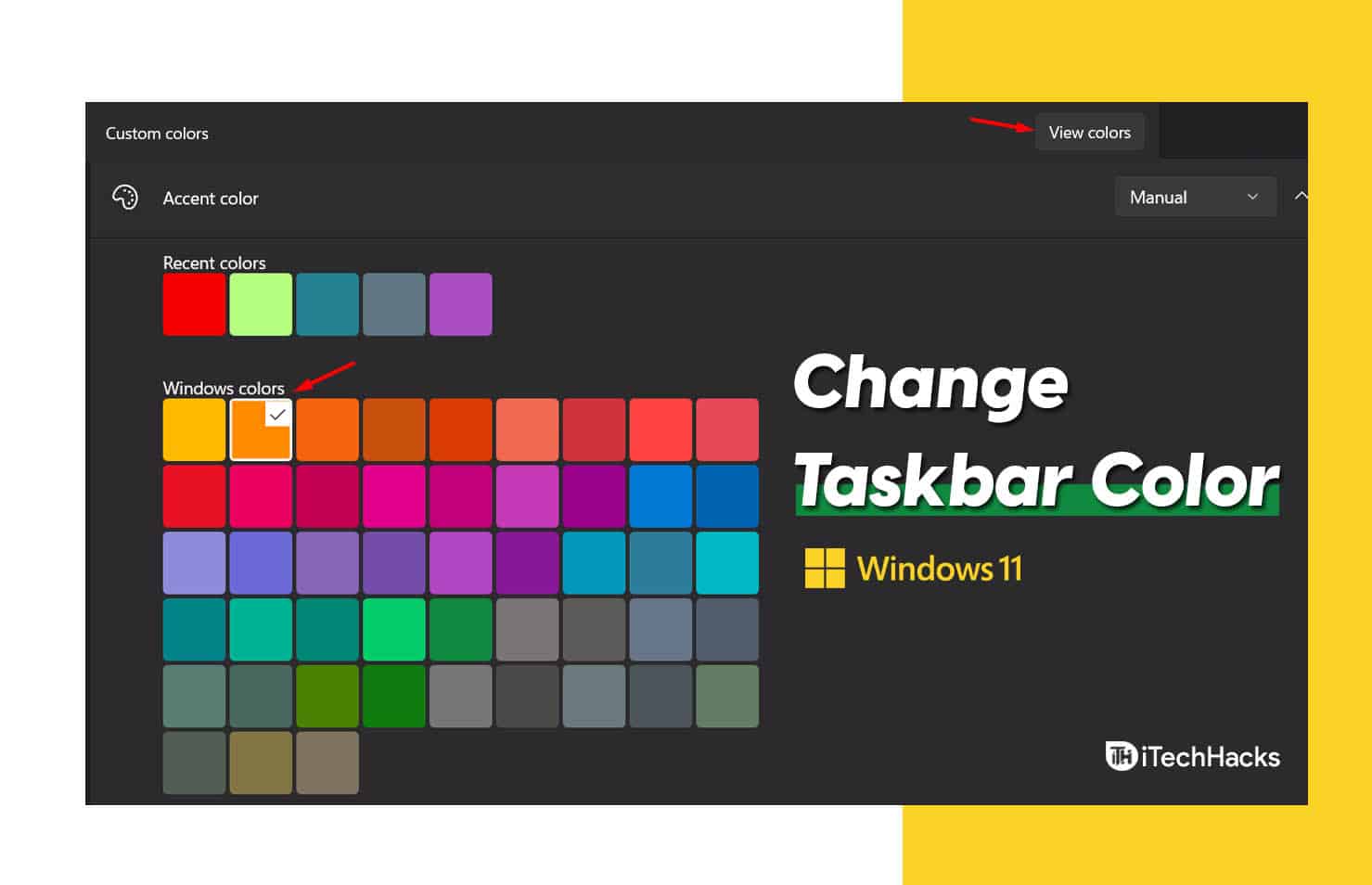Kubernetes ve konteyner düzenlemeyle ilgilenen bir geliştirici veya BT uzmanıysanız Minikube, Windows ortamınız için paha biçilmez bir araçtır. Minikube, Linux, macOS veya Windows üzerinde kolaylıkla kullanılabilir ve yerel makinenizde tek düğümlü bir Kubernetes kümesi çalıştırmanıza olanak tanır. Bu, tam ölçekli bir Kubernetes kurulumuna ihtiyaç duymadan uygulamaları denemeyi, geliştirmeyi ve test etmeyi zahmetsiz hale getirir.
Bu kılavuz, komut istemini veya Powershell'i kullanarak Minikube'u Windows'a yükleme adımlarını gösterir Winget aracılığıyla
Gereksinimler
Bu öğreticiyi gerçekleştirmek için özel bir şeye gerek yoktur; İşte ihtiyacınız olacak günlük şeyler:
- Windows 10 veya 11 bilgisayar
- Powershell veya Komut Pompt/Terminaline erişimyönetici ayrıcalıkları
- Minikube, VirtualBox, Hyper-V, Docker veya desteklenen herhangi bir platform gibi sanallaştırmaya dayanır.
Adım 1: Sanallaştırma Platformunu Kurun
Gereksinimler bölümünde de söylediğimiz gibi Windows üzerinde Minikube ile çalışabilmek için bir sanallaştırma platformuna ihtiyacımız var. Zaten Hyper-V, Docker veya VirtualBox yüklüyse bu adımı atlayabilirsiniz. Ancak yeni başlayanlar VirtualBox veya Hyper-V ile başlayabilir.
Minikube, Kubernetes kümeniz için sanal makineler oluşturmak ve yönetmek için bir hipervizöre ihtiyaç duyar. Hyper-V ve VirtualBox arasında seçim yapabilirsiniz. Bunları nasıl yükleyeceğiniz aşağıda açıklanmıştır:
Hyper-V'yi Yüklemek İçin
- PowerShell'i Yönetici olarak açın.
- Hyper-V'yi etkinleştirmek için aşağıdaki komutu çalıştırın:
Enable-WindowsOptionalFeature -Online -FeatureName Microsoft-Hyper-V -All
- Bittiğinde sisteminizi yeniden başlatın.
Kullanmak isteyenler Sanal Kutu:
- VirtualBox yükleyicisini şuradan indirin:resmi web sitesive çalıştırın.
- Bundan sonra VirtualBox'u kurmak için ekrandaki talimatları izleyin.
Benzer şekilde Docker'ı Minikube sürücüsü olarak kullanmak isteyenler kurulumunu indirip kurabilirler.
Adım 2: Minikube'ü Winget kullanarak Windows 11 veya 10'a yükleyin
Şimdi Windows arama kutunuza gidin ve PowerShell'i veya Komut istemini açın ancak Yönetim erişimiyle.Windows'unuzun arama alanında bunlardan herhangi birinin simgesi göründüğünde, ?Yönetici olarak çalıştır.?
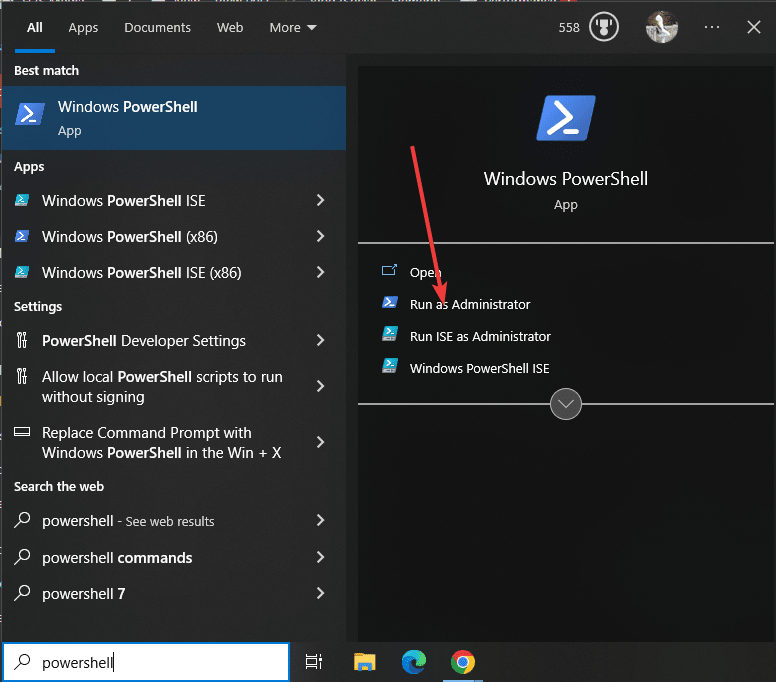
Powershell veya Komut istemini açtıktan sonra varsayılan Windows paket yöneticisinin ?WINGET? mevcuttur. Her ne kadar Windows'un en son sürümlerinde zaten mevcut olsa da, onaylamak için şunu çalıştırın:
winget -vPaket yöneticisinin kullanılabilirliğini onaylayan sürümünü göreceksiniz. Eğer orada değilse, buradan manuel olarak yükleyebilirsiniz.GitHub.
Paket yöneticimiz olduğuna göre, MiniKube'ü Windows 10/11 sisteminize indirip kurmak için hızlıca bir komut çalıştıralım. En iyi şey, herhangi bir kurulum için oraya buraya bakmanıza gerek olmamasıdır.
winget install Kubernetes.minikubeBirkaç saniye bekleyin; İnternet bağlantınıza bağlı olarak Minikube kurulacaktır.
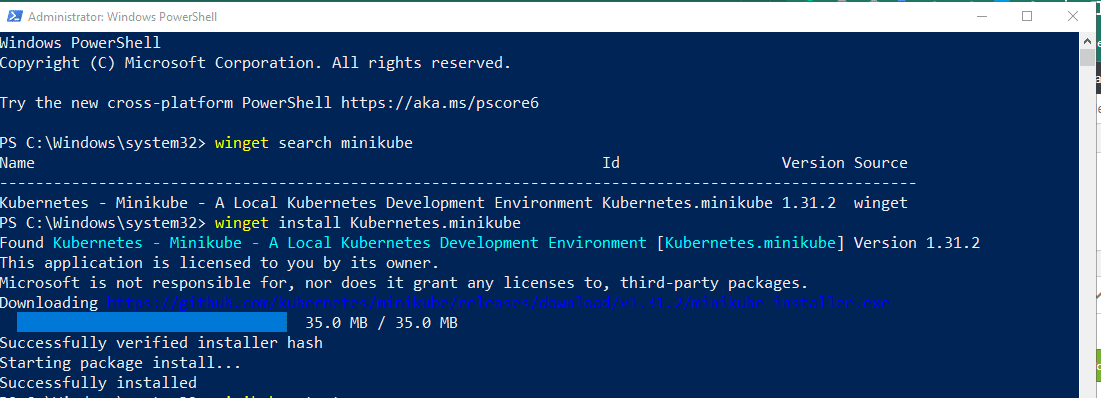
Adım 3: Minikube Kurulumunu Doğrulayın
Öncelikle mevcut PowerShell veya CMD oturumunuzu kapatın. Ardından uygulamayı kapatın ve daha önce yaptığımız gibi yönetici haklarıyla başlat menüsünden başlatın.2. AdımBu eğitimin. BuPowershell'in kurulu Minikube komut aracının yolunu tanıyabilmesi için gereklidir.
Şimdi Minikube kurulum çalışmasını kontrol etmek için:
minikube statusAşağıdakine benzer bir şey elde edeceksiniz, bu da başlamaya uygun olduğu anlamına gelir.
Profile "minikube" not found. Run "minikube profile list" to view all profiles. To start a cluster, run: "minikube start"
Adım 4: Windows'ta kubectl CLI'yi ayarlama
Kubernetes'i kullanabilir miyiz? Küme kaynaklarını yönetmek, uygulamaları dağıtmak ve Kubernetes kümelerinin günlüklerini incelemek için komut satırı aracı kubectl. Bunu istiyorsanız, yükleme komutunu burada bulabilirsiniz.
winget install Kubernetes.kubectl
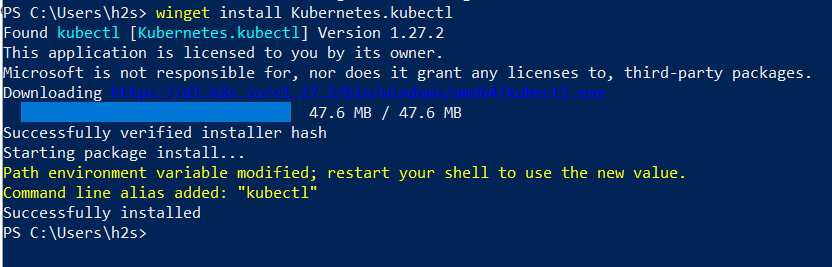
Not: Kubectl komut satırını kullanmak için PowerShell veya CMD'nizi yeniden başlatın ve Yönetici olarak tekrar çalıştırın.
Kullanabileceğiniz sürümü kontrol etmek için:
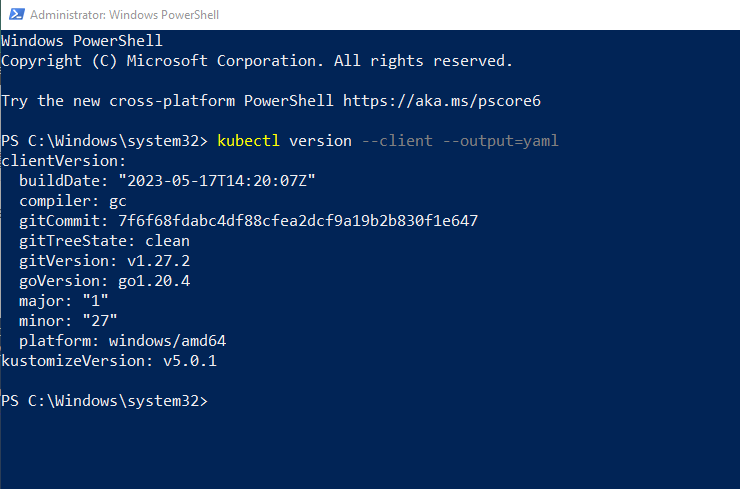
Adım 5: Minikube'u başlatın
Şimdi ortam oluşturmak için gerekli ISO dosyalarını indirmek üzere Minikube'ü başlatacağız. Ancak burada bakmanız gereken en önemli şey Minkube ile kullanmak istediğiniz sürücüdür.
Eğer koşarsanız:
minikube start
Daha sonra sisteminizde bulunan tercih edilen sürücüyü otomatik olarak seçecektir. Bu, eğer Hyper-V mevcutsa bunu seçeceği anlamına gelir; aksi takdirde VirtualBox'ı veya başka bir sürücüyü seçer.
Ancak belirli bir sanallaştırma platformuyla manuel olarak çalışmasını istiyorsanız yukarıda verilen komutta bunu belirtin.
Örneğin:Docker'la başlatmak için:
minikube start --vm-driver docker
Yapabilirsinizİsterseniz Docker'ı diğer sürücülerle değiştirin. Daha fazla bilgi için şuraya göz atın:resmi belgeler.
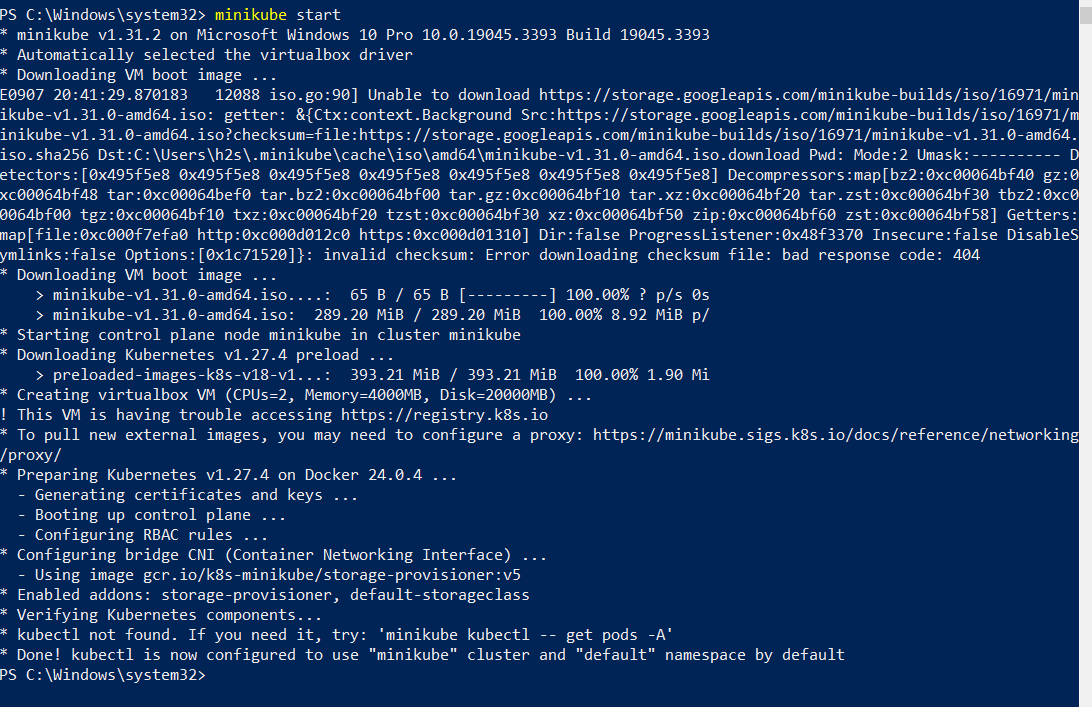
Kurulum tamamlandıktan sonra daha fazla bilgi için verilen komutları kullanarak kontrol edebiliriz.
? Durum için:
minikube status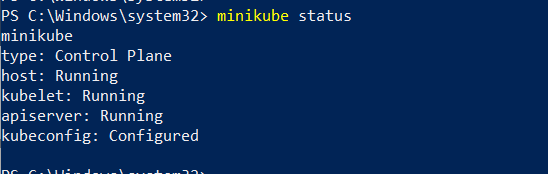
- Minikube komut satırına ssh aracılığıyla erişmek için:
minikube ssh
- Minikube Eklentilerinin şu anda aktif veya etkin olduğunu bilmek için şunu kullanın:
minikube addons list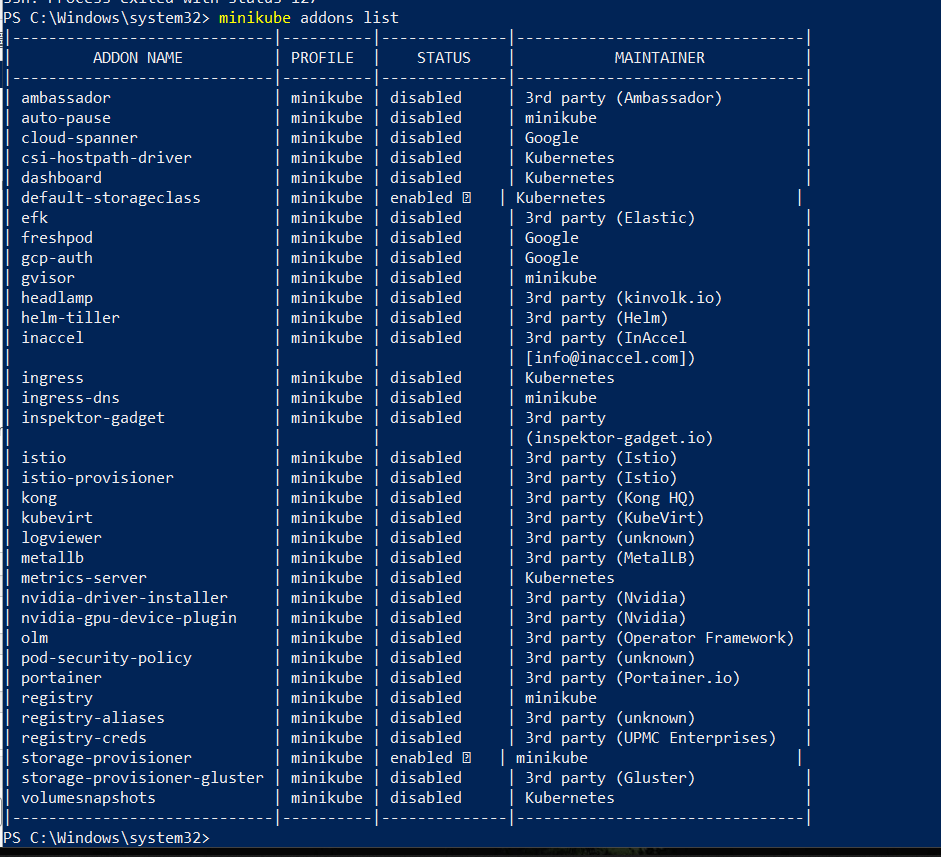
- Küme bilgilerini kontrol etmek için
kubectl cluster-info- Şu anda aktif olan düğümlerin neler olduğunu görmek için:
kubectl get nodes- Kümenin varsayılan yapılandırma görünümü için
kubectl config view- Minikube kümesini durdurmak ve silmek için:
minikube stop
minikube deleteAdım 6: Minikube Dashboard'u Windows 10 veya 11'de çalıştırın
Minikube adında bir eklenti ile birlikte geliyorOtomatik olarak kontrol edilen kontrol paneliBu adımda verilen komut çalıştırılarak etkinleştirilir. Dolayısıyla, konteyner uygulamalarını dağıtmak ve kümeyi yönetmek, kaynaklara genel bir bakış elde etmek ve daha fazlası için web tabanlı Kubernetes kullanıcı arayüzüne erişmek üzere onu başlatabiliriz.
minikube dashboard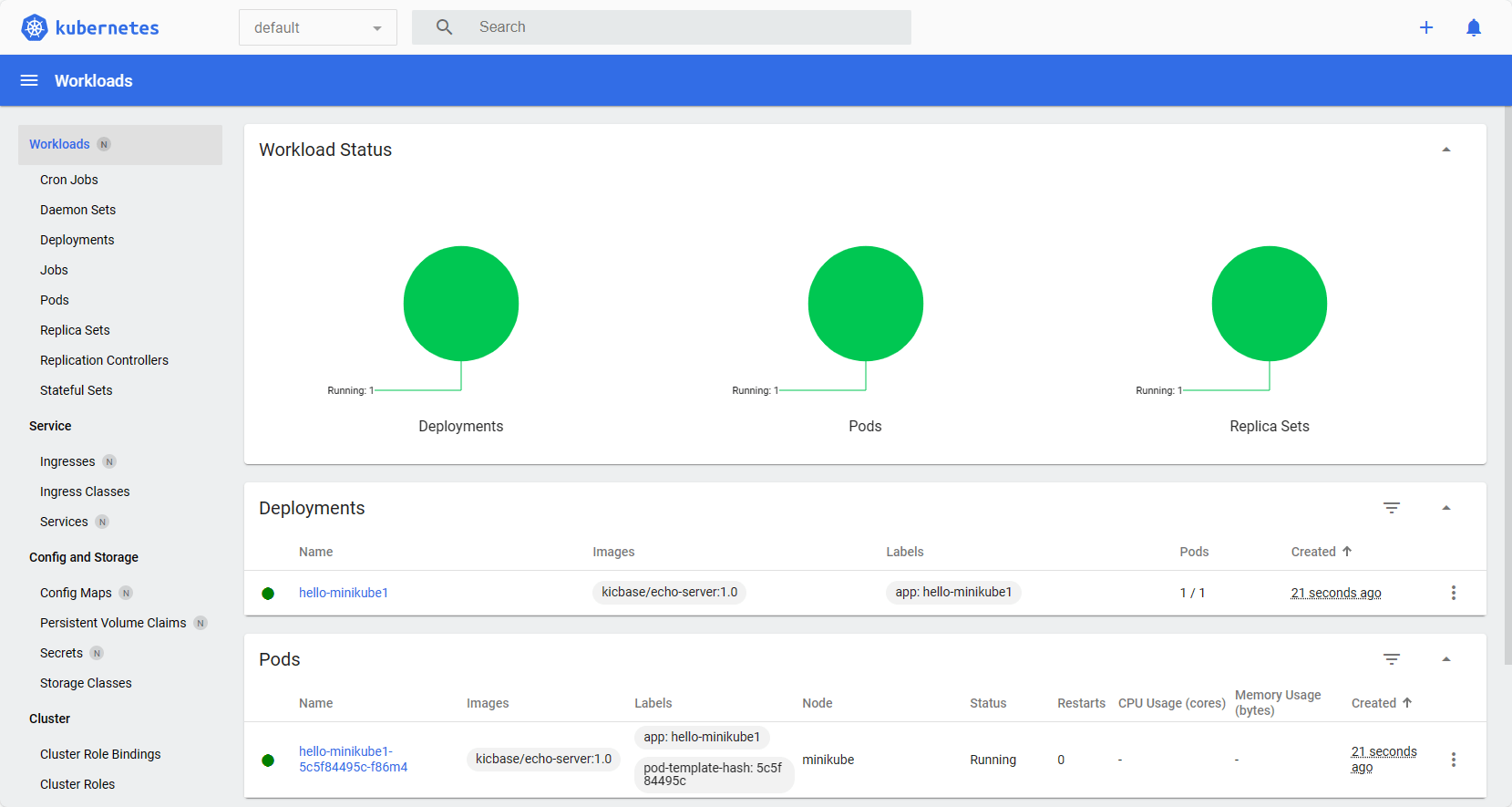
Bu Kubernetes uygulamasını kurduğunuz yerel sisteminizde tarayıcı otomatik olarak açılacak ve size Dashboard web arayüzünü verecektir.
7. Adım. Kubernetes Kontrol Paneline uzaktan erişin (isteğe bağlı)
Minikube'ü yerel Windows sunucunuzda yalnızca komut satırı arayüzüyle kullanıyorsanız ve MiniKube Dashboard'a uzaktan erişmek istiyorsanızSunucunuzla aynı ağda bulunan bir bilgisayar varsa, önceki adım komutunu kullanmak yerinekubectl proxy'siyerel açmak8001ve Kubernetes Web arayüzüne erişinverilen sözdizimini kullanarak.
kubectl proxy --address='0.0.0.0' --disable-filter=trueNot: Web arayüzü erişimini belirli bir IP adresine kısıtlamak için yukarıdaki komutta 0.0.0.0'ı bununla değiştirin. Aksi takdirde ağdaki herhangi bir sistem Dashboard'a erişebilir.
Yukarıdaki komutu yürüttükten sonra Minikube çalıştıran Sunucunun IP adresine erişebilen herhangi bir tarayıcıyı açın ve onu şuraya yönlendirin:
https://server-ip-address:8001/api/v1/namespaces/kubernetes-dashboard/services/https:kubernetes-dashboard:/proxy/Hakkında daha fazla bilgi edinmek içinVeMiniKube, resmi belgelere bakın.