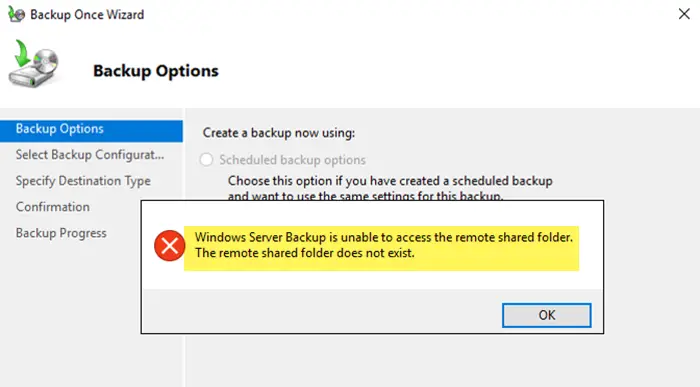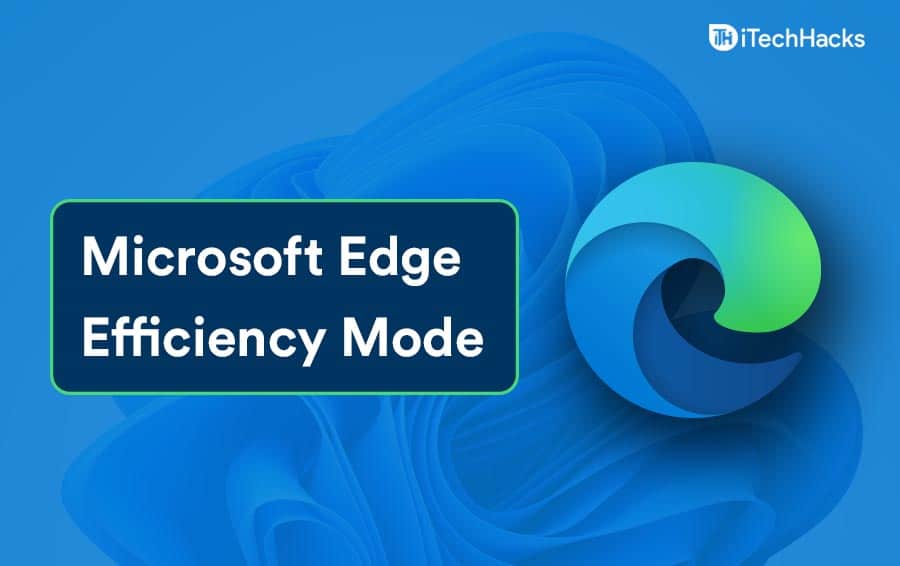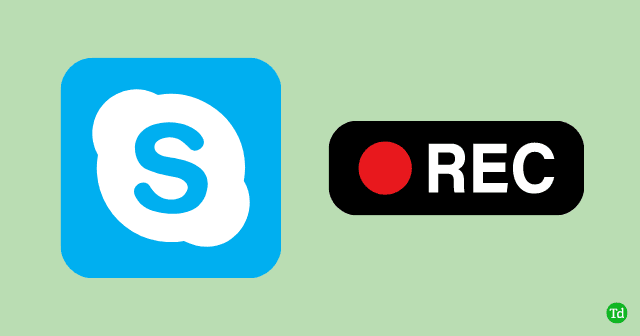Baskı çoğu zaman bir zorunluluktur. Dijital bir belgeyi fiziksel forma dönüştürmenize yardımcı olur. Yazdırma yapılabilecek pek çok kaynak var; en yaygın olanlardan biri Google Chrome'dur. Ancak, bir PC'de Google Chrome'dan yazdırılamıyor hatasıyla karşılaşmış olabilirsiniz.
Windows bilgisayarınızdaki tüm olası çözümler konusunda size yol göstereceğiz. Hadi konuya geçelim.
1. Sorunun Google Chrome'dan Kaynaklanıp Kaynaklanmadığını Doğrulayın
Diğer çözümlere başlamadan önce bunun Chrome'dan yazdırmaya özgü bir sorun olup olmadığını bilmelisiniz. Bu nedenle, bilgisayarınızdan belge yazdırmayı deneyin; diğer tarayıcılardan da yazdırmayı deneyin.
Yazdırma yapamıyorsanız genel bir bilgisayar sorunu olabilir ve Chrome tarayıcıya özel tüm adımları atlayabilirsiniz. Ancak diğer tarayıcılardan yazdırabiliyorsanız bu bir Chrome sorunudur ve Chrome'a özel çözümler izleyebilirsiniz.
2. Yazdırma İşi için Bağlı Yazıcıyı Seçin
Bilgisayarınıza bağlı olmayan veya açık olmayan bir yazıcı seçtiğiniz için Windows PC'de Google Chrome'dan yazdıramıyorsunuz hatasıyla karşılaşabilirsiniz. Doğru bilgisayara sahip olduğunuzdan emin olun.
1. Chrome'u başlatın veya yazdırmak istediğiniz belgeyi Chrome ile açın.
2. Yazdırma penceresini başlatmak için Ctrl + Shift + Prt SC tuşlarına basın.
3. AltındaYazıcıaçılır menüden farklı bir yazıcı seçin ve ardından tuşuna basın.Yazdır.
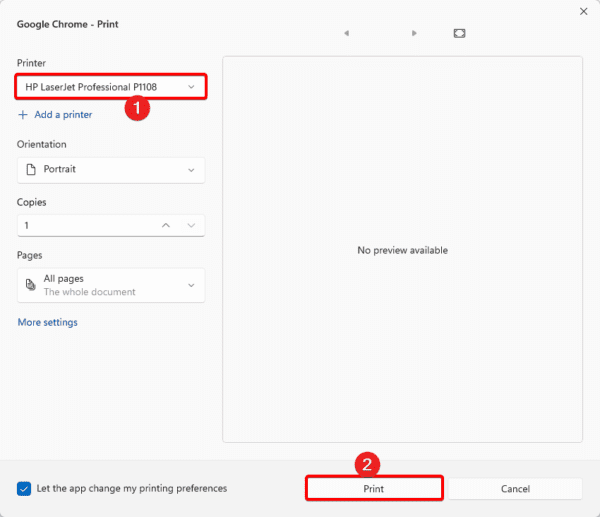
3. Yerleşik Yazıcı Sorun Gidericisini çalıştırın
Windows yerleşik sorun gidericilerle donatılmıştır. Yazıcı sorun gidericisi pek çok sorun gidericiden biridir.
Bu sorun giderici, bilgisayarı yazdırma sorunlarına karşı tarayacaktır. Bu sorunları çözecek veya çözüm önerecektir. Bu aracı çalıştırmak için aşağıdaki adımları izleyin.
1. Ayarlar uygulamasını açmak için Windows + I tuşlarına basın.
2. TıklayınSistemsol bölmede veSorun gidermeSağdaki.
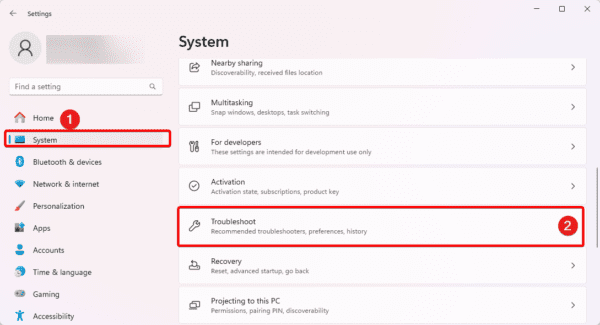
3. TıklayınDiğer Sorun Gidericiler.
4. öğesine tıklayınKoşmakYazıcı için düğme.
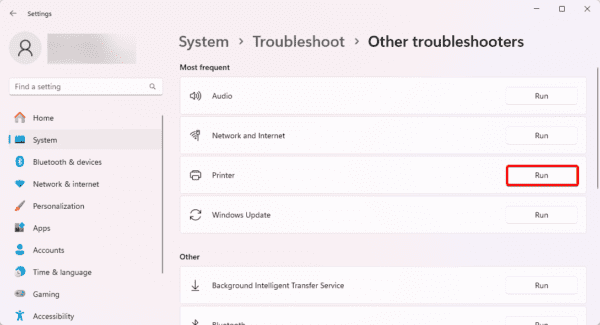
4. Yazdırmayı Açmak İçin Alternatif Bir Seçenek Kullanın
Bazen Yazdırma Penceresini açamayabilirsiniz, dolayısıyla Windows PC'de yazdıramazsınız. Yazdır'ı açmanın tüm olası yollarını deneyebilirsiniz. Kısayollarla başlayabilirsiniz:
- Ctrl + P
- Ctrl + Üst Karakter + P
Çalışmıyorlarsa, sağ üstteki üç noktaya ve elipslere tıklayın veYazdır.
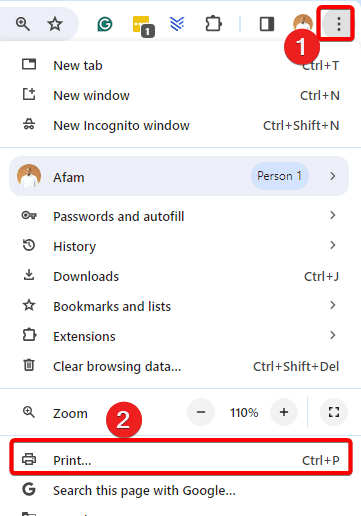
5. Yazdırma Biriktiricisi Hizmetlerinizi yeniden başlatın
Yazdırma Biriktiricisi hizmeti, yazdırma görevi yönetiminde hayati bir rol oynar. Yazdırma verilerini depolayarak bir yazdırma işi başlattığınızda aracı görevi görür. Ayrıca yazdırma görevleri arasındaki önceliği de kontrol eder. Bu hizmeti yeniden başlatmak, Chrome tarayıcısından yazdırmayı imkansız hale getiren küçük hataları düzeltebilir.
1. Çalıştır iletişim kutusunu açmak için Windows + R tuşlarına basın.
2. Tipservices.mscve vurGirmek.
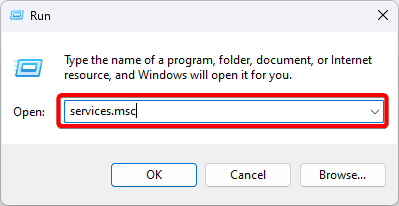
3. TıklayınYazdırma Biriktiricisihizmet ver ve tıklaTekrar başlat.
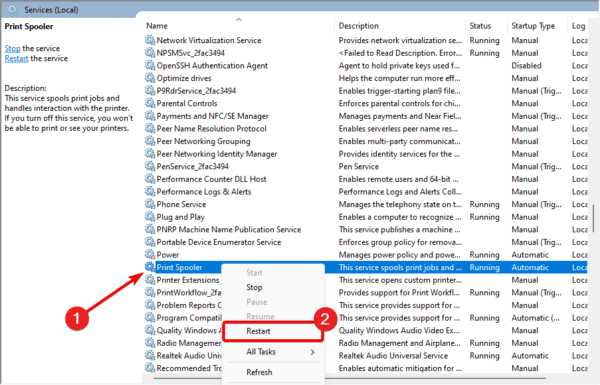
6. Yazıcı Sürücülerini Güncelleyin
Güncel olmayan sürücüler işletim sistemi için her zaman birden fazla soruna neden olur. Yazıcı sürücüleriniz güncel olmadığında yazıcı ile işletim sistemi arasında iletişim hataları meydana gelecektir. Bu, PC'de Google Chrome'dan yazdıramamanın olası bir nedenidir. Bir kullanabilirsinizveya aşağıdaki adımlarla manuel olarak güncelleyin.
1. Sağ tıklayınBaşlangıçGörev çubuğunuzdaki menüyü tıklayın veCihaz Yöneticisi.
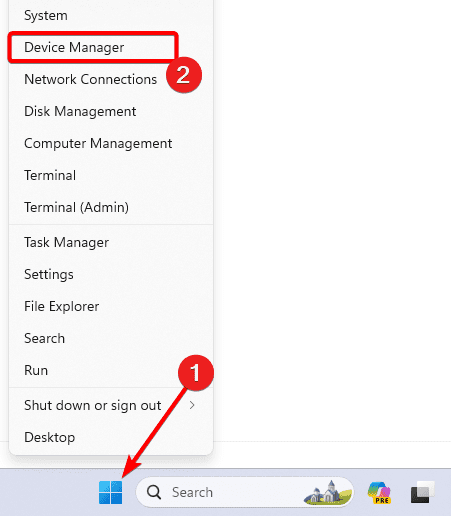
2. GenişletinYazdırma kuyrukları, yazıcı sürücünüze sağ tıklayın veSürücüyü güncelle.
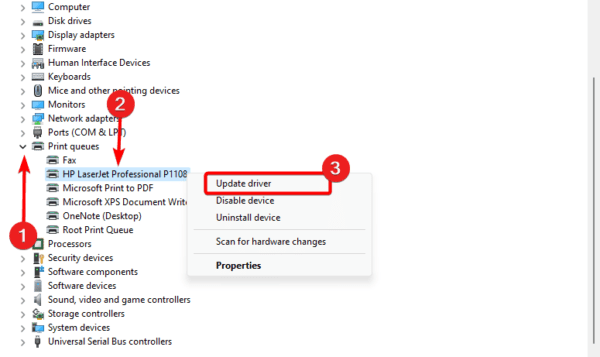
3. TıklayınSürücüleri otomatik olarak ara.
7. Chrome Önbelleğini Temizle
Bir önbellek zamansal verileri saklar. Chrome önbelleğiniz bozulduğunda, Google Chrome'da işlemleri tamamlarken çakışmalar yaşayabilirsiniz. Eski önbelleği temizlemelisiniz.
1. Google Chrome'u başlatın ve Ctrl + Shift + Del tuşlarına basın.
2. öğesine tıklayınVerileri temizledüğme.
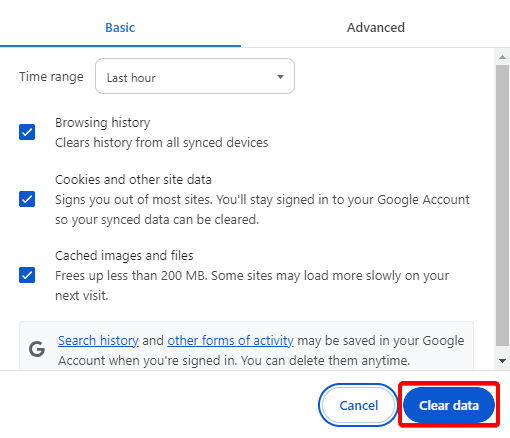
8. Google Chrome Ayarlarını Sıfırlayın
Sorunu hâlâ çözemiyorsanız Google Chrome tarayıcısını sıfırlamanız gerekir. Muhtemelen bazı kötü yapılandırmalar bir yazdırma işinin tamamlanmasını imkansız hale getiriyordur. Tarayıcıyı sıfırladığınızda tüm varsayılan ayarlara geri döneceksiniz.
1. Google Chrome tarayıcınızı başlatın, aşağıdaki modeli adres bulucuya yazın ve tuşuna basın.Girmek.
chrome://settings/
2. TıklayınAyarları Sıfırla.
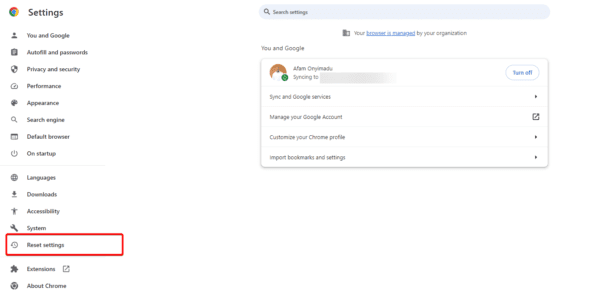
3. TıklayınAyarları orijinal varsayılan değerlerine geri yükleyinve tıklayınAyarları Sıfırladüğme.
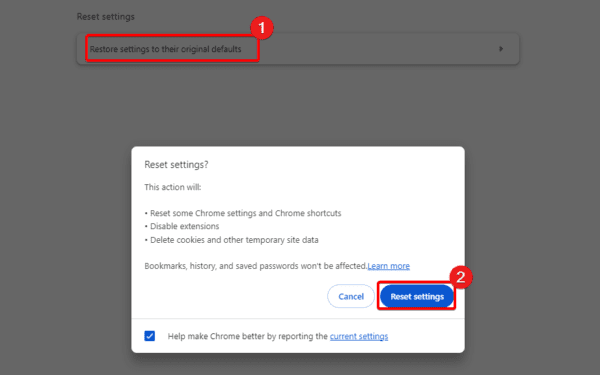
9. Google Chrome'u yeniden yükleyin
Son olarak tarayıcıyı tamamen yeniden yüklemeyi deneyebilirsiniz. Yeniden yükleme, PC'de Google Chrome'dan yazdırılamıyor hatasını tetikleyen tüm bozulmaları veya yanlış yapılandırmaları düzeltecektir.
Ancak öncelikle Chrome'u kaldırmanız veyenisiyle yeniden yüklemeden önceindirilen uygulama.
1. Windows + R tuşlarına basın, yazınappwiz.cpl,ve Enter'a basın.
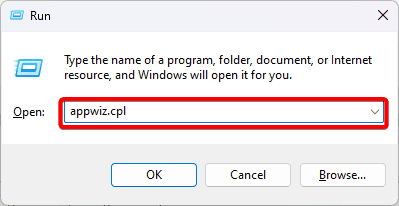
2. TıklayınGoogle ChromeVeKaldırardından işlemi tamamlamak için sihirbazı izleyin.
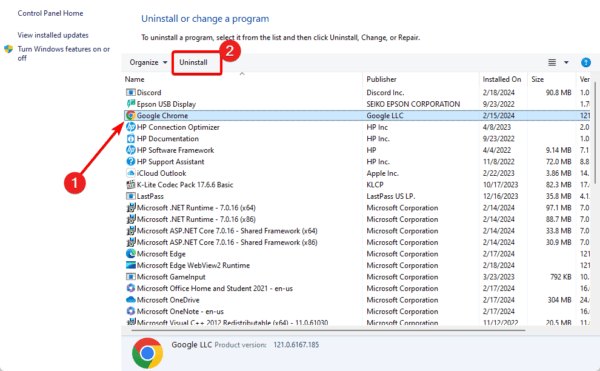
3. Yeni bir Chrome indirip yükleyin.
Google Chrome'da Kolaylıkla Yazdırın
Buraya kadar takip ettiyseniz artık Windows PC'nizde Google Chrome'dan yazdırılamıyor hatasını almamalısınız. Bu çözümleri belirli bir sıraya göre sıralamadık bu yüzden en uygun çözümlerle başlamalısınız.
Sorunu çözdünüz mü? Aşağıdaki yorum bölümünde neyin işe yaradığını bize bildirin.
SSS
Yazıcım neden Google Chrome'dan yazdırmıyor?
Yanlış yapılandırma, eski bir önbellek, sürücü sorunları veya bağlantı sorunları buna neden olabilir.
Chrome'un yazıcı ayarları var mı?
Evet öyle. Önce yazdırılacak sayfayı bulmanız, ardından Ctrl + P tuşlarına basmanız gerekir.
Bu makale faydalı mıydı?
Geri bildiriminiz için teşekkür ederiz!