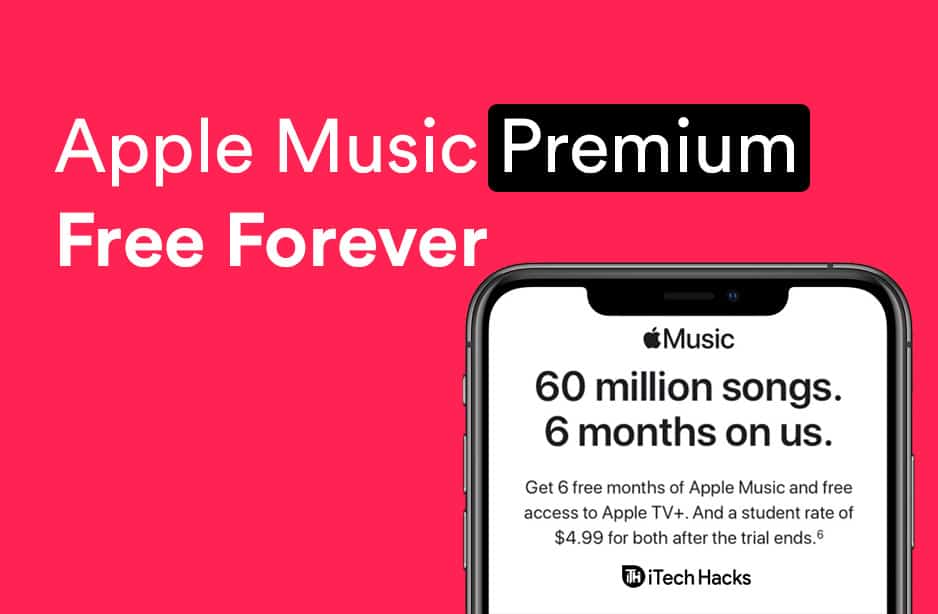Ekran görüntüleri yakalamak, bir görüntüyü çevrimiçi kaydetmek, bir hata mesajı veya web sitemiz için yaptığımız gibi çevrimiçi öğreticiler oluştururken birçok senaryoda oldukça yararlıdır. Varsayılan yol, ya da ekran görüntülerini hızlı bir şekilde yakalamak için kullanılan klavyedeki anahtarınBaskı ekranı; Bununla birlikte, ekran görüntüleri almanın bu yolunun temel dezavantajı, ekran ekran görüntülerini yakalaması ve görüntü veya ekran görüntüsü olarak kaydetmek için ekranda belirli bir alanı seçme seçeneği sağlamamasıdır.
Bu nedenle, bu makalede, Windows 11 veya 10'un ekranınızı yakalaması için birçok yoldan geçiyoruz.Basılıanahtar.
Windows 11 veya 10'da ekran görüntüleri yakalamanın 8 yolu baskı ekransız
1. Snipping aracını kullanarak
.Snipping aletOS ekranının belirli bir bölümünü seçerek ekran görüntülerini yakalamak için Windows 11 ve 10'da bulunan en iyi ve varsayılan araçlardan biridir ve bu onu oldukça kullanışlı kılan şeydir.
Pencerelerde yudumlama aracını kullanmak için verilen adımları izleyin.
- Basmak
Win + SPencereleri açmak içinAramakçubuk. - Arama çubuğunu aldıktan sonra yazınSnipping aletuygulama listesinde görünecek.
- Snipping aracını seçin ve tıklayınYeniBir ekran görüntüsü yakalamak için.
- Ancak, araç tüm ekranı doğrudan yakalamayacaktır. Bunun yerine, birbulanık ekranVe biraletWindows ekranınızda belirli bir alanı seçmek için.
- Varsayılan seçeneğin yanı sıra, ekran görüntüsünü farklı alan formatlarında yakalamak için birden fazla mod vardır:
- Dikdörtgen snip: Dikdörtgen bir alan seçin.
- Freeform Snip: Özel bir şekil çizin.
- Pencere Snip: Belirli bir pencereyi yakalayın.
- Tam ekran snip: Tüm ekranı yakalayın.
- Yakalandıktan sonra, ekran görüntüsüSnpipping alet editörü,açıklayabileceğiniz veya kaydedebileceğiniz yer.
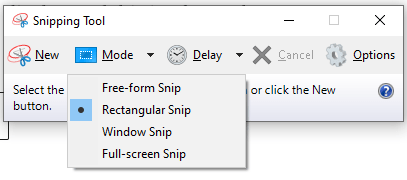
2. Windows + Shift + S kısayolunu kullanma
Windows 11'in en son sürümleri, snipping aracına ek olarak başka bir kullanışlı yardımcı program içerir. Bu yardımcı program, yazdırma ekranı düğmesine ihtiyaç duymadan hızlı ekran görüntüleri için kullanışlı bir klavye kısayolu kullanılarak çalıştırılabilir.
Windows ekran görüntüsü aracı nasıl kullanılır:
- Basmak
Win + Shift + S. - Tıpkı kesme gibi, ekranınız azalacak ve aşağıdaki seçeneklerle ekranın üstünde küçük bir araç çubuğu görünecek:
- Dikdörtgen snip
- Freeform Snip
- Pencere Snip
- Tam ekran snip
- Ekranda yakalamak istediğiniz alanı seçin ve Windows Varsayılan olarak kaydedin ”Resimler" dosya.
- Ekran görüntüsü panonuza kopyalanacak, böylece düzenlemek isteyenler doğrudan boya, kelime veya görüntü düzenleyicisi gibi bir uygulamayı açabilir ve ekran görüntüsünü kullanarak yapıştırabilir
Ctrl + Vkaydetmek veya düzenlemek için.
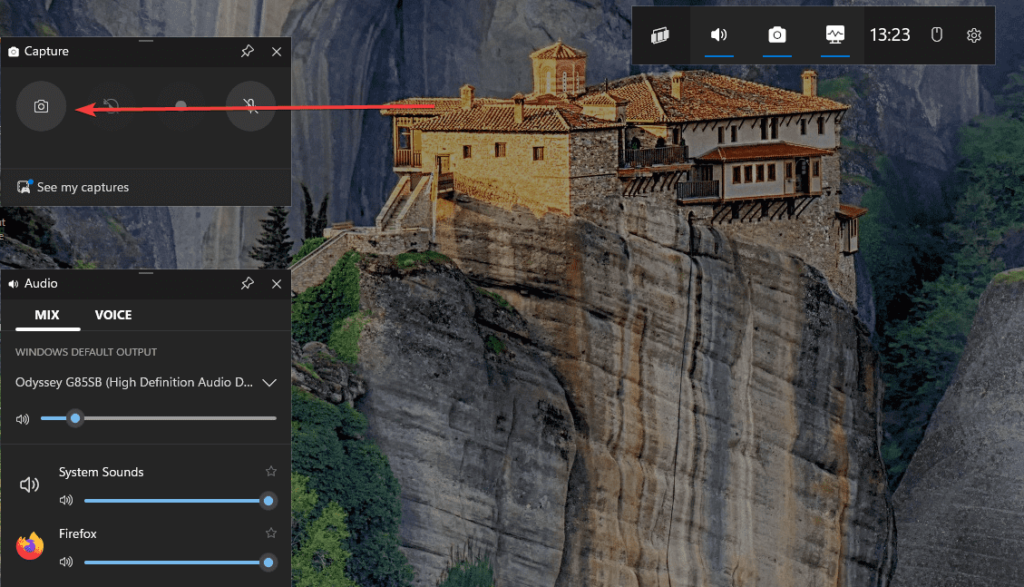
3. Xbox oyun çubuğunu kullanarak
Öncelikle oyun için tasarlanmış Xbox oyun çubuğu, herhangi bir uygulama veya masaüstü ekranının ekran görüntülerini de yakalayabilir.
Ekran görüntülerini yakalamak için Xbox oyun çubuğunu nasıl kullanılır:
- Basmak
Win + GXbox oyun çubuğunu açmak için. - TıklayınEsir almakwidget (kamera simgesi).
- Widget'ta,Ekran görüntüsüGeçerli ekranı yakalamak için düğme.
- Ekran görüntüleri otomatik olarak aşağıdakilere kaydedilir:
C:\Users\[Your Username]\Videos\Captures
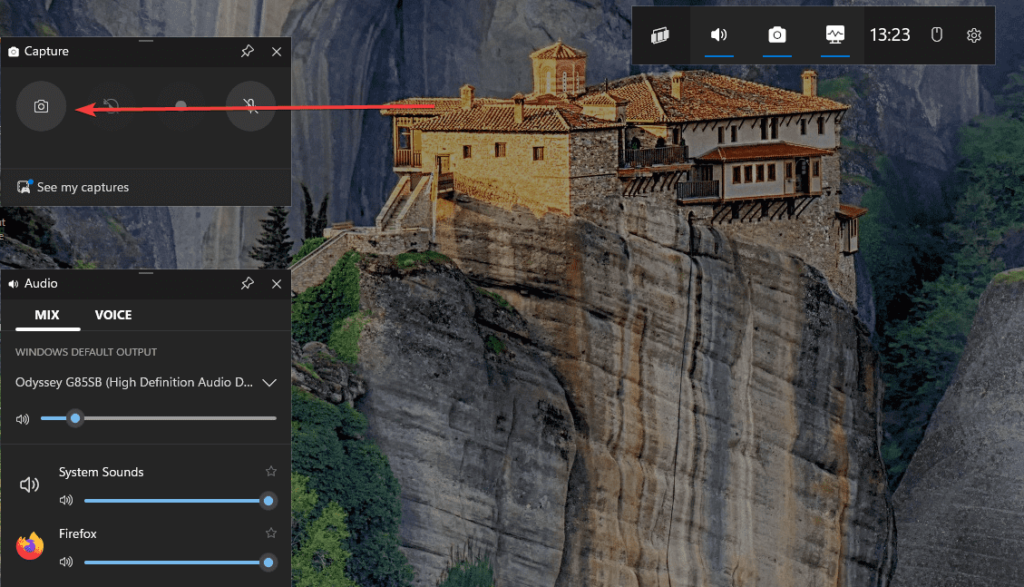
8. Gelişmiş seçenekler için Snip ve Sketch'i Kullanma
.Snip & SketchAraç, ekran görüntülerini yakalamak ve düzenlemek için Windows 11'de bir başka güçlü seçenektir. Bu aracın Windows'un Snipping aracına göre avantajı,Temel ekran görüntüsü düzenlemesini gerçekleştirinbaşka bir görüntü düzenleyicisine taşınmadan.
Snip ve Eskiz Aracı Nasıl Kullanılır:
- Basmak
Win + Sve tipSnip & SketchUygulamayı açmak için. - TıklamakYeniBir yakalama başlatmak için.
- Ekran görüntüsünü gerektiği gibi yakalamak ve düzenlemek için alanı seçin.
- Ekran görüntüsünü tıklayarak kaydedin.Kaydetmeksimge.
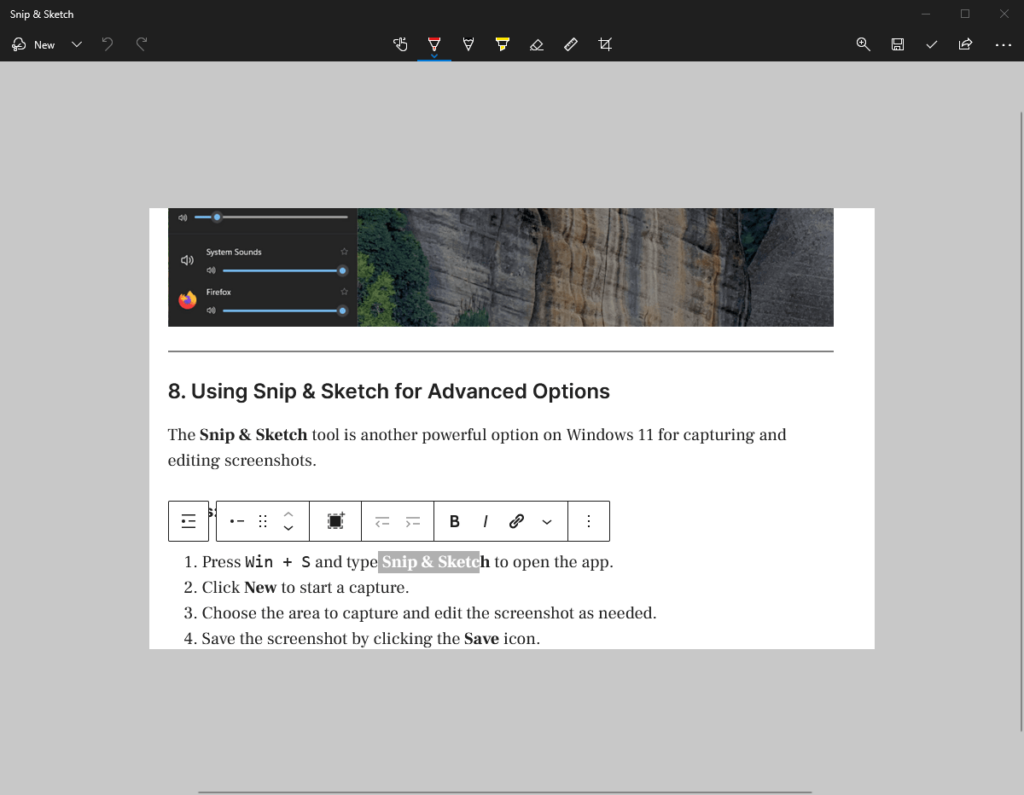
4. Üçüncü taraf ekran görüntüsü araçlarını kullanma
Ekran görüntüleri almak için Windows 11'de zaten birden fazla yerleşik araç var; Ancak, bu araçlar günlük taleplerinizi karşılayamazsa, biraz deneyinHIRD-PARTY ARAÇLARI.Gibi gelişmiş özellikler sağlarlarGecikmeli yakalamalar, kaydırma ekran görüntüleri ve düzenleme.İşte bazıları.
Windows için popüler ekran görüntüleri araçları
- Greenshot: Hafif ve ücretsiz, birden fazla yakalama seçeneği sunar.
- : Gelişmiş düzenleme ve paylaşım özelliklerine sahip güçlü bir araç.
- Işık tutma: Hızlı yakalamalar için basit ve sezgisel.
5. Web Ekran görüntüleri için Microsoft Edge'i Kullanma
Microsoft Edge, bir web sayfasını yakalamak için yerleşik bir web yakalama özelliği içerir.
Web sitesi ekran görüntülerini yakalamak için Microsoft Edge'i kullanma adımları:
- Web sayfasını Microsoft Edge'de açın.
- Basmak
Ctrl + Shift + Sveya tıklayınWeb Yakalamaaraç çubuğundaki simge. - Ya seçinÜcretsiz SeçimveyaTam sayfa.
- Ekran görüntüsünü kaydedin veya panoya kopyalayın.
6. Yazdırma ekranı için sanal klavyeyi kullanma
Fiziksel baskı ekran düğmeniz yoksa ekran klavyesine erişebilirsiniz.
Ekran görüntülerini yakalamak için sanal klavye nasıl açılır:
- Basmak
Win + Ctrl + Oaçmak içinEkranda klavye. - BulPRTSCNSanal klavyede düğme.
- Ekranı yakalamak için tıklayın.
- Ekran görüntüsünü kaydetmek için boya veya kelime gibi bir uygulamaya yapıştırın.
7. Windows + Volume Down (tabletler için) kullanma
Windows 11 tabletler içinWindows + Volume DownKombinasyon, yazdırma ekranı düğmesine benzer şekilde çalışır.
Adımlar:
- BasınWindows LogosuVeHacim aşağıAynı anda düğmeler.
- Ekran kısaca karartacak ve bir ekran görüntüsü alındığını gösterecek.
- Ekran görüntüsü,Ekran görüntüleriKlasör AltındaResimler.
Çözüm
Yazdırma ekranı düğmesi olmadan Windows 11'de ekran görüntüleri almak basittir ve birden fazla yolu vardır. Windows 11 bile ekranın görüntüsünü hızlı bir şekilde yakalamayı sağlayan birçok araç sunar. Bu nedenle, ister snipping aracı, klavye kısayolları veya üçüncü taraf uygulamalar gibi yerleşik tool yazılımı kullanın, her zaman ihtiyaçlarınıza uygun bir yöntem vardır.
Diğer makaleler:

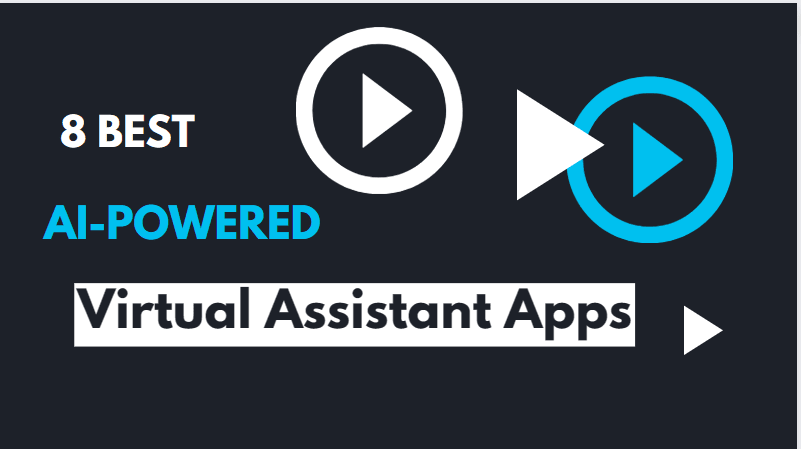





![Microsoft Surface dokunmatik ekranın ölü bölgeleri [Düzeltme]](https://elsefix.com/tech/tejana/wp-content/uploads/2024/12/Microsoft-Surface-touchscreen-dead-zones.png)