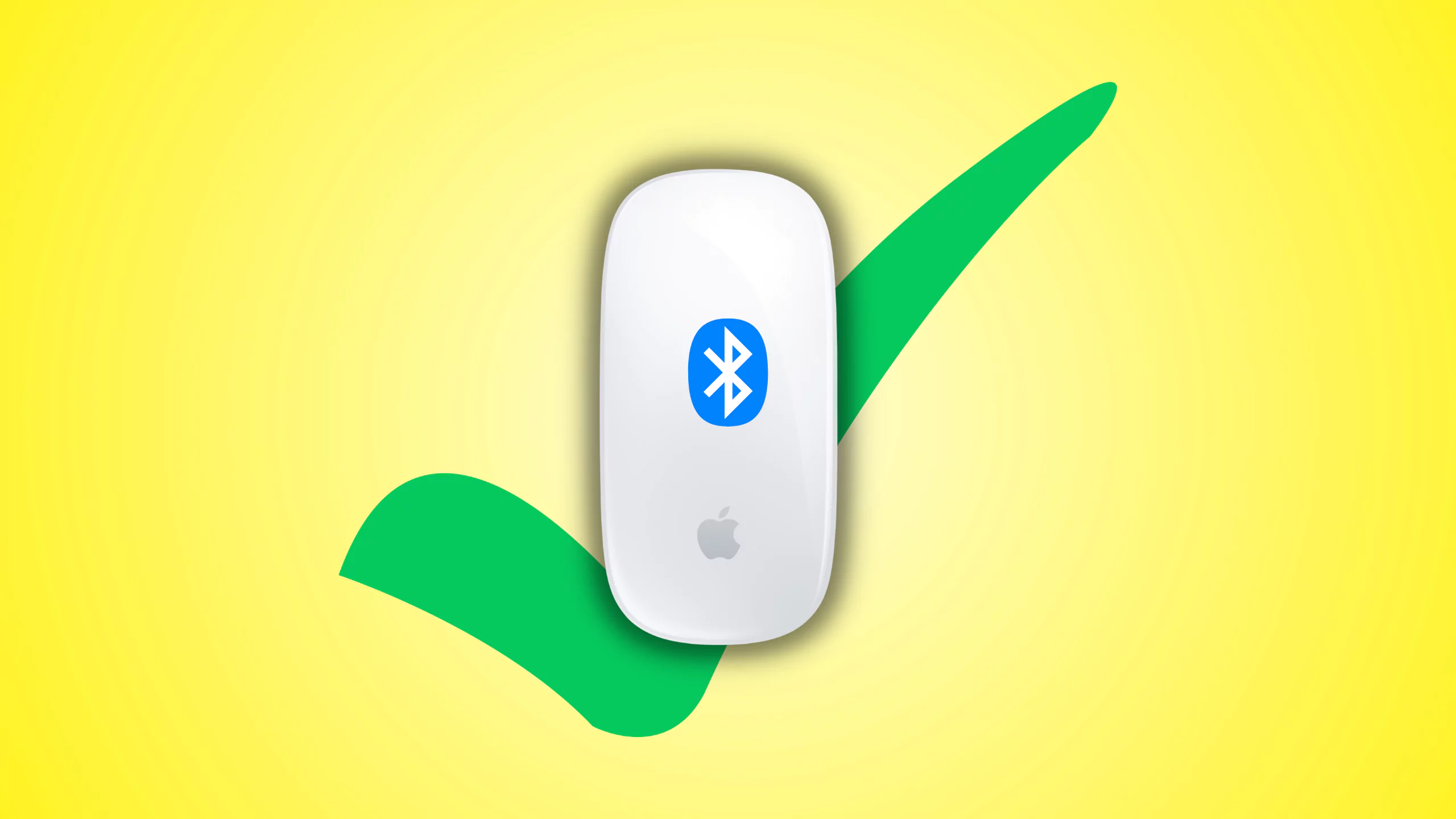Windows Güncellemeleri, Windows bilgisayarınızın performansını ve güvenliğini korumak için gereklidir. Bilgisayarınızın sorunsuz çalışmasını sağlar, daha yeni özelliklere erişmenizi sağlar ve genel performansı artırır. Ancak çoğu zaman Windows'unuzu güncellerken aşağıdaki gibi çeşitli hata kodlarıyla karşılaşabilirsiniz:0x800f0983, 0x800f0986, 0x800f0984, 0x800f0988, 0x800f0989, 0x800f0985, 0x800f0982, 0x800f0987, vesaire.
Bu hata kodları aynı 0x800F098X ailesinden gelir ve dolayısıyla aynı çözümlere sahiptir. Bozuk sistem dosyaları, eksik güncellemeler, üçüncü taraf yazılımlarla çakışma vb. nedenlerle ortaya çıkabilirler.
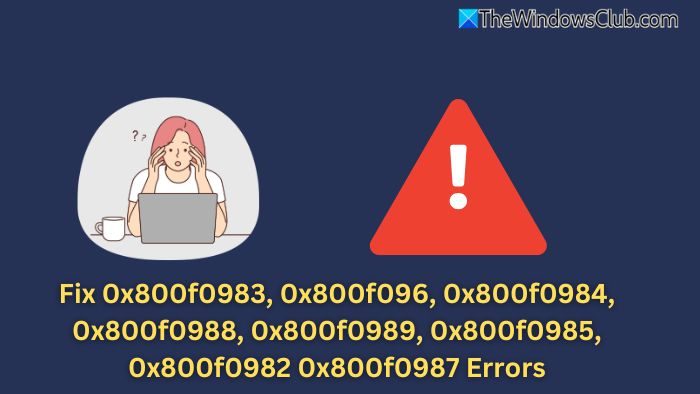
Windows Güncelleme Hataları 0x800f0983, 0x800f0986, 0x800f0984, 0x800f0988, 0x800f0989, 0x800f0985, 0x800f0982 0x800f0987
Windows güncellemeleri 0x800f0983, 0x800f0986, 0x800f0984, 0x800f0988, 0x800f0989, 0x800f0985, 0x800f0982 0x800f0987 hata kodlarını düzeltmek için aşağıdaki öneriyi kullanın:
- Bilgisayarı ve Yönlendiriciyi yeniden başlatın
- Pilin tamamen şarj olduğundan veya şebekeye bağlı olduğundan emin olun
- Yeterli disk alanınız olduğundan emin olun
- Windows güncelleme sorun gidericisini çalıştırın
- Windows güncelleme kataloğu web sitesinden manuel olarak yükleyin
1] Bilgisayarı ve Yönlendiriciyi yeniden başlatın
Basit bir yeniden başlatma, yukarıdaki hata kodları da dahil olmak üzere çoğu zaman birçok sorunu çözebilir. Bu nedenle, henüz bilgisayarınızı yeniden başlatmayı denemediyseniz, bunu yapın ve çalışıp çalışmadığını görmek için Windows'unuzu yeniden güncellemeyi deneyin.
Hata, Windows'un bağlantı sorunları nedeniyle güncelleme dosyasını indirememesi nedeniyle de ortaya çıkabilir. Bunu düzeltmek için yönlendiricinizi yeniden başlatmanız önerilir. Yönlendiricinizi yeniden başlatmak için, bir dakikalığına kapatıp ardından açabilirsiniz.
2] Pilin tamamen şarj olduğundan veya şebekeye bağlı olduğundan emin olun
Dizüstü bilgisayarınızda yukarıdaki hata kodlarından herhangi birini alırsanız bunun nedeni güç sorunları olabilir. Dizüstü bilgisayarınızı düşük pil gücüyle çalıştırmak güncelleme işlemi sırasında kesintilere neden olabilir.
Bu nedenle pilinizin tam dolu olduğundan emin olun. Ayrıca cihazınızın bir güç kaynağına bağlı olması daha iyi olur. Bu, güncelleme sırasında beklenmeyen kapanmaları önleyecektir.
3] Yeterli disk alanınız olduğundan emin olun
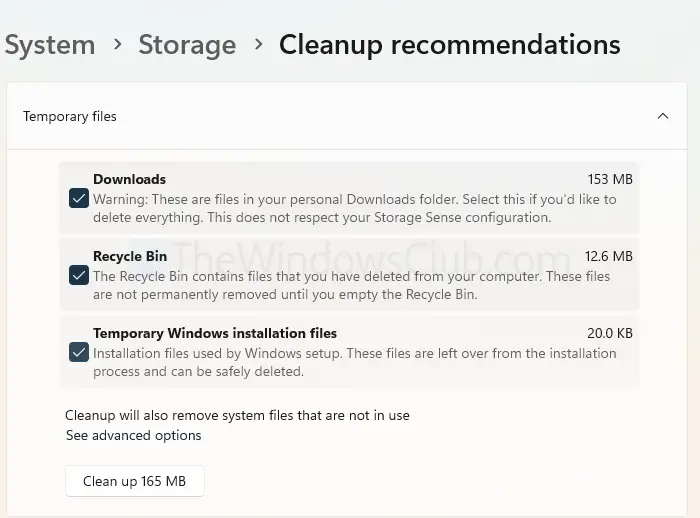
Windows ayrıca güncellemeyi tamamlamak için yeterli disk alanına ihtiyaç duyar. Güncelleme işlemi için kullanılmadan önce dosyanın indirilmesi ve saklanması gerekir. Genellikle Windows, C sürücünüzde 10 GB boş alan gerektirir, bu nedenle buna sahip olduğunuzdan emin olun.
Bunu yapmazsanız aşağıdaki adımları izleyerek bir disk temizleme etkinliği çalıştırabilirsiniz:
- Windows Ayarları > Sistem Depolama'ya gidin.
- Temizleme Önerileri'ne gidin.
- İndirilenler, Geri Dönüşüm Kutusu ve Geçici Windows yükleme dosyaları gibi klasörleri seçin.
- Temizleme düğmesine tıklayın.
Okumak:
4] Windows güncelleme sorun gidericisini çalıştırın
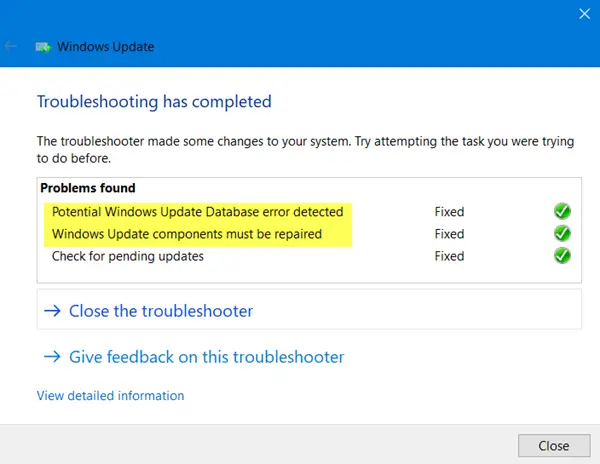
Sorun devam ederse çalıştırmayı denemelisiniz. Güncellemeyle ilgili yaygın sorunları tespit etmek ve düzeltmek için tasarlanmış yerleşik bir araçtır.
Okumak: Windows Güncelleme Hatasını Düzeltin
5] Windows güncelleme kataloğu web sitesinden manuel olarak yükleyin
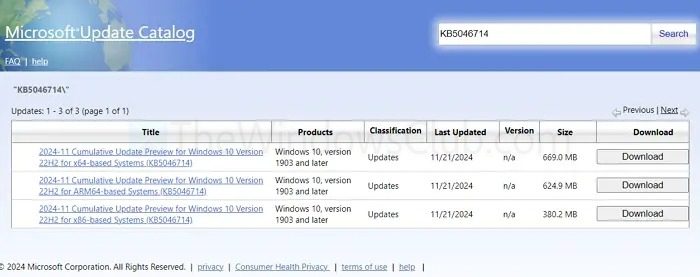
Ayrıca herhangi bir Windows güncellemesini manuel olarak da yükleyebilirsiniz. Bunun için güncellemenin KB numarasına ihtiyacınız olacak. KB numarasını bulmak için şu adrese gidin:Ayarlar > Windows Güncelleme > Güncelleme geçmişini görüntüle, belirli güncellemeleri arayın ve KB numarasını not edin. KB numarasını aldıktan sonra aşağıdakileri yapın:
- Şuraya git:Windows güncelleme kataloğu web sitesi.
- KB numarasını arayın ve ardından doğru sürümü indirin.
- Son olarak güncelleme dosyasına çift tıklayın ve yüklemek için ekrandaki tüm adımları izleyin.
Okumak:
Yani bunlar 0x800f0983, 0x800f0986, 0x800f0984, 0x800f0988, 0x800f0989, 0x800f0985, 0x800f0982, 0x800f0987 vb. gibi Windows hata kodlarıyla başa çıkmanın bazı hızlı yollarıydı. devam ederse, Windows'u yeniden yüklemek isteyebilirsiniz; dosyalarınızı yedeklediğinizden emin olun.
Windows Update hizmeti çalışmıyorsa ne yapmalıyım?
Hizmetler penceresini açmak için Win + R tuşlarına basıp services.msc yazıp Enter tuşuna basarak başlayın. Listede Windows Update'i bulun, sağ tıklayın ve Özellikler'i seçin. Özellikler penceresinde Başlangıç türünü Otomatik olarak ayarlayın ve hizmet zaten çalışmıyorsa Başlat düğmesine tıklayın. İşiniz bittiğinde, değişiklikleri kaydetmek için Uygula'yı ve ardından Tamam'ı tıklayın. Bilgisayarınızı yeniden başlatın ve sorunun çözülüp çözülmediğini görmek için Windows Update'i yeniden çalıştırmayı deneyin.
Antivirüs veya üçüncü taraf yazılım çakışmalarından kaynaklanan Windows Update hatalarını nasıl giderebilirim?
Antivirüsünüzü sistem tepsisi simgesi aracılığıyla geçici olarak devre dışı bırakın ve güncellemeyi tekrar deneyin. Başarılı olursa, çakışmaları önlemek için virüsten koruma yazılımını güncelleyin veya yapılandırın. Güvenliği korumak için güncellemeden sonra yeniden etkinleştirin.
![OneNote Bu konum hatasını açamadık [Düzeltme]](https://elsefix.com/tech/tejana/wp-content/uploads/2024/12/We-couldnt-open-that-location.png)


![VirtualBox internete bağlanamıyor [Düzeltme]](https://elsefix.com/tech/tejana/wp-content/uploads/2024/12/virtualbox-cant-connect-to-the-internet.jpg)