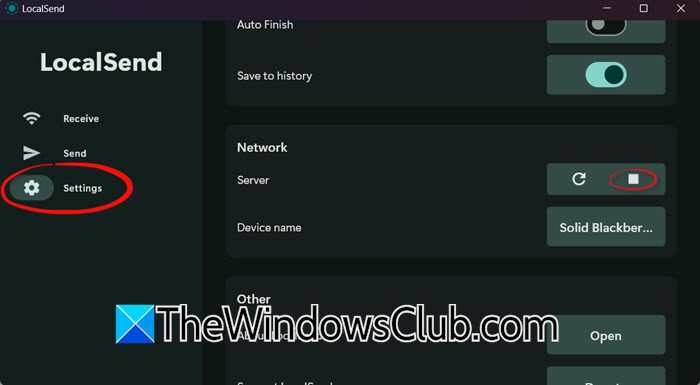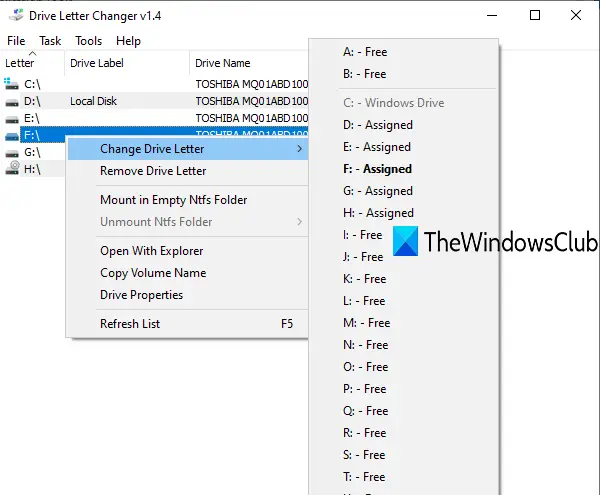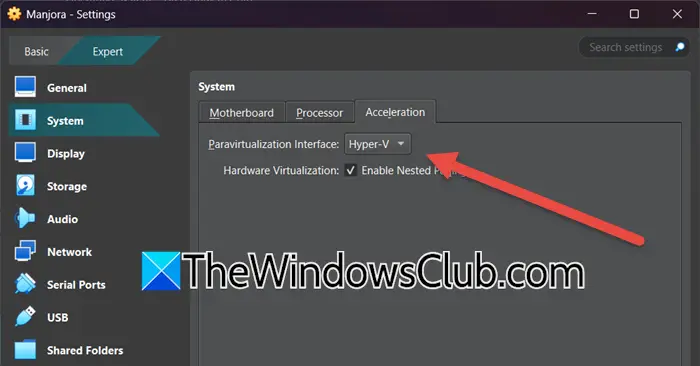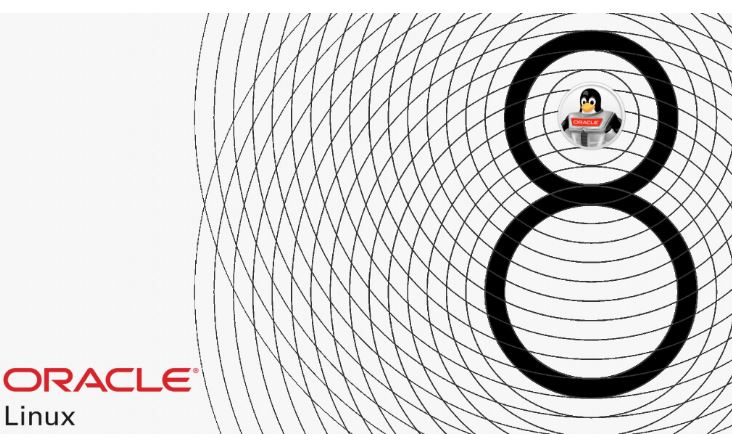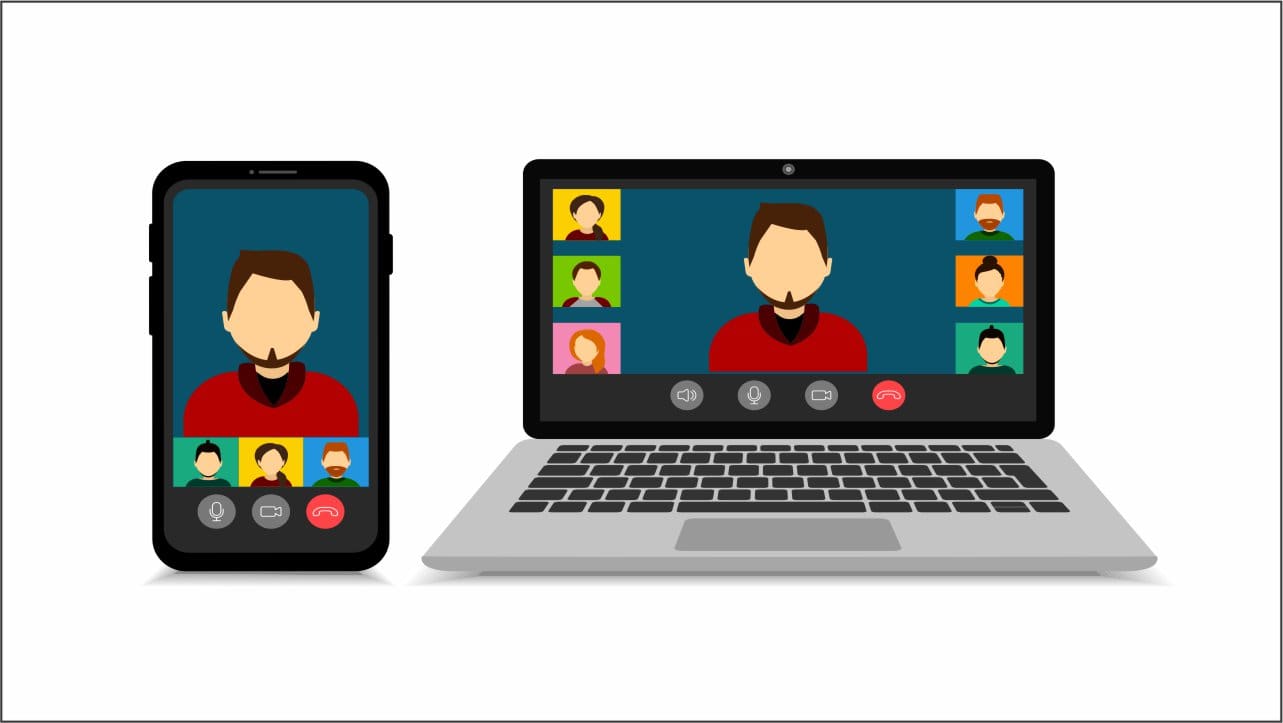Senin miSiyah ekran gösteren Chrome uzak masaüstü? Bu kılavuz sorunu çözmenize yardımcı olacaktır. Chrome uzak masaüstü, sorun giderme, işbirliği veya gözetimsiz erişim için bir bilgisayara uzaktan erişmenizi ve kontrol etmenizi sağlayan platformlar arası bir araçtır. Kurulmak ve kullanmak kolaydır. Bununla birlikte, birçok kullanıcı, özellikle bir Windows PC'den MAC'a bağlananlar, Chrome uzak masaüstünü kullanırken siyah bir ekranla karşılaştı. Aynı sorunla karşılaşıyorsanız, birkaç sorun giderme adımı çözülmeye yardımcı olabilir.
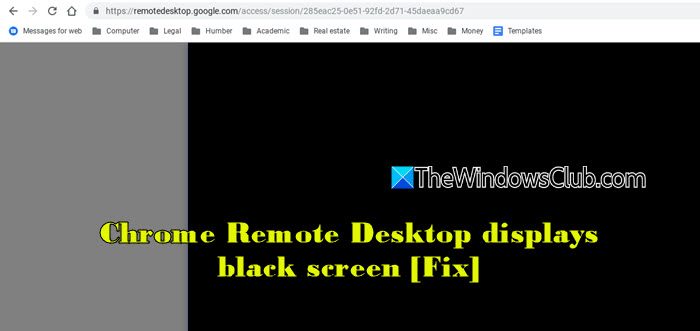
Chrome uzak masaüstü neden boş bir ekran gösteriyor?
Uzak bilgisayarın görüntüleme ayarları, ağ sorunları, çerezler veya önbellek veri sorunları, uzatma çatışmaları ve uygulamadaki hatalar dahil olmak üzere çeşitli nedenlerden dolayı boş (siyah) bir ekran gösterebilir. Ayrıca 'perde modu' etkinse, uzak masaüstü oturumları sırasında uzak bilgisayarın ekranını boşaltır.
Krom uzaktan masaüstü görüntüler siyah ekranı görüntüler
Düzeltmek içinSiyah ekran gösteriyorsa Chrome uzak masaüstü, şu çözümleri kullanın:
- Chrome uzak masaüstü perde modunu devre dışı bırakın
- Çatışan eklentileri kaldırın
- Temiz önbellek ve kurabiyeler
- Uzak bilgisayarı silin ve tekrar ekleyin
- Chrome uzak masaüstünü yeniden yükleyin
Bunu ayrıntılı olarak görelim.
1] Chrome uzak masaüstü perde modunu devre dışı bırakın
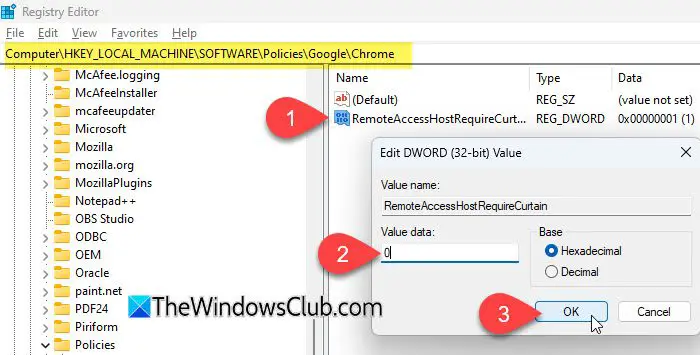
Chrome uzak masaüstündeki perde modu, öncelikle bilgisayarın yakınındaki herkesin uzaktan erişilirken ekranı görmesini önlemek için kullanılan bir özelliktir. Etkinleştirildiğinde, uzak bilgisayardaki fiziksel ekran kapanır (veya giriş ekranını gösterir) ve uzak oturum sırasında gizliliği sağlar. Bununla birlikte, perde modu, düzgün yapılandırılmadığı takdirde siyah bir ekranla da sonuçlanabilir. Devre dışı bırakmayı deneyin ve normal ekran paylaşımının devam edip etmediğini görün.
Chrome uzak masaüstünde siyah bir ekran görürseniz, perde modunu doğrudan uzak oturum boyunca devre dışı bırakamazsınız. Bu nedenle, sisteme erişmek ve perde modunu devre dışı bırakmak için alternatif bir uzaktan erişim yöntemi kullanmanız gerekebilir.
Kullanabilirsiniz-, veya her iki bilgisayarı bağlamak için başka herhangi bir uzaktan erişim aracı. Bağlandıktan sonra, perde modunu devre dışı bırakmak için bu adımları izleyin (uzak bilgisayarda başka biri varsa, kayıt defteri düzenleyicisi aracılığıyla perde modunu devre dışı bırakmalarını isteyin):
Etkilenen PC'ye giriş yapın. BasmakWin + R, tipdüzenlemekve basınGirmek. İstenirseileUAC (Kullanıcı Hesabı Kontrolü), tıklayınEvet.
Ardından, kayıt defteri düzenleyicisinde aşağıdaki anahtara gidin:
HKEY_LOCAL_MACHINE\Software\Policies\Google\Chrome\
BulmakRemoteAccessHostRequireCurtainsağ bölmede. Çift tıklayın ve ayarlayınDeğer verileriile0. Anahtar yoksa, uzak bilgisayarda perde modu etkinleştirilmez.
Kayıt defteri düzenleyicisini kapatın ve değişiklikleri uygulamak için bilgisayarı yeniden başlatın.
Not:
- Kayıt defterinin değiştirmek idari haklar gerektirir.
- Yanlış değişiklikler sistem kararsızlığına veya arızalara neden olabileceğinden, kayıt defterini değiştirirken dikkatli olun. Her zamanHerhangi bir değişiklik yapmadan önce.
2] Çelişen eklentileri kaldırın
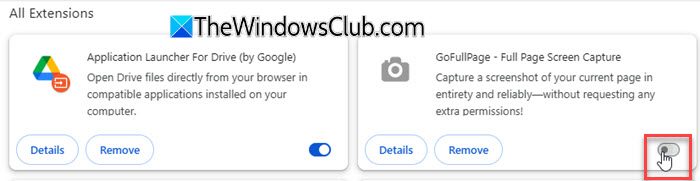
Bazı krom uzantıları veya üçüncü taraf uygulamaları, krom uzak masaüstü ile ekran paylaşımını veya çatışmayı engelleyebilir. Bunların kaldırılması veya devre dışı bırakılması, parazit olmadan temiz bir uzaktan bağlantı sağlar.
Uzak bilgisayarda Google Chrome'u açın. Adres çubuğunda yazınchrome://extensions/ve basınGirmek. Ekran paylaşımını veya uzaktan erişimi kontrol eden uzantıları arayın (ekran kaydı uzantıları, reklam engelleyicileri, VPN veya proxy uzantıları vb.). Her uzantıyı değiştirerek tek tek devre dışı bırakın.
Chrome'u yeniden başlatın ve Chrome uzak masaüstü ile tekrar bağlanmayı deneyin.
3] Önbellek ve çerezleri temizleyin
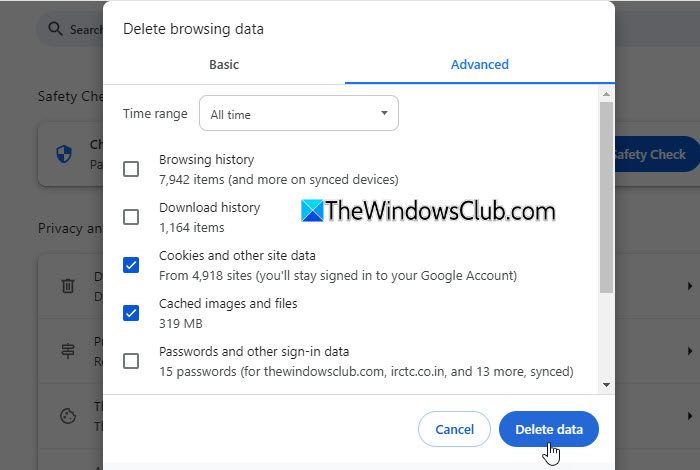
Chrome uzak masaüstü siyah bir ekrana sıkışmışsa, önbelleğe alınmış veriler uzak oturuma müdahale ediyor olabilir. Önbellek ve çerezleri temizlemek, depolanan veriler, eski oturumlar veya bozuk tarama bilgileri ile ilgili sorunların çözülmesine yardımcı olur.
Krom açın ve sağ üst köşedeki üç noktayı (menü) tıklayın. SeçmeGöz atma verilerini sil.
Pop-up'da seçinZaman aralığı(Her şeyi temizlemek için her zaman seçin).
Kutuları kontrol edinÇerezler ve diğer site verileriVeÖnbelleğe alınmış görüntüler ve dosyalar.
TıklamakVerileri Sil.
Çerezlerinizi ve önbellek verilerinizi silmek istemiyorsanız, Chrome uzak masaüstünü kullanmayı deneyinGizli moduVe işe yarayıp yaramadığını görün.
4] Uzak bilgisayarı silin ve tekrar ekleyin
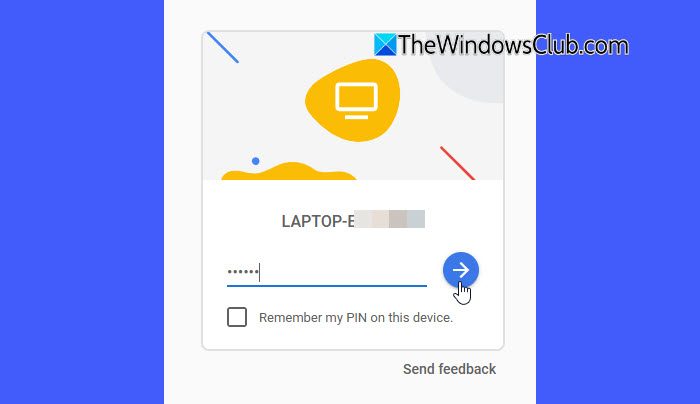
Uzak makinedeki Chrome uzak masaüstü ayarlarında bir sorun varsa, her şeyi sıfırlamak ve yeniden eklemek.
Bilgisayarınızda Google Chrome'u açın. Adres çubuğunda yazınremotedesktop.google.com/accessve basınGirmek.
AltındaUzaktan Erişim, kaldırmak istediğiniz bilgisayarı bulun. TıklamakUzaktan Bağlantıları Devre Dışı Bırak(Çöp kutusu simgesi) ve kaldırmayı onaylayın.
Sonra, tipremotedesktop.google.com/accessAdres çubuğunda ve basınGirmek. TıklamakErişimve bağlamak istediğiniz bilgisayarı seçin. GirinPinErişim için gerekli. Bağlanmak için oku tıklayın.
5] Chrome uzak masaüstünü yeniden yükleyin
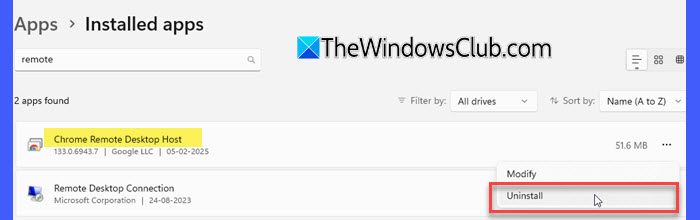
Bazen, Chrome uzak masaüstündeki eksik dosyalar veya kırık ayarlar bağlantı sorunlarına neden olabilir. En yeni sürümü yüklemek, siyah ekrana neden olabilecek hataları düzeltebilir.
Gidip gelmekAyarlar> Uygulamalar> Yüklü Uygulamalar. Listede Chrome uzak masaüstünü bulun ve tıklayınKaldırmak.
Ardından Chrome'u başlatın ve gidinremotedesktop.google.com/access. TıklamakİndirmekaltındaDestek Alın. Chrome uzak masaüstünü indirmek ve yüklemek için ekrandaki talimatları izleyin.
Umarım bu yardımcı olur!
Okumak: .
Google Chrome'da boş bir ekranı nasıl düzeltebilirim?
İletarayıcı uzantılarını, donanım uzantılarını ve tarayıcı performansı ile ilgili bayrakları devre dışı bırakmayı deneyin. Bu işe yaramazsa, Google Chrome'u sıfırlayın veya yeniden yükleyin. Eğer, bu sorunu çözmek için grafik kartı sürücünüzü güncelleyin.
Sonraki okuyun: .