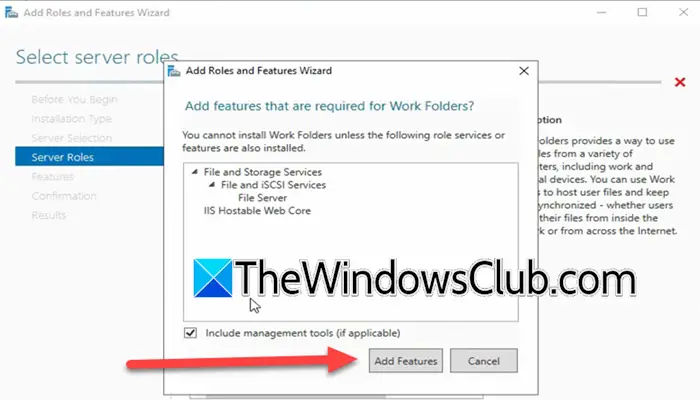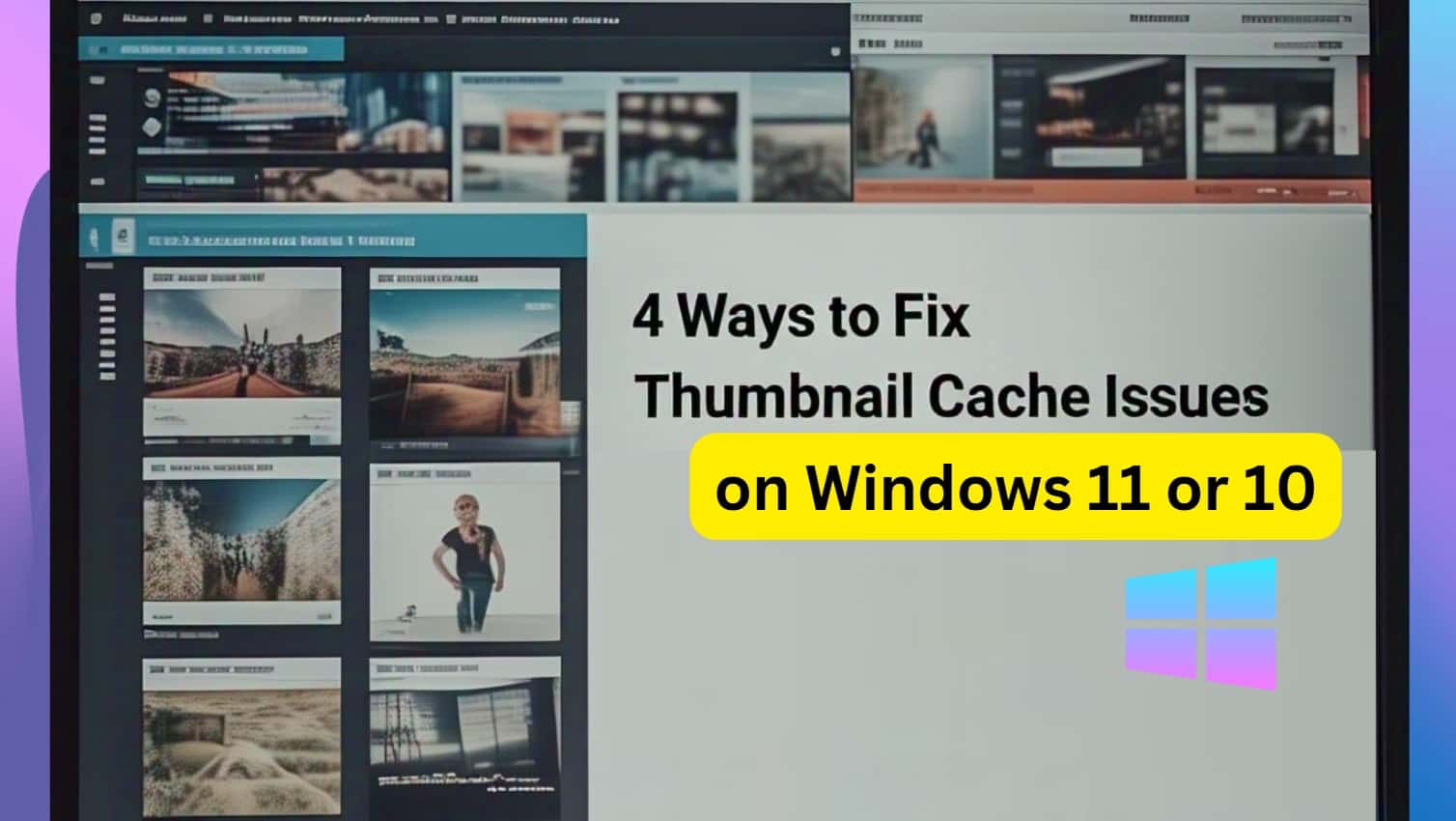Bu öğreticide, size nasıl yardımcı olacağızWindows 11 PC'deki Geri Çağırma özelliğini kaldırın. Windows hatırlama, bir AI özelliği ve bir katılım deneyimidir.Copilot+ PC'lerWindows açılırsa, Windows'un bilgisayar ekranınızdaki her görevin anlık görüntülerini almasına ve bu anlık görüntüleri PC'nizde saklamasına izin verir. Daha önce, bir Windows 11 cihazından geri çağırma AI'sını kaldırmanın bir yolu yoktu. Ancak şimdi Microsoft, kullanıcıların kaldırabileceğini veyaWindows 11 çalıştıran cihazlarda tamamen geri çağırmayı kaldırın.Bu yazı, adım adım bir kılavuzla hatırlamayı kaldırmanın olası tüm yollarını içerir.
Windows 11'de geri çağırma özelliği nasıl kaldırılır
YapabilirsinizGeri çağırma özelliğini tamamen kaldırınÜç yerel özelliği kullanarak bir Windows 11 PC'den. Bunlar:
- Windows 11'deki Windows özelliklerini kullanarak geri çağırma özelliğini kaldırın
- Windows 11'de komut istemini kullanarak hatırlama AI'yı kaldırın
- Windows 11'de Windows Terminalini kullanarak Windows hatırlayın.
Bu seçenekleri tek tek kontrol edelim.
1] Windows 11'deki Windows özelliklerini kullanarak geri çağırma özelliğini kaldırın
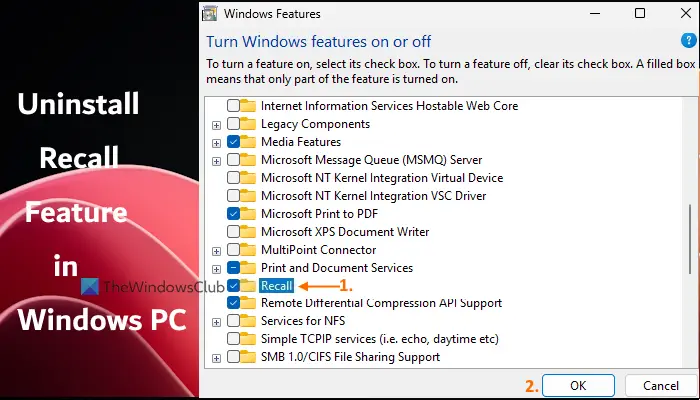
Windows özellikleri (veya optionalfeatures.exe) yönetmeye yardımcı olurgeri çağırma AI dahil. İşte adımlarWindows özelliklerini kullanarak geri çağırma özelliğini kaldırınWindows 11 bilgisayarda arayüz:
- Aç
- GezmekSistem> İsteğe Bağlı Özellikler> Daha Fazla Windows Özellikleri(altındaİlgili Ayarlarbölüm). Bu, Windows özellikleri arayüzünü açacaktır. Alternatif olarak, yazabilirsinizWindows özellikleriarama kutusunda veGirmekWindows özelliklerini açmanın anahtarı
- Mevcut özellikler listesini aşağı kaydırın
- İşaretini kaldırHatırlamakseçenek
- BasınTAMAMdüğme
- Windows 11 PC'nizi yeniden başlatın.
Yaptığınız değişiklikleri uygulamak biraz zaman alabilir. Bundan sonra, geri çağırma özelliği PC'nizden kaldırılacaktır. Ancak, Windows geri çağırma işlemlerinin kurulum dosyalarının, geri çağırma özelliğini tekrar yüklemek istediğinizde yararlı olacağını unutmayın.
İleekle veya Geri çağırma özelliğini yeniden yükleyinWindows 11'de yukarıdaki adımları izleyin,HatırlamakWindows özellikleri arayüzündeki seçenek ve OK tuşuna basın. Bilgisayarınızı yeniden başlatın.
2] Windows 11'de komut istemini kullanarak hatırlama AI'yı kaldırın
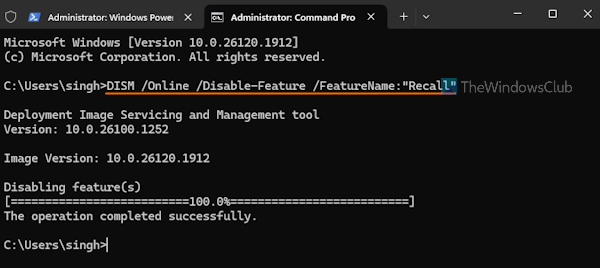
Bu yöntemde, komut istemi penceresinde DISM (Dağıtım Görüntü Servis ve Yönetimi) komut satırı aracını kullanacağız. Bu araç, Windows resimlerini onarmanıza, bir Windows resme (*.wim) servis etmenizi sağlar veWindows isteğe bağlı özelliklerini etkinleştirin veya devre dışı bırakın(geri çağırma dahil) çevrimdışı ve çevrimiçi. Bu adımları takip edinKomut istemini kullanarak Windows geri çağırma özelliğini kaldırınWindows 11 PC'de:
- . Bunu yapmak için Başlat düğmesine sağ tıklayın veTerminal (Yönetici)seçenek
- Bir komut istemi profili başlatın
- PC'nizden devre dışı bırakmak veya kaldırmak istediğiniz devre dışı bırak ve çevrimiçi parametreler ve özellik adıyla aşağıdaki Dism komutunu çalıştırın:
DISM /Online /Disable-Feature /FeatureName:"Recall"
PC'yi yeniden başlatın ve AI'nın kaldırılacağını hatırlayın.
Geri çağırma özelliğini Windows 11'e tekrar yüklemek için, Yükseltilmiş Windows terminalinde bir komut istemi profili başlatın ve Yukarıdaki komutu etkinleştirme parametresiyle yürütün. Komut:
DISM /Online /Enable-Feature /FeatureName:"Recall"
İlgili:
3] Windows 11'de Windows Terminalini kullanarak Windows Geri Çağırma
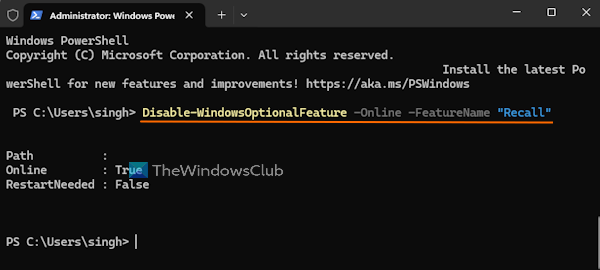
Bu yöntem için kullanacağızilePowershellprofil. İsterseniz doğrudan PowerShell penceresini açabilirsiniz. AdımlarWindows 11'de Windows Terminalini kullanarak geri çağırma özelliğini kaldırınaşağıdaki gibidir:
- Windows Terminal Arabirimini Yönetici Olarak Açın
- Windows Terminalinin yeni bir sekmesinde bir Windows PowerShell profilini başlatın
- Şimdi Windows İsteğe Bağlı Özellik ve Özellik Adı ile Parametreyi Devre Dışı Bırakma Komutunu yürütün. Komut:
Disable-WindowsOptionalFeature -Online -FeatureName "Recall"
Komut tamamlandıktan sonra, PC'yi yeniden başlatın (gerekirse) ve geri çağırma AI özelliğini kaldıracaktır.
Geri çağırma özelliğini Windows 11'e tekrar yüklemek için, yükseltilmiş bir Windows terminalinde bir Windows PowerShell profilini başlatın ve Yukarıdaki komutu etkinleştirme parametresiyle kullanın. Komut:
Enable-WindowsOptionalFeature -Online -FeatureName "Recall"
PC'nizi yeniden başlatın, geri çağırma özelliği etkinleştirilecektir.
Umarım bu yardımcı olur.
Microsoft geri çağırma özelliğini nasıl devre dışı bırakırım?
İsterseniz, sonra Ayarlar uygulaması kullanılarak yapılabilir. Bunun için açınAyarlaruygulama, erişinGizlilik ve Güvenlikkategori veHatırlama ve Anlık Görüntülersayfa. Bu sayfanın altında,Anlık görüntüleri kaydetseçenek. Windows Kayıt Defteri'ni de kullanabilir veya etkinleştirebilirsiniz.Windows için kaydetme anlık görüntülerini kapatınGrup Politika Düzenleyicisi'nde Ayarlama Anlık görüntüleri özelliğini kapatmak veya devre dışı bırakmak için.
Şimdi okuyun:
Windows 11'deki AI'yı geri çağırmayı nasıl kapatırım?
Copilot+ PC sisteminizdeki ilk kurulum deneyimi sırasında, Windows geri çağrısını proaktif olarak açmayı seçmezseniz, geri çağırma AI özelliği kapalı kalacaktır. Ve bu kapatıldığında, Windows 11 PC'nizde hiçbir anlık görüntü alınmayacak veya saklanmayacaktır. Yani, seçtiğinizden emin olHayır, kurtarmaiçin seçenekGeri çağırma ile fotoğraf belleğinizin kilidini açınKurulum deneyimi sırasında özellik.
Sonraki okuyun: .

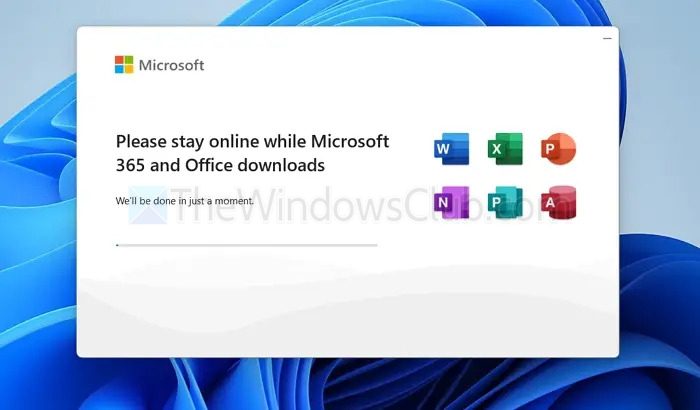

![Windows alan adını çözemiyor [Düzelt]](https://elsefix.com/tech/tejana/wp-content/uploads/2024/09/cant-resolve-domain-name-1.jpg)