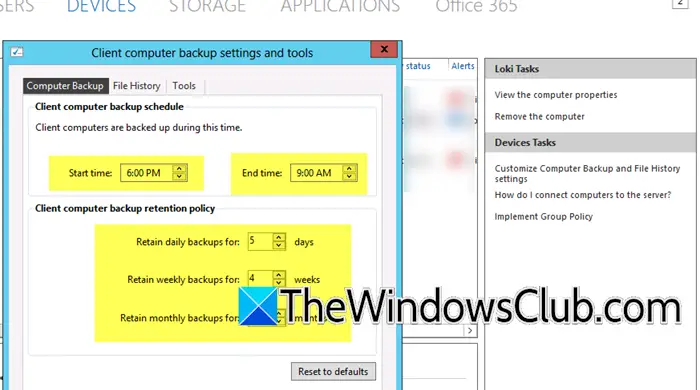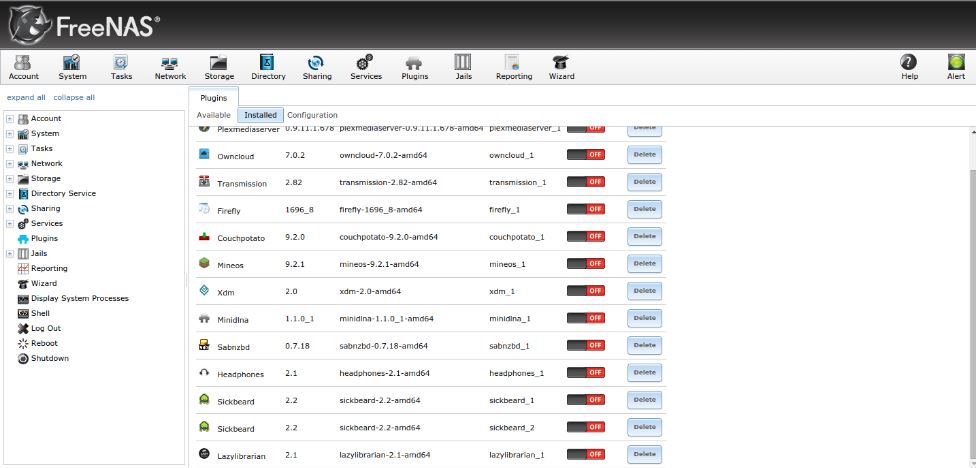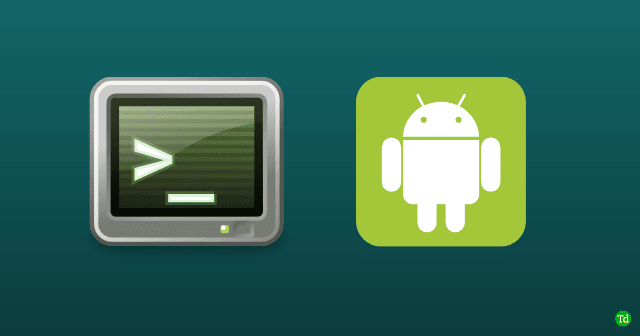Bu yazıda nasıl düzeltileceğinden bahsedeceğizQR kodlu Windows 11 mavi ekran. Windows 11'de mavi bir ölüm ekranı (BSOD) ile karşılaştığınızda, ekranın sol alt köşesinde hata mesajı bulunan bir QR kodu görebilirsiniz. Bu kod, hatayı daha etkili bir şekilde teşhis etmenize ve gidermenize yardımcı olmak için tasarlanmıştır.

BSOD'daki QR kodu nedir?
Windows'un eski versiyonlarında, mavi ölüm ekranları, ortalama kullanıcının anlaması zor olan şifreli bilgilerle dolu yüksek teknik ekranlardı. Windows 8'den başlayarak Microsoft, daha basit bir mesaj ve ardından temel bir hata kodu içeren BSOD'u yeniden tasarladı. Daha sonra, Windows 10 ile Microsoft, kullanıcıların hata hakkında daha fazla bilgi edinmesini sağlamak için mavi ekrana bir QR kodu ekledi.
QR kodları hala BSOD ekranının bir parçasıdır ve kullanıcılara daha fazla bilgi ve hataya göre uyarlanmış bir sorun giderme kılavuzu içeren bir web sayfasına anında erişim sağlamak isterken, sizi Mavi Ekran hatalarının sorun gidermesinde genel bir Microsoft Destek sayfasına götürür. , hataya özgü değildir ve çok fazla kullanım değildir.
QR kodlu Windows 11 mavi ekran
QR kodlu bir Windows 11 mavi ekranla karşılaşırsanız, şu adımları atabilirsiniz:
- QR kodunu tarayın
- Mavi Ekran Sorun Giderici'yi çalıştırın
- Windows sorun giderme araçlarını çalıştırın
- Cihaz sürücülerini güncelleyin
- Bir Sistem Geri Yükleme Yapın
- Windows 11'i sıfırlayın veya yeniden yükleyin
Bunu ayrıntılı olarak görelim.
1] QR kodunu tarayın
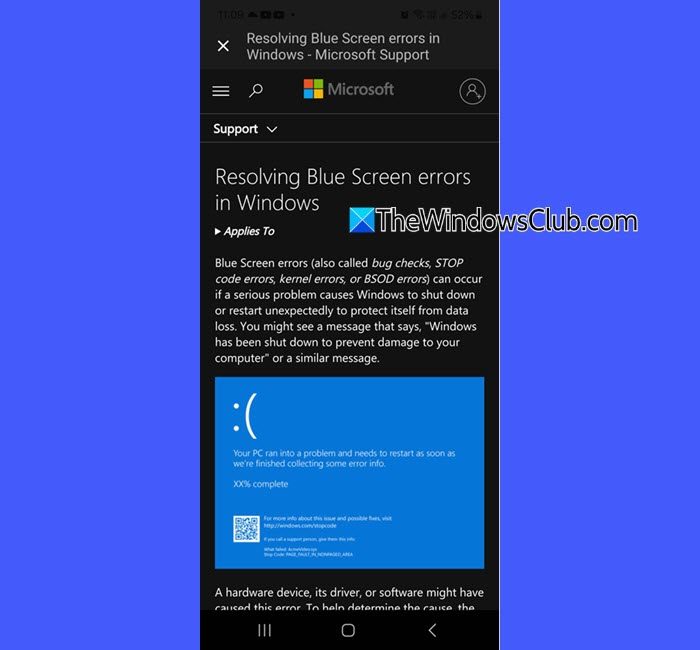
Akıllı telefonunuzun kamera uygulamasını açın ve QR koduna işaret edin. Uygulama QR kodlarını taramayı desteklemiyorsa, bir üçüncü taraf QR kod okuyucusu uygulaması indirin ve kullanın. Tarama yaptıktan sonra, telefonunuz kodu algılayacak ve bir bağlantı görüntüler. Tarayıcınızda açmak için bağlantıya tıklayın. Sizi Microsoft Destek sayfasına yönlendirecektir. Sayfada listelenen sorun giderme ipuçlarını deneyin ve yardım edip etmediklerini görün.
Microsoft tarafından önerilen çözümler BSOD'yi çözmezse, ekrandaki belirli hata kodunu veya durdurma kodunu not edin (örn.-, veya) ve çevrimiçi veya Microsoft'un destek kaynaklarında belirli çözümleri aramak için kullanın.
Hala yeterince ayrıntı alamıyorsanız, aşağıdaki gelişmiş sorun giderme adımlarını kullanın.
2] Mavi Ekran Sorun Giderici'yi çalıştırın
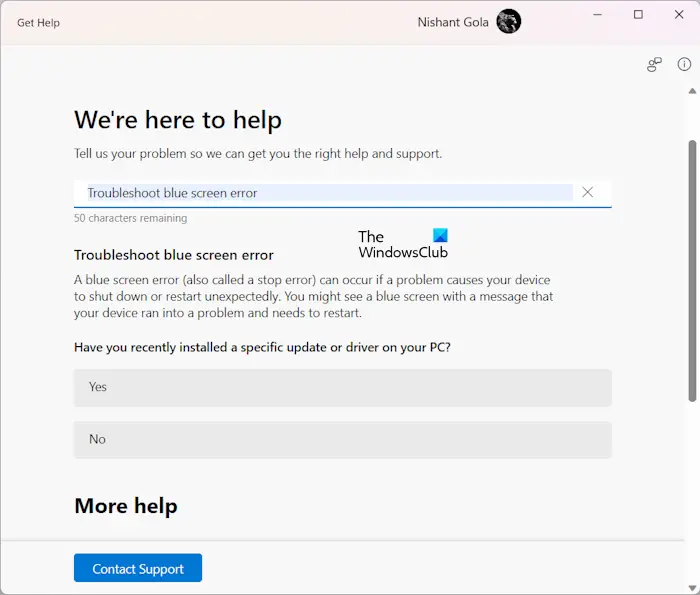
Windows aramasını açın ve 'Yardım Al' yazın. SeçinYardım almakArama sonuçlarından uygulama. Get yardım uygulaması açıldığında, yazın 'BSOD Hatası Sorun Giderme' veya 'Mavi ekran hatalarını düzeltin 've basınGirmek.
.Sorun giderme süreci boyunca size rehberlik edecektir. Önerilen ipuçlarını deneyin ve yardım edip etmediklerini görün.
3] Windows sorun giderme araçlarını çalıştırın
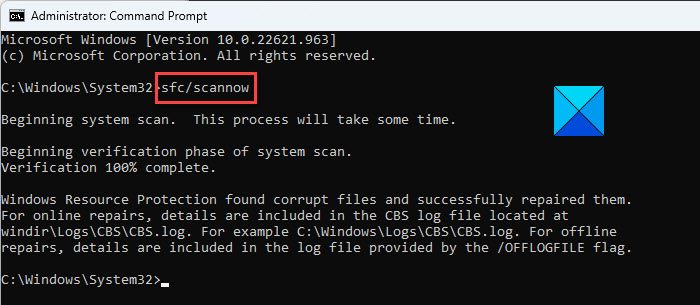
Microsoft Windows, BSOD'ların verimli bir şekilde çözülmesine yardımcı olabilecek birkaç yerleşik sorun giderme aracı sunar. Örneğin, BSOD'ye hatalı RAM kaynaklanıyorsa,teşhis ve düzeltmeye yardımcı olabilir.
Disk hatalarından kaynaklanıyorsa (depolama ile ilgili durdurma kodlarıyla görünen BSOD'lar gibi),yardımcı olabilir.
Benzer şekilde, bozuk sistem dosyalarının neden olduğu BSOD'lar,alet. Daha karmaşık sorunlar için,Windows resmini onarmak için.
4] Cihaz sürücülerini güncelleyin
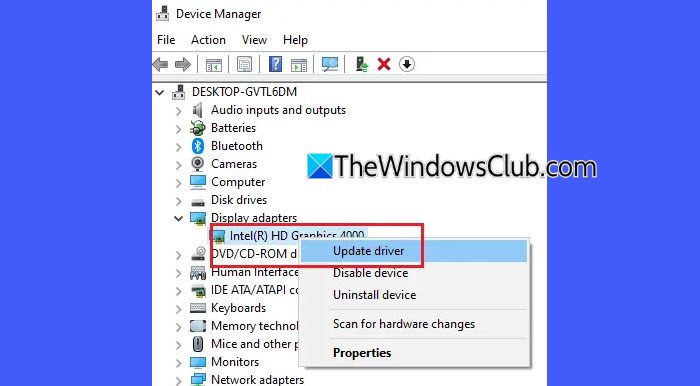
Arızalı, modası geçmiş veya uyumsuz sürücüler, çoğu BSOD'un temel nedenlerinden biridir. Sahip olduğunuzdan emin ol. BSOD'dan bir durdurma kodunuz varsa (), belirli sürücüyü tanımlamak için bir ipucu olarak kullanın. Cihazın net bir göstergesi yoksa, aşağıdaki sürücüleri tek tek güncellemek sorunu izole etmeye ve çözmeye yardımcı olabilir:
- Grafik Kartı (GPU) Sürücüler
- Ağ Adaptör Sürücüleri
- Depolama sürücüleri (SATA, AHCI, SSD)
- Yonga seti ve anakart sürücüleri
- Ses Sürücüleri
- USB ve periferik sürücüler
- BIOS/UEFI ürün yazılımı
5] Bir Sistem Geri Yükleme Yapın
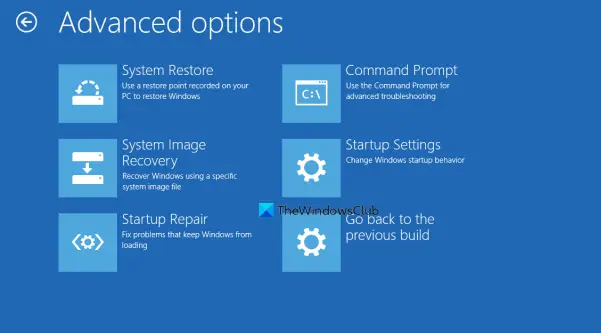
Ardından, BSOD sisteminizde ortaya çıkmaya başlamadan önce sisteminizi önceki bir çalışma durumuna döndürmek için bir sistem geri yüklemesini yapmayı deneyin. Bir BSOD döngüsüne takılı kalırsanız ve sistem geri yüklemesine erişmek için geçemiyorsanız, yine de sistem geri yüklemesini denemeye çalışabilirsiniz.
6] Windows 11'i sıfırlayın veya yeniden yükleyin
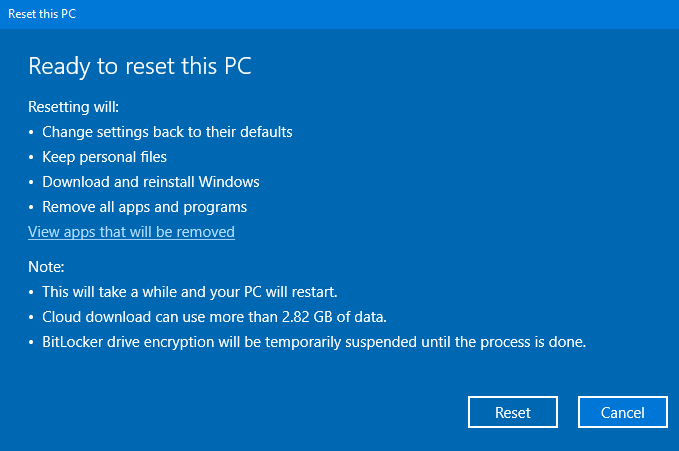
Hiçbir şey yardımcı olmazsa, yapmak zorunda kalabilirsinson çare olarak.
Gidip gelmekAyarlar> Sistem> Kurtarmave seçBu PC'yi sıfırlayın. Seçmek 'Dosyalarımı sakla'Kişisel verileri saklamak istiyorsanız, uygulamaları yeniden yüklemeniz gerekebilir.
Umarım bu yardımcı olur.
Okumak:Windows 11'de mavi bir ölüm ekranından sonra veri nasıl kurtarılır.
Windows 11'de mavi ekranı nasıl düzeltebilirim?
İle, Online Mavi Ekran Sorun Giderici'yi Get Help uygulamasında çalıştırmayı deneyin. Mavi ekran hatalarının çözümünde özel yardım için Microsoft tarafından tasarlanan yerleşik bir sorun gidericidir. Hata kodu ile birlikte bir QR kodu görürseniz, Microsoft Destek sayfasına gitmek için tarayın ve sorun giderme yönergelerini izleyin.
Sonraki okuyun: .

![Windows PC'de yazdırırken Yazıcının düşük baskı kalitesi [Düzeltme]](https://elsefix.com/tech/tejana/wp-content/uploads/2024/12/Fix-Poor-print-quality-of-Printer.png)
![Windows bilgisayarda yazıcının çift görüşlü yazdırması [Düzeltme]](https://elsefix.com/tech/tejana/wp-content/uploads/2024/09/Printer-printing-double-vision-Fix.jpg)