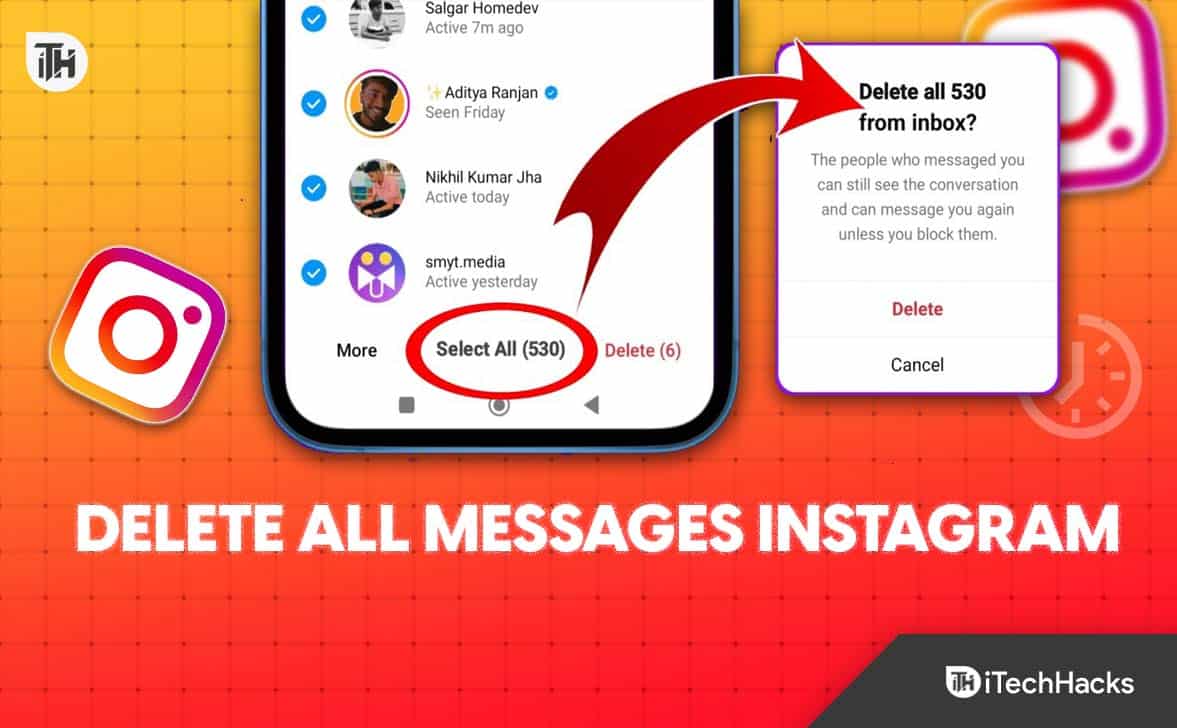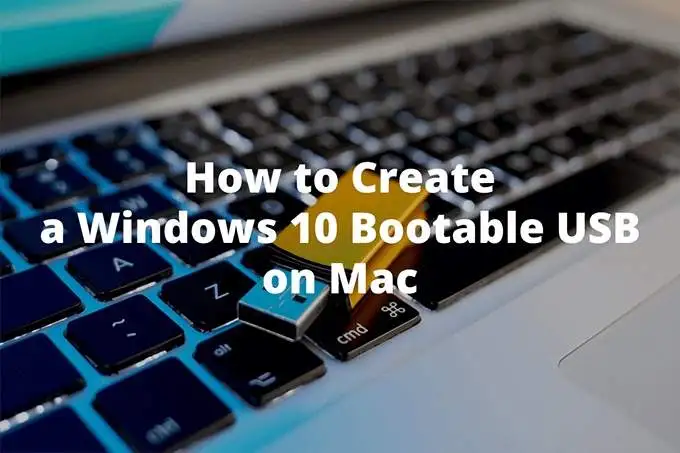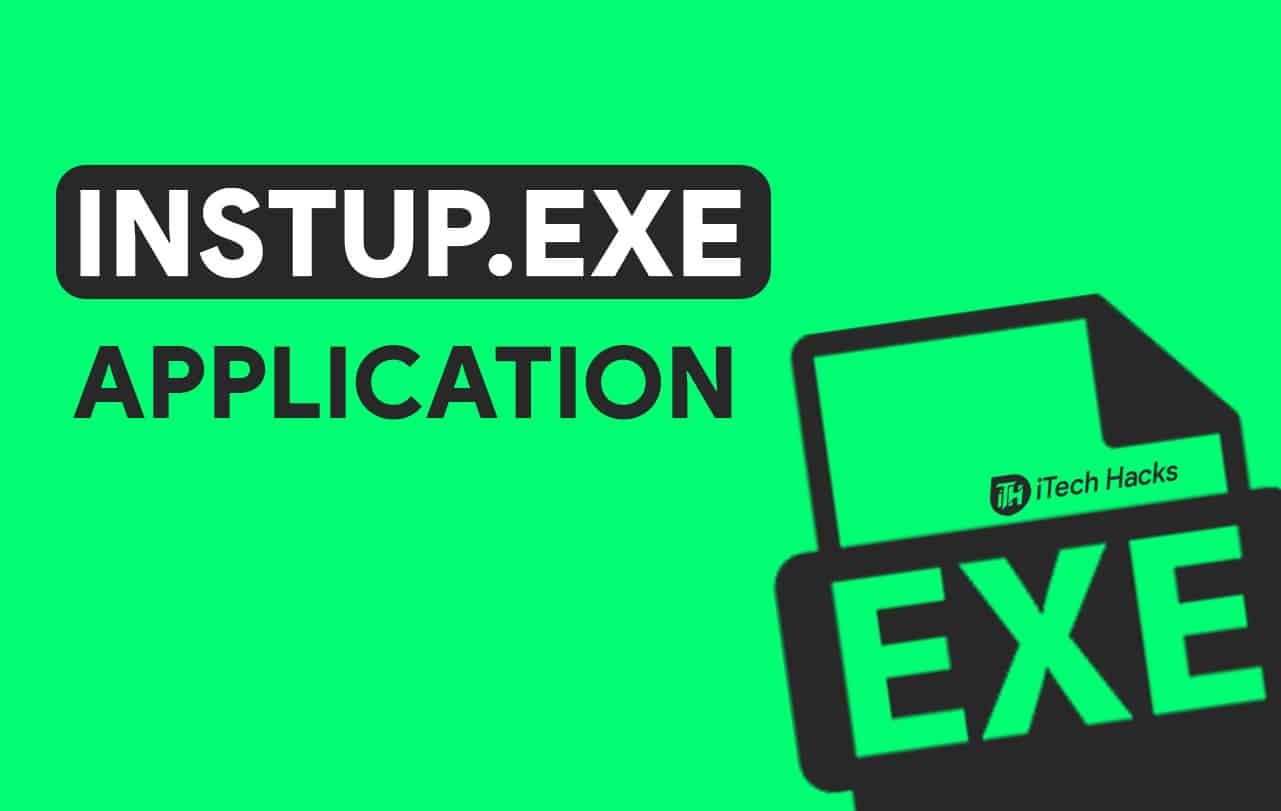EğerYardım Al uygulaması açılıyor ama Windows 11'de boş, işte bu sorunu çözmek için yapmanız gerekenler. Bu sorunla karşılaşmanın birçok nedeni vardır ve bu makalenin, sorunu anlar içinde çözmek için çözümlerin yanı sıra neredeyse tüm olası nedenleri vardır.
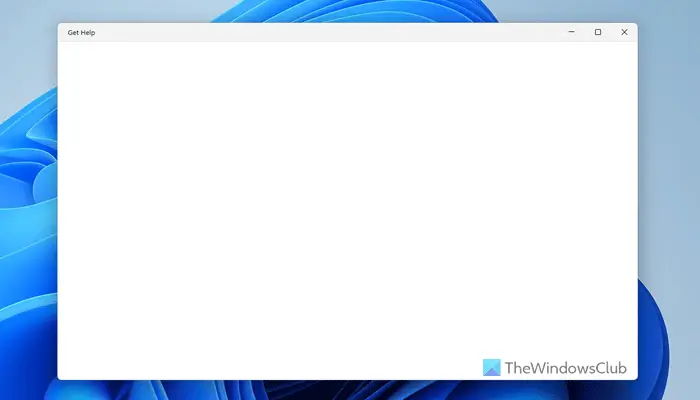
Yardım Al uygulaması Windows 11'de boş
Düzeltmek içinboş yardım uygulamasıWindows 11'de şu çözümleri izleyin:
- Uygulamayı Görev Yöneticisi'nden sonlandırın
- İnternet bağlantınız olduğundan emin olun
- Arka Plan Bileşeni İzinlerini Değiştirin
- Uygulamayı onarın
- Sıfırla Yardım Al uygulaması
- SFC taramasını çalıştırın
Bu çözümler hakkında daha fazla bilgi edinmek için okumaya devam edin.
1] Uygulamayı Görev Yöneticisinden Sonlandırın
Bu sorunu gördüğünüzde, yaptığınız ilk şey, uygulamada görünür olan kapat düğmesine tıklamaktır. Ancak, aynı şeyi yapmak için görev yöneticisini kullanmanızı öneririz. Uygulamayı görev yöneticisini kullanarak sonlandırdığınızda, tüm arka plan hizmetlerini de durdurur. Bazen, arka plan hizmetleri bu soruna neden olabilir ve görev yöneticisini kullanarak uygulamanın sonlandırılması sorunu çözebilir.
2] İnternet bağlantınız olduğundan emin olun
Get Yardım uygulaması, sorun gidericiyi görüntülemek için bir internet bağlantısı gerektirir. Tüm bilgileri görüntülemek için Microsoft Server'ı kullandığından, geçerli bir internet bağlantısınız olmalıdır. Bu nedenle internet bağlantınızı kontrol etmeniz ve tekrar denemeniz şiddetle tavsiye edilir.
Bir VPN veya Proxy kullanıyorsanız, geçici olarak devre dışı bırakabilir ve tekrar kontrol edebilirsiniz.
3] Arka plan bileşeni izinlerini değiştirin
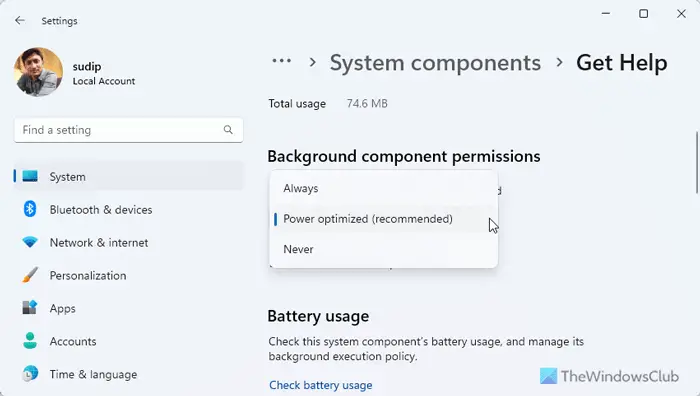
Get Yardım uygulamasının arka plan bileşeni izinlerini değiştirmek için şu adımları izleyin:
- Windows Ayarları panelini açmak için Win+I tuşuna basın.
- Gidip gelmekSistem> Sistem Bileşenleri.
- Yardım uygulamasının üç noktalı simgesini tıklayın ve seçinGelişmiş Seçenekler.
- GitArka plan bileşeni izinleri.
- Açılır menüyü genişletin.
- Gereksinimlerinize göre başka bir seçenek seçin.
Ancak, yeni seçenek olumlu bir şey yapmazsa, başka bir seçenekle tekrar denemelisiniz.
4] Uygulamayı onarın
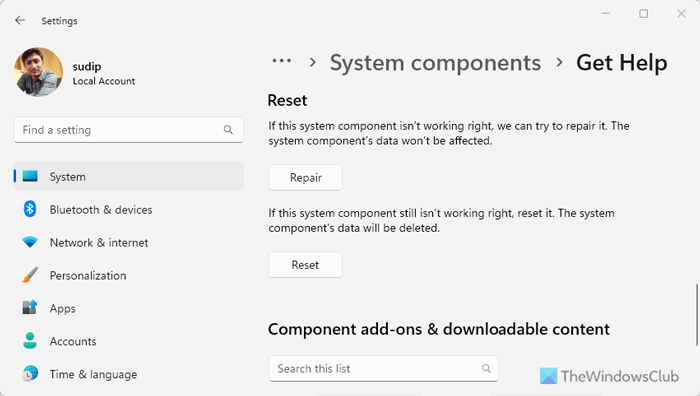
Kötü amaçlı yazılım veya reklam yazılımı saldırıları nedeniyle Get Yardım uygulaması bozulursa, Windows ayarlarını kullanarak onarabilirsiniz. Bunu yapmak için bu adımları izleyin:
- Bilgisayarınızdaki Windows Ayarları panelini açın.
- Gidip gelmekSistem> Sistem Bileşenleri.
- Get Yardım uygulamasının gelişmiş seçeneklerini açın.
- Aşağı kaydırın ve tıklayınTamiratdüğme.
Bitirmek için birkaç dakikanızı bekleyin. İşiniz bittikten sonra, yardım uygulamasını açın.
5] Sıfırla Yardım uygulaması uygulaması
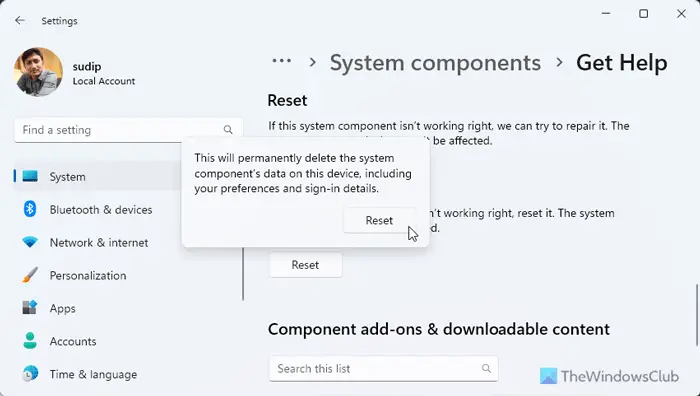
Onarım seçeneği sorunu çözmezse, yardım uygulamasını sıfırlayın. Kaybedecek neredeyse hiç veri olmadığından, sıfırladığınızda herhangi bir sorununuz olmayacaktır. Bunun için aşağıdakileri yapın:
- Windows ayarları bölmesini açın.
- Üzerine tıklayınSistem bileşenleriiçindeSistemsekme.
- Get Yardım uygulamasının üç noktalı simgesini tıklayın.
- SeçinGelişmiş Seçenekler.
- Üzerine tıklayınSıfırlamakiki kez düğme.
6] Bir SFC taraması çalıştırın
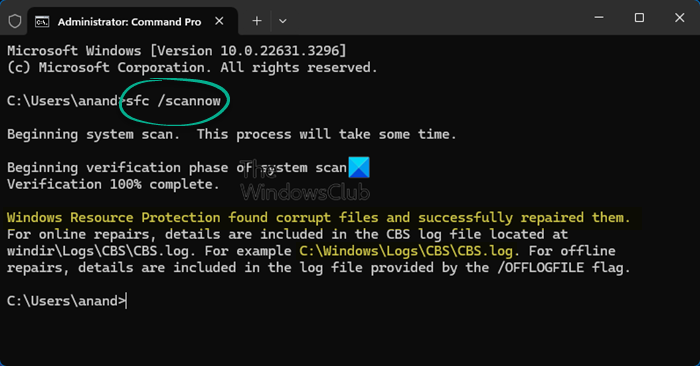
Çözümlerin hiçbiri sizin için işe yaramadıysa,. Bu sorun sistem dosyası yolsuzluğu nedeniyle ortaya çıkabilir, böylece bir SFC taraması sorunu kolayca çözebilir.
Umarım bu çözümler sorunu çözmenize yardımcı olur.
Okumak:
Neden benim yardımım çalışmıyor?
Get yardım uygulamanızın çalışmamasının en yaygın nedeni geçerli bir internet bağlantısının olmamasıdır. İnternet bağlantınızın herhangi bir sorunu olmadığından emin olmanız gerekir. Bir VPN veya Proxy kullanmanız durumunda, bunları devre dışı bırakmanız ve tekrar denemeniz önerilir.
Okumak:
Windows'ta yardım almayı nasıl açarım?
Açmak için, Görev çubuğu arama kutusunu kullanabilirsiniz. İlk olarak, arama kutusuna tıklayın veya Win+Q tuşuna basın ve “Yardım Al” yazın. Ardından, ayrı arama sonuçlarını tıklayabilirsiniz. Hemen Get Yardım uygulamasını açacaktır.





![Şifreli/Şifresiz Vivo'yu Sert Sıfırlamanın 5 Kolay Yöntemi [Yeni]](https://elsefix.com/statics/image/placeholder.png)