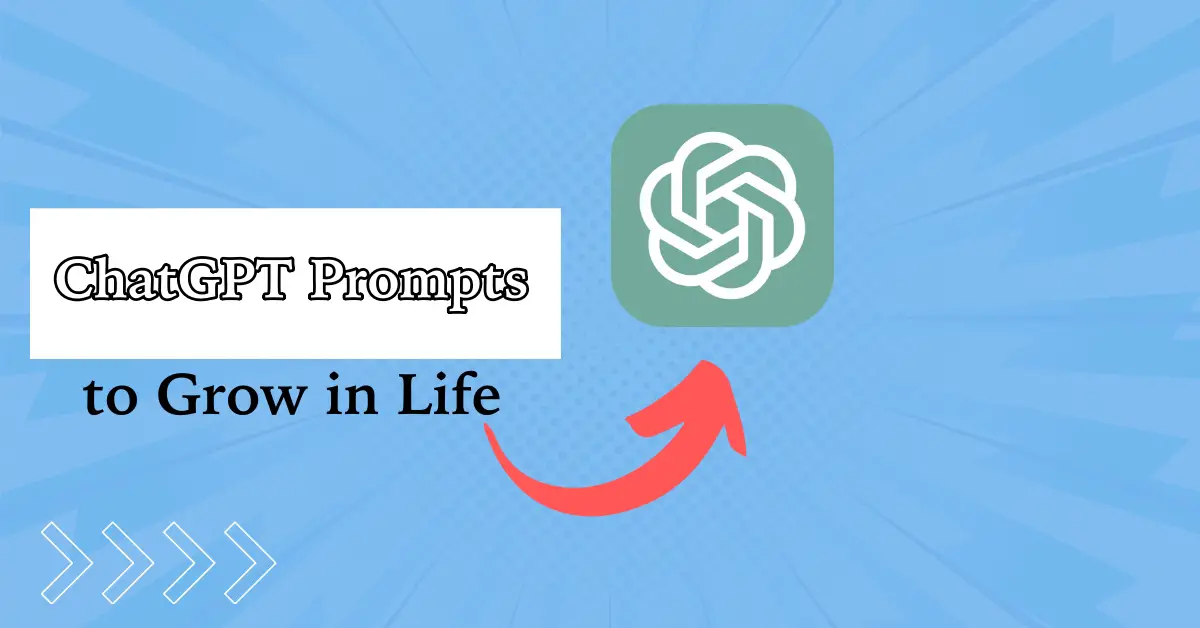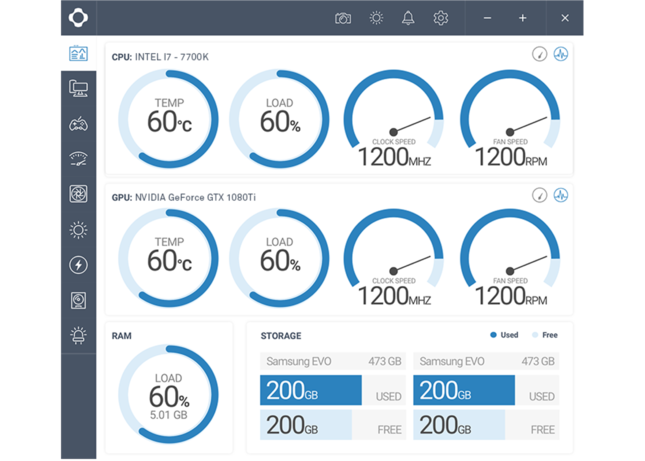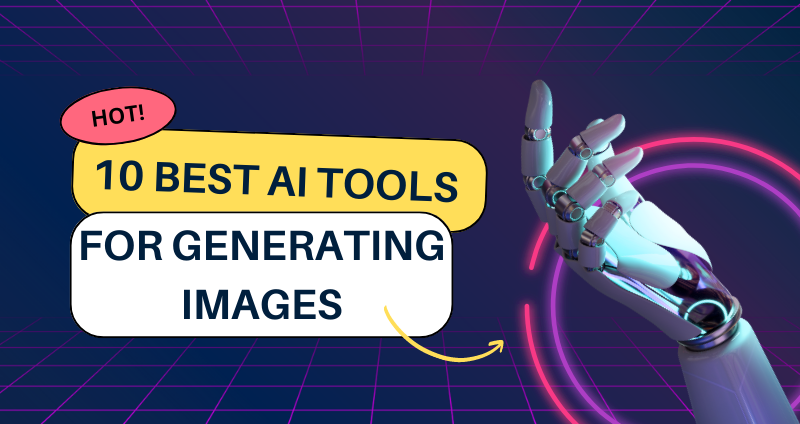BazıMicrosoft CopilotKullanıcılar mesajı aldıGörünüşe göre imzalanmış gibisin. Bu hata, kullanıcıların Microsoft Copilot'un sohbet özelliğini kullanmasını önler. Bazı kullanıcılar, bu hatayı Microsoft hesaplarında oturum açtıklarında bile aldıklarını bildirdi.
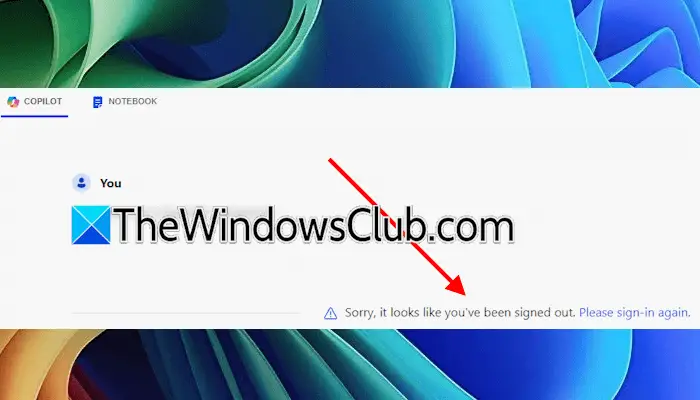
Tam hata mesajı:
Üzgünüm, imzalanmış gibi görünüyor. Lütfen tekrar oturum açın.
Copilot, imzalanmış gibi görünüyor
Microsoft Copilot'u kullanamıyorsanız, "Görünüşe göre imzalanmış gibisin”Hata mesajı, sorunu çözmek için bu önerileri kullanın. Devam etmeden önce başka bir internet bağlantısı deneyin ve bunun yardımcı olup olmadığını görün. Bazen sorunlar belirli bir ağ bağlantısı ile ilişkilidir.
- VPN veya Proxy'yi devre dışı bırakın
- Tarayıcı önbelleği ve çerezleri temizleyin
- Tarayıcı uzantılarınızı devre dışı bırakın
- Başka bir web tarayıcısı kullanın
- Başka bir profil oluşturun
- Copilot'u onarın, sıfırlayın veya yeniden yükleyin
Tüm bu düzeltmeler aşağıda ayrıntılı olarak açıklanmaktadır.
1] VPN veya Proxy'yi devre dışı bırakın
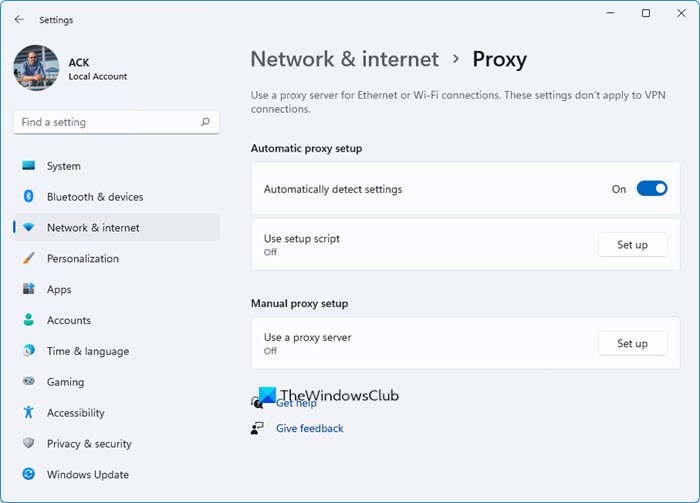
Bir VPN bağlantısı veya proxy kullanıyorsanız, hata oluşabilir.(varsa) veya VPN bağlantısından kopuk yapın ve Copilot'u kullanıp kullanamayacağınızı görün. Bu sorunu çözerse ve bir, daha fazla yardım için sağlayıcınızla iletişime geçin veya başka bir yardıma geçin.
2] Tarayıcı önbelleği ve çerezleri temizleyin
Bu hatanın olası bir nedeni, yozlaşmış bir önbellek ve çerezlerdir. Web tarayıcınızın önbelleğini ve çerezlerini temizleyin ve sorunun devam edip etmediğini kontrol edin. BasınCtrl + Shift + SilAçmak için anahtarlarGöz atma verilerini temizleyinWeb tarayıcınızda pencere. Şimdi çerezleri ve önbellek seçeneklerini seçin veTemizlemekdüğme.
Ayrıca deneyebilirsinCopilot çerezlerinin silinmesikenar veya krom tarayıcılarda. Aşağıdaki adımlar size bu konuda rehberlik edecektir:
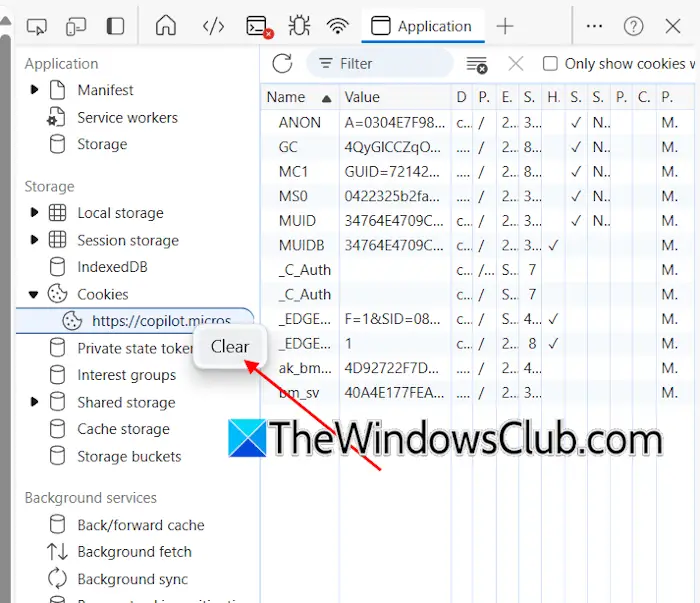
- Kenar veya kromda kopilot açın.
- BasınF12açmanın anahtarıGeliştirici Araçları.
- Üzerine tıklayınDaha fazla araçsimge (artı simge ve kromda ileri ok simgesinde) ve seçinBaşvuru.
- GenişletmekKurabiyealtındaDepolamakbölüm. Kopilot URL'sine sağ tıklayın ve seçinTemizlemek.
3] Tarayıcı uzantılarınızı devre dışı bırakın
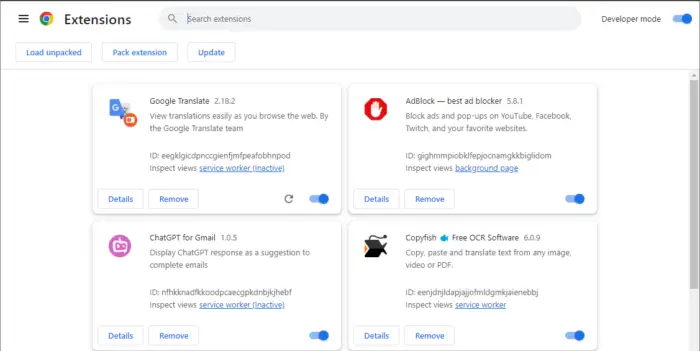
Tüm web tarayıcısı uzantılarınızı devre dışı bırakın ve Copilot sayfasını yeniden yükleyin. Bu sefer işe yarayıp yaramadığına bakın.
Eğer almazsanGörünüşe göre imzalanmış gibisin”Hata, tarayıcı uzantılarınızdan biri suçlu. Şimdi, uzantıları tek tek etkinleştirin ve bir uzantıyı her etkinleştirdiğinizde Copilot sayfasını yeniden yükleyin. Hata tekrar meydana geldiğinde, yeni etkinleştirdiğiniz uzantı suçludur. Bu uzantıyı silin ve alternatifini arayın.
4] Başka bir web tarayıcısı kullanın
Copilot'u Edge dışındaki web tarayıcılarında da kullanabilirsiniz. Kopilot kenarda çalışmıyorsa, başka bir web tarayıcısını kullanmayı deneyin.
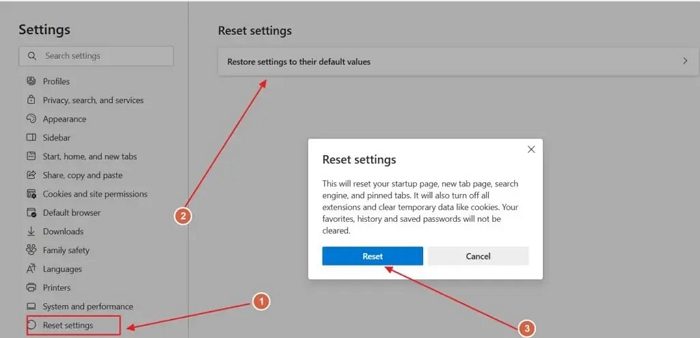
Yardımcı olursa,Varsayılan ayarlara yardımcı olabilir. Kenar sıfırlama tüm uzantıları devre dışı bırakır ve geçici verileri temizler. Yeni sekme sayfanız, arama motorunuz ve sabitlenmiş sekmeleriniz de sıfırlanır.
Hata Edge dışındaki bir web tarayıcısında meydana gelirse, bu web tarayıcısını sıfırlayın.
5] Başka bir profil oluşturun
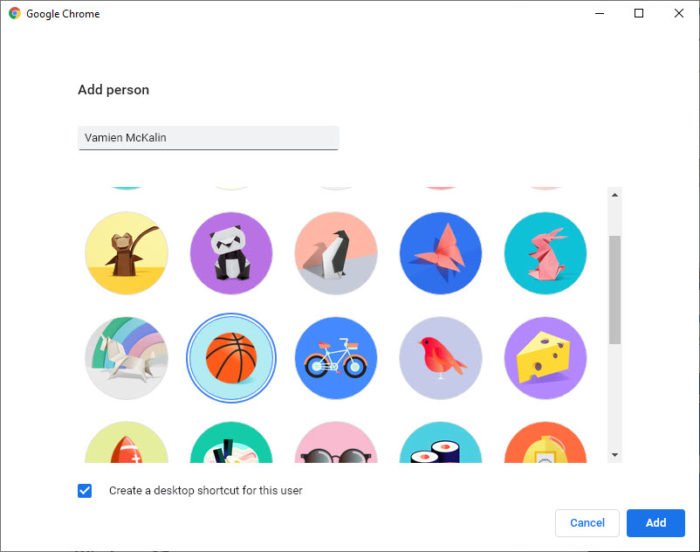
Bazen, sorun web tarayıcınızın kullanıcı profilinde olabilir. İçinde başka bir profil oluşturunveya. Şimdi, bu kullanıcı profilinde Copilot'u kullanıp kullanamayacağınızı kontrol edin. Hata yeni bir kullanıcı profilinde gerçekleşmezse, önceki kullanıcı profiliniz bozulabilir. Silinebilir ve yeni kullanıcı profilini kullanmaya devam edebilirsiniz. Eski profili silmeden önce. Verilerinizin hesabınızla bulutla senkronize olduğundan emin olun.
6] Copilot'u onarın, sıfırlayın veya yeniden yükleyin
Web tarayıcınızda Copilot kullanırken hata oluşursa, Copilot uygulamasını kullanabilirsiniz. Ancak, Copilot uygulaması size bu hatayı gösterirse, sorunu çözmek için onarabilir, sıfırlayabilir veya yeniden yükleyebilirsiniz.
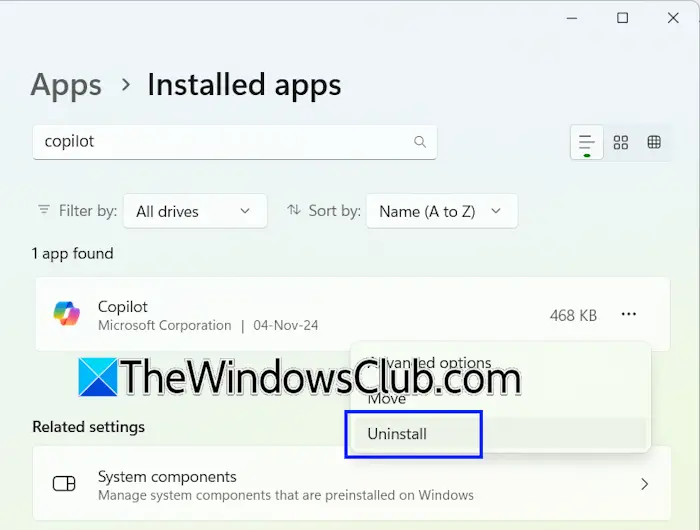
Windows 11 ayarlarını açın veUygulamalar> Yüklü Uygulamalar. Yüklü uygulamalar listesinde kopilot arayın. Yanındaki üç noktayı tıklayın ve seçinGelişmiş Seçenekler. Aşağı kaydırın ve üzerine tıklayınTamiratdüğme. Kopilotun onarılması işe yaramazsa, sıfırlayın.
Bu işe yaramazsa, Copilot'u kaldırın ve sisteminizi yeniden başlatın. Şimdi, Microsoft Store'u açın ve oradan copilot yükleyin.
İşte bu. Umarım bu yardımcı olur.
Microsoft Copilot'u giriş yapmadan kullanabilir miyim?
Evet, Microsoft Copilot'u oturum açmadan kullanabilirsiniz. Ancak, Copilot'ta oturum açarsanız, sohbet verileriniz hesabınıza kaydedilir. Copilot'ta oturum açmak için bir Microsoft hesabına ihtiyacınız var. Copilot'u ilk kez başlattığınızda, adınızı isteyecektir. Adınızı girin ve İleri'yi tıklayın. Onunla sohbet edebileceksiniz.
Kopilotta nasıl giriş yaparım?
Copilot'ta oturum açmak için bir Microsoft hesabına ihtiyacınız var. Bir Microsoft hesabınız yoksa,. Şimdi, Copilot'u açın ve üzerine tıklayınOturum açmakSağ üst tarafta düğme. Oturum açmak için Microsoft hesap kimlik bilgilerinizi girin.
Sonraki Oku:.

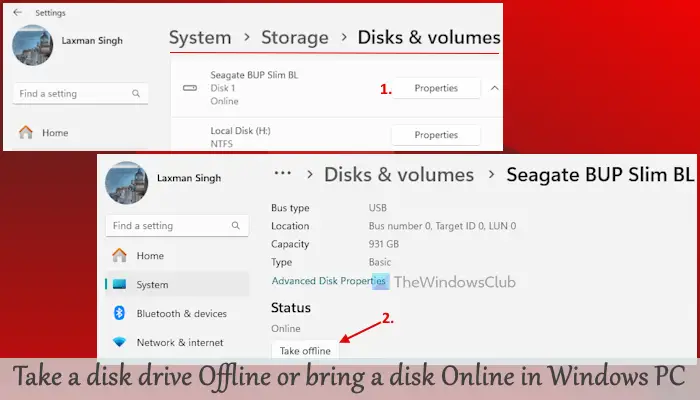
![EFI \ boot \ bootx64.efi [düzeltme] bulamadı](https://elsefix.com/tech/tejana/wp-content/uploads/2025/01/Could-not-locate-bootx64-efi.png)