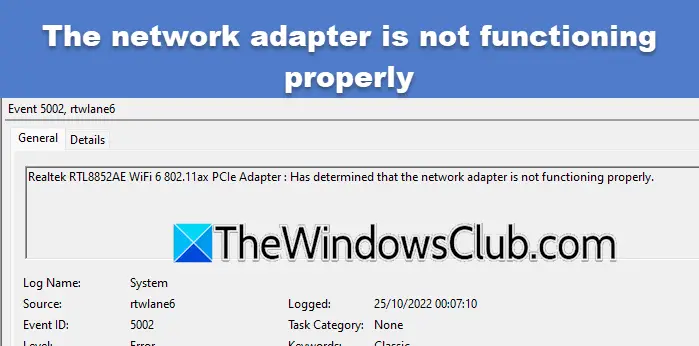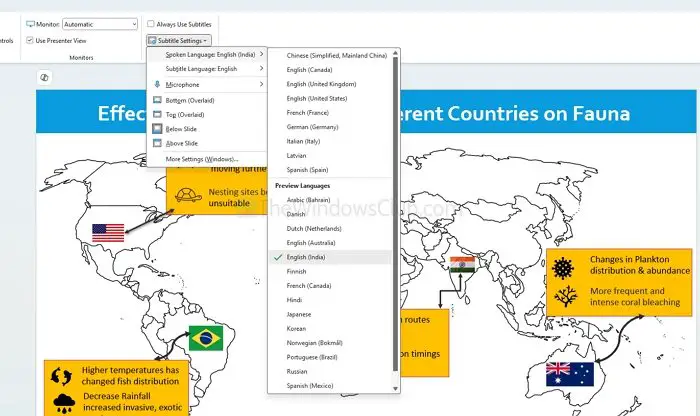Raspberry Pi, küçük bir bilgisayara tam teşekküllü bir işletim sistemi kurmanıza olanak sağlar. Ancak birçok kişi bunu yapabileceğinizin farkında değildi.Raspberry Pi'de xrdp ile Uzak Masaüstü Erişimini etkinleştirinve ardından Windows bilgisayarınızdan erişin. Bu yazıda aynısını nasıl yapacağımızı öğreneceğiz.

Xrdp nedir?
xrdp, Windows uzak masaüstü bağlantılarına benzer şekilde Linux makinelerine bağlantı sağlayan, Microsoft'un Uzak Masaüstü Protokolü'nün (RDP) açık kaynaklı bir uygulamasıdır. Bir xrdp kurulumu iki ana bileşenden oluşur: Raspberry Pi'nizdeki xrdp sunucusu ve bağlanan cihazınızdaki Uzak Masaüstü istemcisi. Windows kullanıcıları muhtemelen istemciyi yüklemişken, diğer platformlar üçüncü taraf seçenekleri sunuyor. Varsayılan olarak xrdp, oturumlarınızı korumak, fare hareketlerini, dosya aktarımlarını ve pano içeriklerini güvence altına almak için TLS (Aktarım Katmanı Güvenliği) şifrelemesini kullanır. Raspberry Pi OS'de VNC (Sanal Ağ Bilgi İşlem) de mevcut olsa da, RDP'nin daha iyi performans gösterdiğini buldum. Xrdp kullanırken, VNC'den farklı olarak web'de gezinme ve işletim sistemi yapılandırması gibi görevler sırasında minimum gecikme yaşıyorum.
Raspberry Pi'de XRDP ile Uzak Masaüstü erişimi nasıl etkinleştirilir
Raspberry Pi üzerinde Uzak Masaüstü Erişimini xrdp ile etkinleştirmek istiyorsanız öncelikle konfigürasyonu yapıp ardından etkinleştirmemiz gerekiyor. Aşağıda belirtilen adım adım kılavuzu takip edebilirsiniz.
- Raspberry Pi'ye xrdp'yi yükleyin
- Uzak masaüstüne bağlanın
Bunlardan detaylı olarak bahsedelim.
1] Raspberry Pi'ye xrdp'yi yükleyin
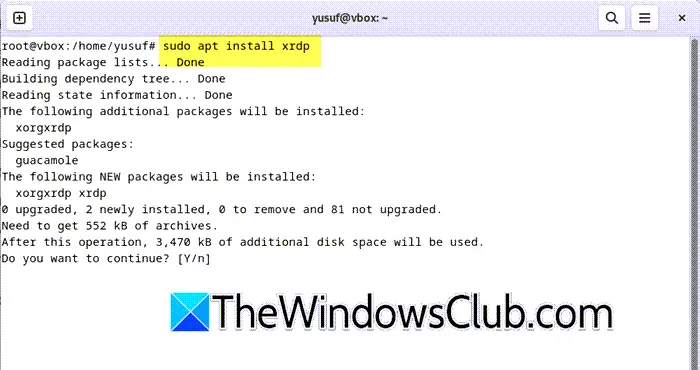
Öncelikle Raspberry Pi'nizi başlatmanız ve ardından her şeyin güncel olup olmadığını kontrol etmeniz gerekir. Bunun için Raspberry Pi’de Terminal’i açın ve ardından aşağıdaki komutları tek tek çalıştırın.
sudo apt update sudo apt upgradeRaspberry Pi'nin güncellendiğini öğrendikten sonra aşağıdaki komutu kullanarak xrdp'yi yükleyebiliriz.
sudo apt install xrdpUnix'te yeniyseniz şunu belirten bir hata alabilirsiniz:“Kullanıcı adı” sudoers dosyasında değil.
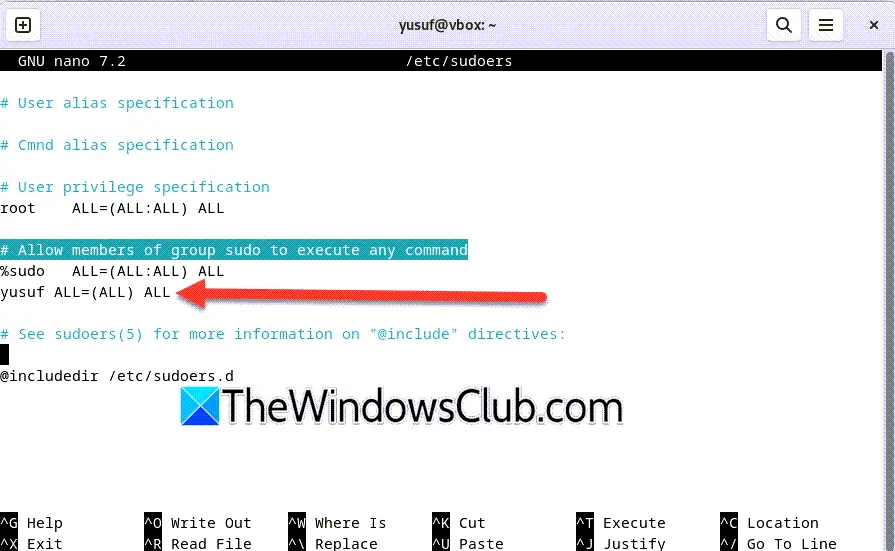
Sorunu çözmek için Terminal'de su root komutunu çalıştırınve daha sonranano /etc/sudoers. Şimdi dosyanın hemen altına kullanıcı_adı ALL=(ALL) ALL ekleyin.Sudo grubu üyelerinin komutu yürütmesine izin verEkteki ekran görüntüsünde gösterildiği gibi.
Artık XRDP sunucusu Raspberry Pi'nize kurulduğuna göre ayarlarını değiştirmenize gerek yok. Yazılım, önceden ayarlanmış en iyi yapılandırmayla birlikte gelir, bu nedenle hemen kullanıma hazırdır. Ancak Raspberry Pi ile uzak masaüstü bağlantınız için bir kullanıcı hesabı oluşturmanız gerekmektedir. Varsayılan kullanıcı hesabı XRDP ile çalışmayacaktır. Bu kullanıcıyı oluşturmak için terminaldeki komutu kullanın.
sudo adduser <USERNAME>Not: Değiştirin<USERNAME> kullanıcı adı ile
Şimdi koşana bilgisayar adı -BENve Raspberry Pi'nin yereline dikkat edin.
Okumak:
2] Uzak masaüstüne bağlanın
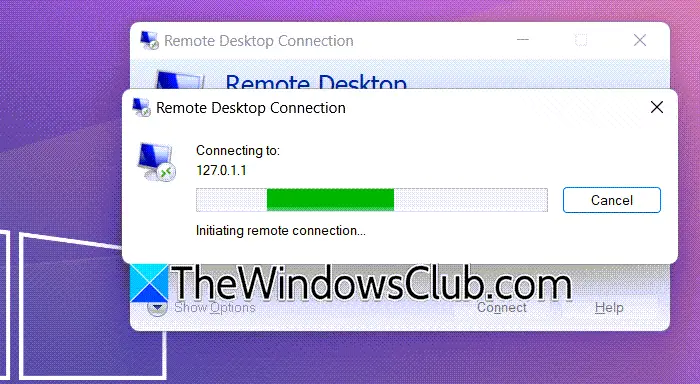
Artık Raspberry Pi'de xrdp'yi yapılandırdığımıza göre bilgisayarımıza bağlayabiliriz. Windows kullanıcısıysanız, genellikle önceden yüklenmiş olan Uzak Masaüstü Bağlantısı uygulamasını kullanma seçeneğiniz vardır. Eğer orada değilse indirebilirsinizMicrosoft Mağazasından Microsoft Uzak Masaüstü. Ayrıca kullanabilirsinizRDP protokolünü kullanan herhangi bir sunucuya bağlanmak için.
Aynısını yapmak için uygulamayı başlatın, Raspberry Pi'nin IP adresini girin ve Bağlan'a tıklayın. Bu sunucuyu bulacak ve ona bağlanacaktır.
Okumak:?
Raspberry Pi'de xrdp nasıl kullanılır?
Raspberry Pi'de xrdp'yi kullanabilmek için öncelikle cihazınıza kurmanız gerekmektedir. Bunu yapmak için koşmanız yeterlisudo apt install xrdp,daha sonra makineye bağlanmak için kullanacağımız IP adresini alın. Bunu aldıktan sonra, Uzak Masaüstü aracını kullanarak makineye bağlanmanız gerekir. Daha fazlasını öğrenmek için daha önce bahsedilen gönderiye göz atın.
Ayrıca Okuyun: