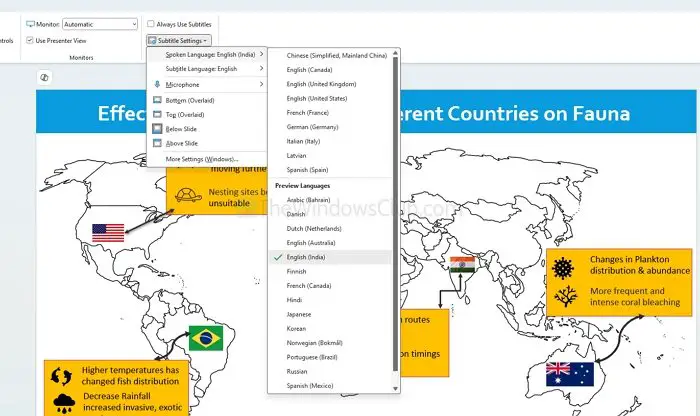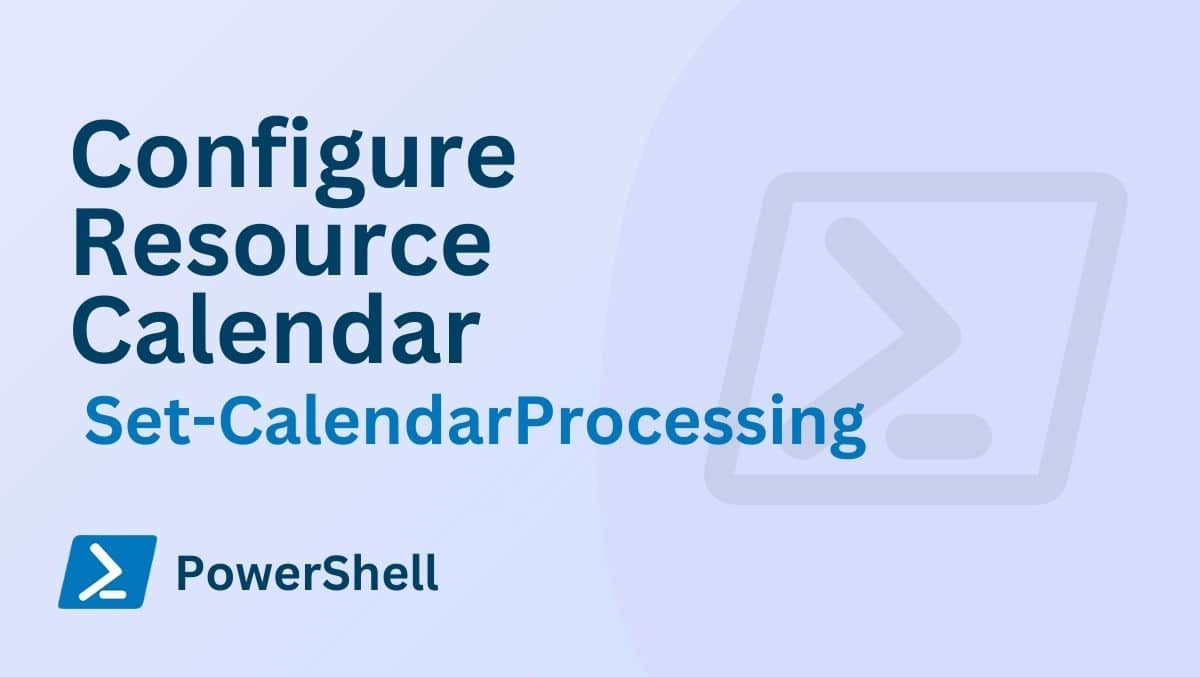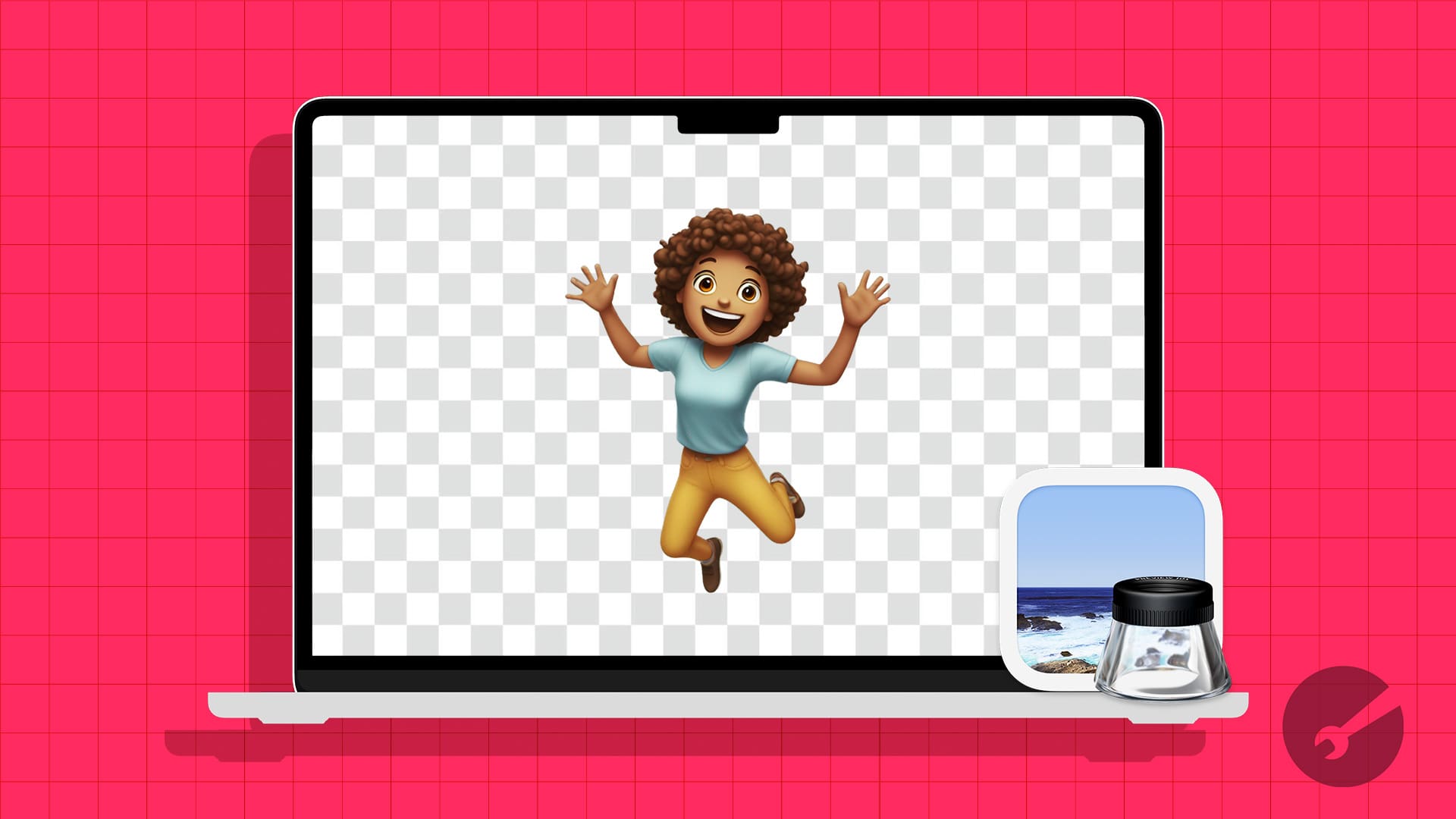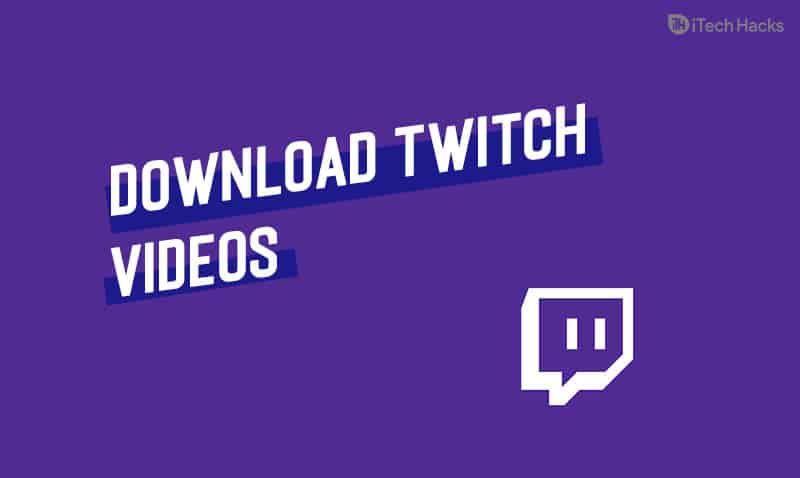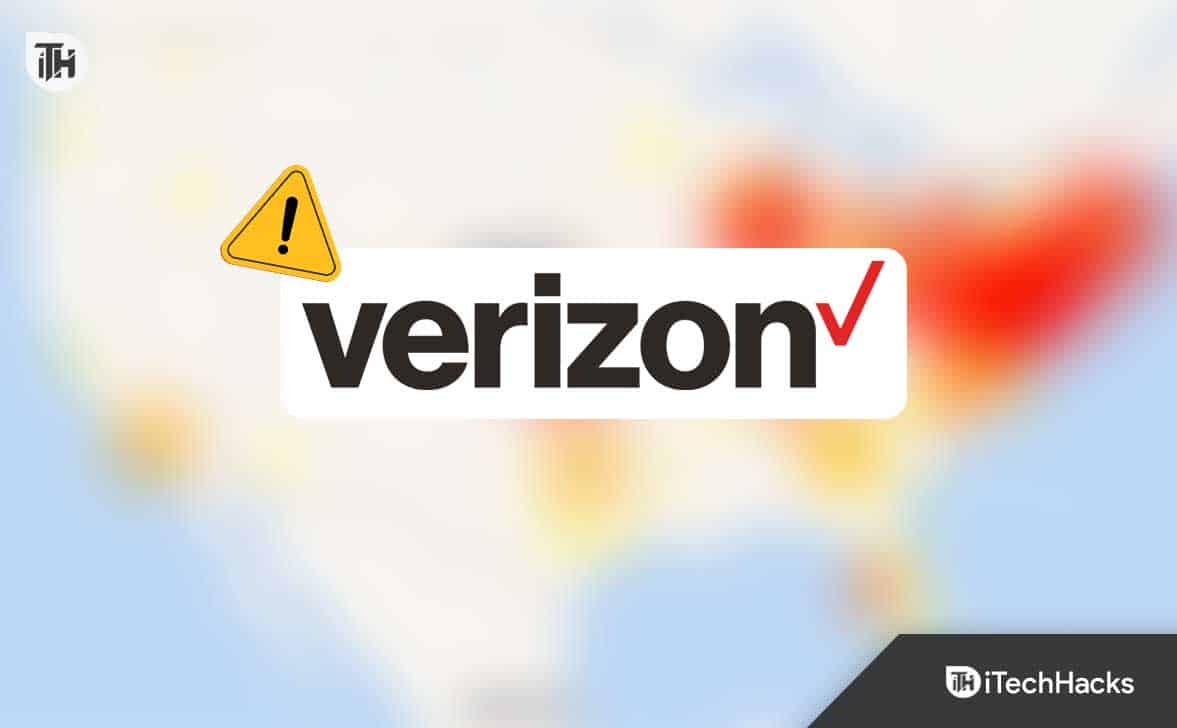Bu yazıda size nasıl yapılacağını göstereceğizWindows 11'de bir dizüstü bilgisayarda USB-C şarjını etkinleştirin.modern dizüstü bilgisayarların pillerini nasıl yüklediğini ve çevre birimlerine bağlandı. Bu çok yönlü bağlantı türü, dizüstü bilgisayarların doğrudan bir USB-C bağlantı noktasından şarj edilmesini sağlar, bu da kullanıcıların tek bir kablonun güç dağıtımını, bağlı çevre birimleri için veri aktarımını ve harici ekranlara yüksek çözünürlüklü video çıkışını işleyebileceği aerodinamik bir deneyimin tadını çıkarmasını sağlar.

USB-C şarjı genellikle varsayılan olarak etkinleştirilirdizüstü bilgisayarlardaUSB Güç Teslimatı (USB-PD)Destek. Bu protokol, daha yüksek güç seviyeleri (dizüstü bilgisayarlar gibi daha büyük cihazların şarj edilmesi için gerekli) ve USB-C bağlantıları aracılığıyla daha hızlı şarj olmasını sağlar. Ancak, belirli senaryolar vardır.BIOS ayarlarıDizüstü bilgisayar uykuda veya kapalı olsa bile, USB-C bağlantı noktasının güç alacak şekilde ayarlandığından emin olmak için ayarlanması gerekebilir.
Windows 11'de dizüstü bilgisayarda USB-C şarjını etkinleştirin
İleDizüstü bilgisayarınızda USB-C şarjını etkinleştirin veya düşük güçlü bir durumdayken, USB güç durumunu BIOS ayarlarından değiştirmeniz gerekir.
BasmakWin + iaçmak içinAyarlarPencere ve gitSistem> Kurtarma. TıklamakŞimdi yeniden başlatyanındaGelişmiş başlangıçseçenek. PC'nizi yeniden başlatın, sizi gelişmiş başlangıç ekranına götürecektir.
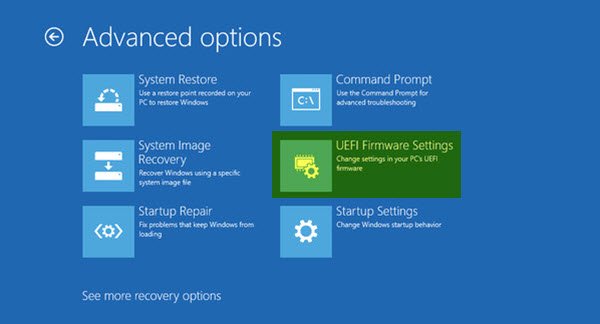
Ardından tıklayınSorun Giderme> Gelişmiş Seçenekler> UEFI ürün yazılımı ayarları. TıklayınTekrar başlatPC'nizi UEFI BIOS'a önyüklemek için bir sonraki ekranda düğme.
BIOS'da, USB-C şarjını etkinleştirmek için güç seçenekleri, dizüstü bilgisayarınızın anakart markasına bağlı olarak değişebilir. İlgili ayarları bulmak ve Windows 11/10 PC'nizde USB-C güç dağıtımının düzgün bir şekilde yapılandırıldığından emin olmak için üreticinin dokümantasyonuna veya BIOS kılavuzuna bakın.
Değişiklik yaptıktan sonra basınF10BIOS'u kurtarmak ve çıkmak için. Dizüstü bilgisayarınızı kaydetme ve yeniden başlatma istemini onaylayın. Dizüstü bilgisayar yeniden başladığında, USB-C şarj cihazını bağlamayı deneyin ve çalışıp çalışmadığını görün.
Birkaç popüler anakart markası için izlemeniz gereken adımlar:
1] MSI anakartlar
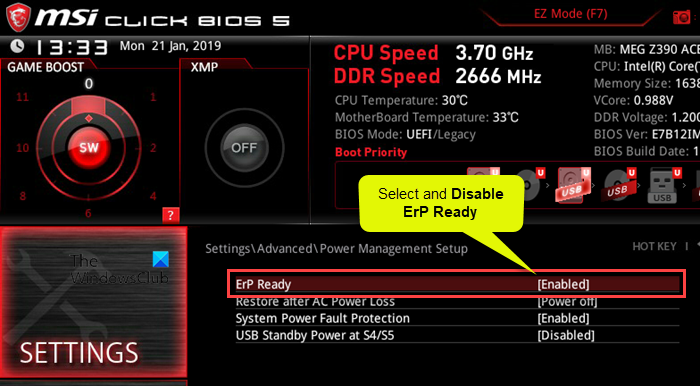
- Gidip gelmekGelişmiş ModaBIOS'da.
- SeçmeAyarlar> Gelişmiş.
- AltındaGüç Yönetimi Kurulumu, devre dışı bırakmakERP Hazır.
- AltındaUyandır Etkinlik Kurulumu, olanak vermekUSB cihazına göre özgeçmiş.
- BIOS'tan tasarruf edin ve çıkın.
Not:
- ERP Hazır:Bu ayarı devre dışı bırakmak, USB bağlantı noktalarının sistem kapalı veya uyku modunda olsa bile güçlenmesini sağlar. Enerji tasarrufu standartlarını karşılamak için düşük güçlü durumlardaki USB bağlantı noktalarıyla sınırlandırabilmesini sağlamak.
- USB cihazına göre devam edin:Bu seçenek, sistemin bir USB cihazı (bir fare veya klavye gibi) tarafından uyandırılmasını sağlar. USB bağlantı noktalarının aktiviteyi tespit etmek ve sistemi uyku veya düşük güç modlarından uyandırmak için yeterli güce sahip olmasını sağlar.
2] Gigabayt anakartlar
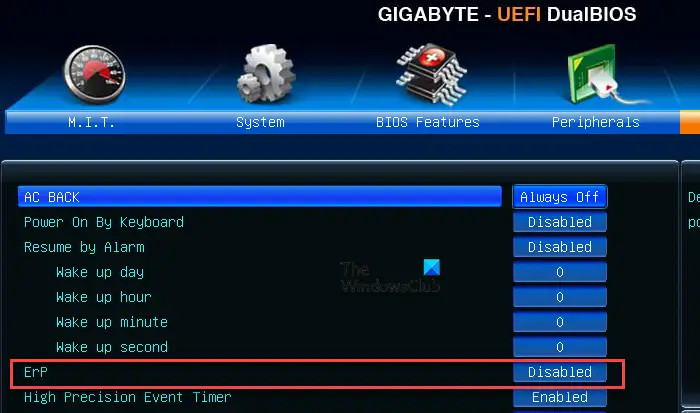
- AçıkGelişmiş modBIOS'da.
- AltındaGüç yönetimi-devre dışı bırakmak.ERPayar.
- Değişiklikleri kaydedin ve BIOS'dan çıkın.
3] Asus anakartları
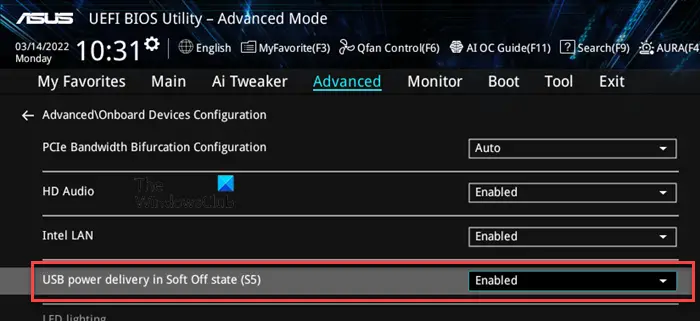
- Gidip gelmekGelişmiş modBIOS'da.
- SeçinGelişmişseçenek.
- Tıklayın ve genişletinAPM yapılandırmasıve devre dışı bırakERP Hazır.
- Gelişmiş bölüme geri dönün ve tıklayınYerleşik Cihazlar Yapılandırması.
- ASMEDIA USB 3.1 pil şarj desteğini etkinleştirveyaYumuşak Off Durumunda USB Güç Teslimatı (S5), anakarta bağlı olarak.
- Değişiklikleri kaydedin ve çıkın.
Not:EtkinleştirmeASMEDIA USB 3.1 Pil Şarj Desteği/S5'te USB Güç TeslimatUSB-C veya USB 3.1 bağlantı noktalarının S5 (kapatma) güç durumunda bile aktif kalmasını sağlar ve bilgisayar kapalıyken bağlı cihazların şarj olmasına izin verir.
4] Asrock anakartlar
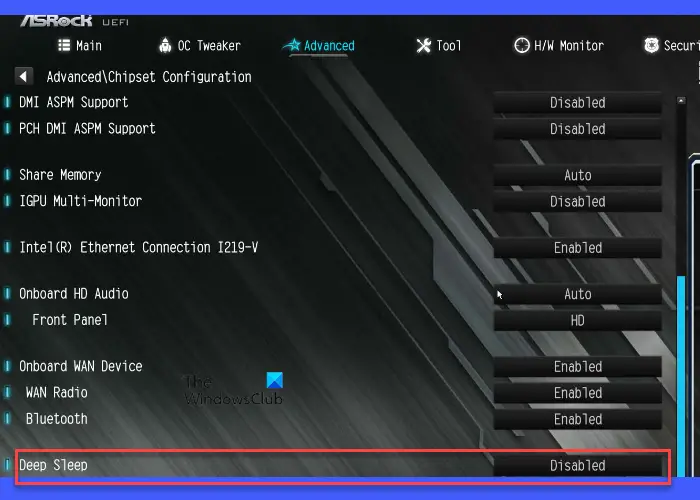
- AçıkGelişmiş modBIOS'da.
- SeçinGelişmişseçenek.
- AltındaYonga seti yapılandırması-devre dışı bırakmak.Derin uykuseçenek.
- BIOS'tan tasarruf edin ve çıkın.
Derin uykuTipik olarak sistemin S4 (hazırda bekletme) veya S5 (kapatma) durumları ile ilişkili düşük güçlü bir durum anlamına gelir. Devre dışı bırakmaDerin uykuUSB bağlantı noktaları da dahil olmak üzere belirli bileşenlerin sistem kapalıyken bile güçlenmesine izin vererek, bağlı cihazlar için USB şarjı gibi özellikleri etkinleştirin.
Aynı şekilde, anakartınıza özgü ilgili ayarları kontrol edebilir ve buna göre değişiklik yapabilirsiniz.
Dizüstü bilgisayar USB-C üzerinden pil şarj etmiyor
Çoğu durumda, USB-C şarjı, manuel konfigürasyona gerek kalmadan desteklenen dizüstü bilgisayarlarda sorunsuz bir şekilde çalışır. Bununla birlikte, dizüstü bilgisayarınızın pili USB-C üzerinden şarj değilse, uyumlu bir şarj cihazı kullandığınızdan emin olun (dizüstü bilgisayarlar genellikle daha yüksek watt, genellikle 45W, 65W veya daha fazlasını sağlayabilen şarj cihazları gerektirir). Doğru bağlantı noktasına bağlıdır (şarjı destekleyen). Ayrıca, kullandığınız USB-C kablonunun güç dağıtım için tasarlandığından, hasar görmediğinden ve bağlantı noktasının enkaz tarafından hasar görmediğinden veya engellenmediğinden emin olun.
Bu yazıda açıklandığı gibi, dizüstü bilgisayarınız kapatılmışsa, BIOS içindeki uygun güç ayarlarını yapılandırın.
Dizüstü bilgisayar hala şarj değilse,USB kök merkezi için güç yönetimi ayarını devre dışı bırakın. Bu ayar, Windows'un, boşta kaldıklarında veya kullanımda olmadıklarında USB bağlantı noktalarını (USB-C dahil) kapatmasına izin verir. Etkinse, özellikle dizüstü bilgisayar uyku modundayken veya düşük güç durumlarında olduğunda, USB-C bağlantı noktasının güçlendirme yeteneğine müdahale edebilir.
USB kök merkezi için güç yönetimi ayarını devre dışı bırakın
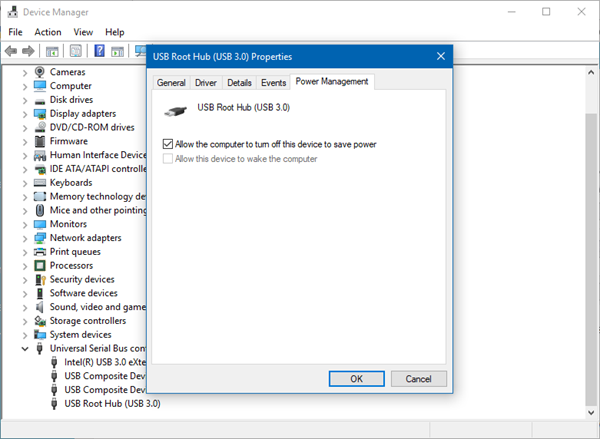
- AçıkCihaz yöneticisi.
- Aşağı kaydırın ve genişletinEvrensel seri veri yolu denetleyicileri.
- Sağ tıklayınUsb kök merkezi(birden fazla olabilir) ve seçinÖzellikler.
- GitGüç yönetimisekme.
- İşaret etmekkutuBilgisayarın güç tasarrufu için bu cihazı kapatmasına izin verin.
- TıklamakTAMAMve diğer USB kök merkezleri için adımları da tekrarlayın.
Ayrıca,devre dışı bırakmak. Bu ayar, Windows'un kendilerine bağlı cihazlar kullanılmadığında gücü korumak için ayrı USB bağlantı noktalarını askıya alıp alamayacağını kontrol eder. Sistemin güç yönetiminin bir parçasıdır ve USB-C dahil tüm USB bağlantı noktalarını etkileyebilir.
USB Seçici Askıya Alma Devre Dışı Bırak

- BasmakWin + Sve tip 'güç', sonra seçinGüç Planını Düzenle.
- Düzenleme Plan Ayarları penceresinde,Gelişmiş güç ayarlarını değiştirin.
- İçindeGüç seçenekleriİletişim kutusu, aşağı kaydırın ve genişletinUSB ayarları.
- GenişletmekUSB Seçici Asma Ayarı. İki seçenek göreceksiniz:AküdeVeTakılı.
- Her iki seçeneği de ayarlayınEngelli. TıklamakUygulave daha sonraTAMAM.
Seçici askıya alınma devre dışı bırakmak, özellikle dizüstü bilgisayar boşta veya uyku modunda olduğunda ayarın USB-C şarjına müdahale edememesini sağlar.
Okumak: .
Dizüstü bilgisayarımın Tip C şarjını destekleyip desteklemediğini nasıl bilebilirim?
Dizüstü bilgisayarınızda USB-C güç adaptörü varsa, muhtemelen USB-C şarjını destekler. Dizüstü bilgisayarınızın kullanım kılavuzuna bakın veya modelinizin özelliklerini bulmak için üreticinin web sitesini ziyaret edin. USB-C'nin güç dağıtımını (PD) veya şarjı destekleyip desteklemediğini belirtmelidir. Ayrıca, dizüstü bilgisayarınızdaki USB-C bağlantı noktasını inceleyin. Şarjı destekliyorsa, küçük bir güç simgesi veya bağlantı noktasının yanında bir pil sembolü olabilir.
Bir Dell dizüstü bilgisayar USB-C ile şarj edebilir mi?
Modern Dell dizüstü bilgisayarlarının çoğu, özellikle XPS, Inspiron, Latitude ve Vostro Serisindekiler, güç dağıtımını destekleyen USB-C bağlantı noktalarına sahiptir, yani USB-C bağlantı noktasından alınabilir. Ancak, tüm USB-C bağlantı noktaları şarjı desteklemez. Cihazınızdaki USB Type-C üzerinden desteklenen belirli özellikler hakkında daha fazla bilgi edinmek için cihazınızın belgelerine bakın.
Sonraki okuyun: .