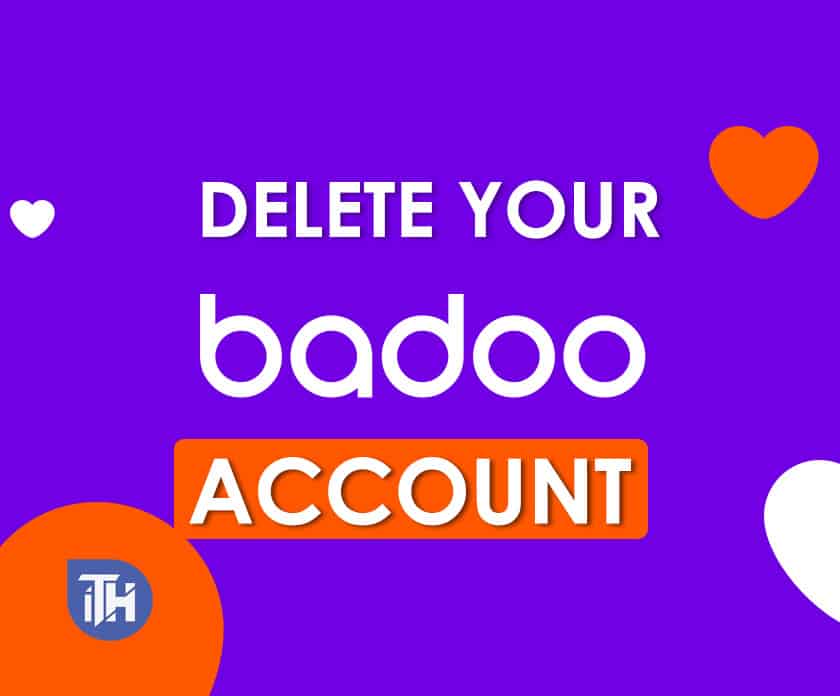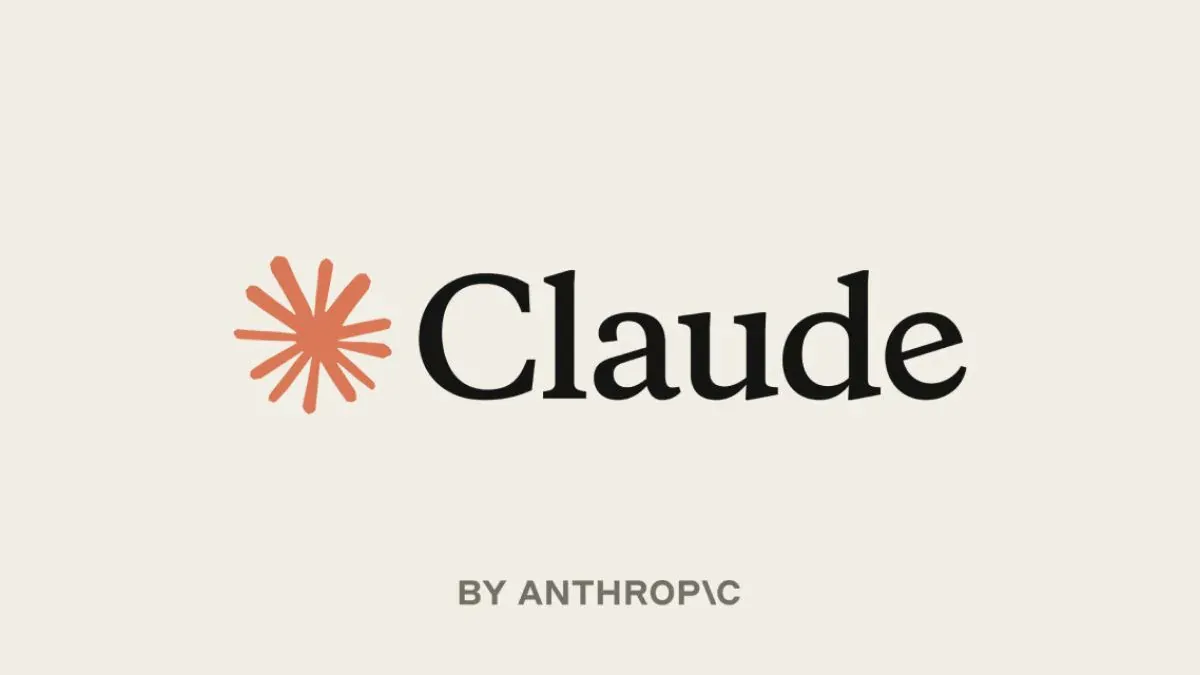Senin içinde fark etmiş olabilirsinizOlay Kimliği 1000Etkinlik izleyicisinde hatalı bir uygulama olduğunu. .Fualan Uygulama Adıolabilirw3wp.exe, dwm.exe, msiexec.exe, svchost.exe_appxsvc, explorer.exe, startMenuExperienceHost.exe, lSass.exe, nvcontainter.exe, msmpeng.exe,VeSystemsettings.exe.Bu yazıda, bir uygulamanın faylanmadığını belirleyeceğiz.
Windows 11/10'daki faylanma uygulama adı hatalarını düzelt
Bu yazıda, aşağıdaki faylanma uygulama adları hakkında konuşacağız.
- FVanman Uygulama Adı w3wp.exe
- FVanman Uygulama Adı Dwm.exe
- FMSIEXEC.EXE AVENTION Adı
- FSirişlik Uygulama Adı Svchost.exe_Appxsvc
- FVanta Uygulama Adı Explorer.exe
- FBaşvuru Adı StartMenuExperienceHost.exe
- FValanım Uygulama Adı ISASS.EXE
- FVanta Uygulama Adı nvdisplay.container.exe
- FMSMPENG.EXE VANDANINDAN Uygulama Adı
Onları ayrıntılı olarak tartışalım.
1] fVanman Uygulama Adı w3wp.exe
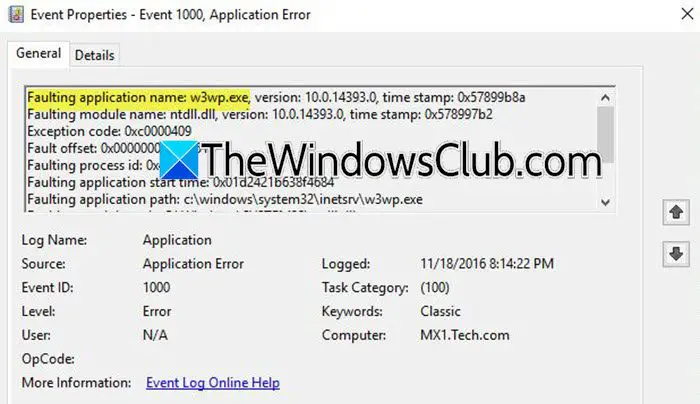
.w3wp.exeİşlem, sunucunuzda çalışan uygulamalar için web isteklerini işleyen IIS (İnternet Bilgi Hizmetleri) işçi işlemidir. Bu sorun, neden olduğu bir hatadan başka bir şey değildirMicrosoft izleme aracısı(sisteminize yüklü). AçabilirsinKontrol Paneli,gidip gelmekKontrol Paneli \ Programlar \ Programlar ve Özellikler,ve sonra uygulamayı kaldırın. Geri isterseniz, Azure portalınıza gidip oradan kurabilirsiniz.
2] fVanman Uygulama Adı Dwm.exe
.Dwexeİşlem, Windows'taki görsel efektlerden ve kullanıcı arayüzünden sorumlu olan masaüstü pencere yöneticisidir. Etkinlik görüntüleyicinizin günlüğü, DWM.EXE'nin faylanma uygulaması olduğunu söylüyorsa, önce ekran sürücülerinizi güncellemelisiniz. Bunun için aşağıdaki yöntemlerden birini kullanabilirsiniz.
- Git, sürücünüzü indirin ve güncelleyin.
- Sürücülerinizi şuradan güncelleyin.
- Birini indir, sonra sürücülerinizi güncel tutmak için bilgisayarınıza yükleyin.
Sürücülerinizi güncelledikten sonra, sorunun çözülüp çözülmediğini kontrol edin. Eğer devam ederse, yakın zamanda güncellenirse ekran sürücülerinizi geri döndürün. Sorun devam ederse, sistem dosyalarınızın bozulma şansı yüksektir. Çözmek için açınKomut istemibir yönetici olarak ve ardından aşağıdaki komutları tek tek çalıştırın.
sfc /SCANNOW
DISM /Online /Cleanup-Image /RestoreHealth
Yapıldıktan sonra, sorunun çözülüp çözülmediğini kontrol edin.
3] fMSIEXEC.EXE AVENTION Adı
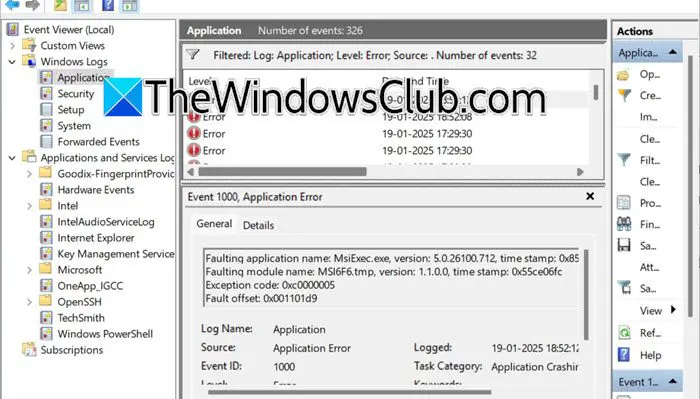
.msiexec.exeİşlem, programları yüklemek, değiştirmek ve kaldırmak için kullanılan Windows yükleyicisi ile ilgilidir. Windows güncelleme hatası gibi herhangi bir sorunla karşılaşıyorsanız, aşağıdaki komutları kullanarak bu işlemi kayıt yaptırmayı ve yeniden düzenlemeyi deneyebilirsiniz. Bunları komut isteminin yükseltilmiş modunda çalıştırdığınızdan emin olun.
msiexec /unregistermsiexec /regserverAncak, sorunlarla karşı karşıya değilseniz, bu konuda rahatsız edemezsiniz. Yalnızca Visual Studio için gerekli olan ve Visual Studio kurulumu ile yüklenebilen hizmetleri yüklemek için yükleyici sınıfı özel eylemleri kullandığınız anlaşılıyor. Windows yükleyicisi, herhangi bir kod çalıştırmadan hizmetleri yüklemek için yerleşik desteğe sahiptir. Yani, karşılaştığınız gerçek bir sorun yoksa bunu atlayın, ancak varsa, sistem dosyalarını onarın.. Umarım, bu işi sizin için yapacaktır.
4] fSirişlik Uygulama Adı Svchost.exe_Appxsvc
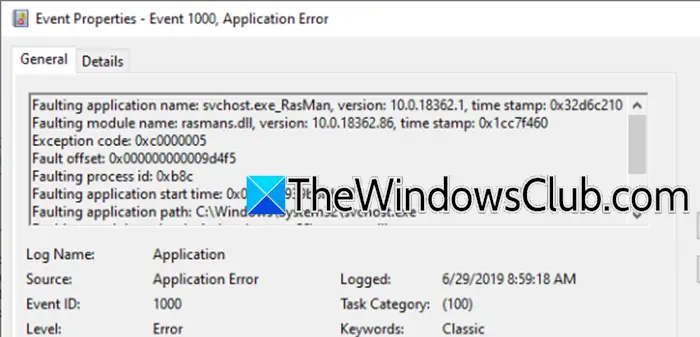
.svchost.exe_appxsvcİşlem, Windows'ta uygulama yüklemelerini yöneten APPX dağıtım hizmeti ile ilgilidir. Bu işlemin çökmesi, uygulama kurulumları veya güncellemelerle ilgili sorunlara neden olur. Uygulamalar veya güncellemeler yükleme konusunda bir sorun varsa, birsuçluyu bulmak için.
- Çalıştır iletişim kutusunu açmak için Win + R'yi tıklayın, yazınmsconfigve sistem yapılandırma yardımcı programını açmak için OK düğmesine basın.
- Hizmet sekmesine gidin, işaretleyin.Tüm Microsoft Hizmetlerini Gizlekutu ve tıklayınHepsini devre dışı bırakseçenek.
- Şimdi başlatma sekmesine gidin, görev yöneticisi bağlantısını açın ve tüm başlangıç öğelerini devre dışı bırakın.
Yapıldıktan sonra PC'yi yeniden başlatın ve sorunun devam edip etmediğini görün. Değilse, hizmetlerin suçlu bulmasını ayrı ayrı etkinleştirin, o zaman devre dışı bırakın veya yeniden yükleyin.
5] fVanta Uygulama Adı Explorer.exe
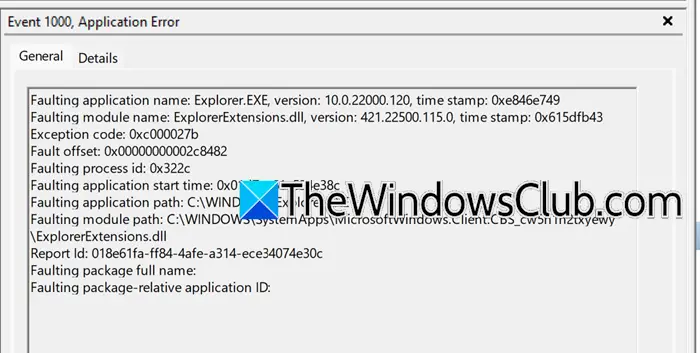
.explorer.exeProses, Windows Dosyası Gezgini'nden sorumludur. Çöktüğünde, masaüstünüzün veya dosya gezginizin tepkisiz olmasına veya tekrar tekrar başlatmasına neden olabilir.
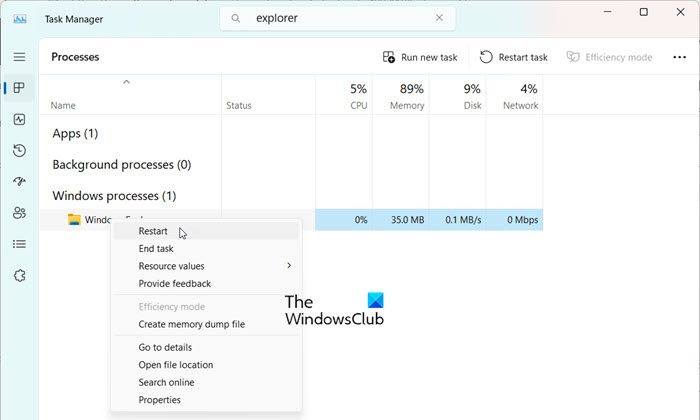
Dosya Explorer'ın yeniden başlatılmasına veya tepkisiz hale gelmesi durumunda, kullanıcıların geçici aksaklıkları veya sorunları çözmek için Windows Gezgini'ni yeniden başlatmaları önerilir. Bunu yapmak için tıklayınCtrl + Shift + ESCGörev Yöneticisini açmak ve bulmak içinWindows Gezginilistede. Üzerine sağ tıklayın ve yeniden başlat seçeneğini seçin. Ayrıca, grafik sürücüsününgüncel ve sorun devam ederse, sistem dosyası denetleyicisini ve DISM'yi çalıştırın. Bu sorunu çözmelidir.
Düzeltmek:
6] fBaşvuru Adı StartMenuExperienceHost.exe

.Process, Windows Start menüsünü yönetir. Çöktüğünde, başlangıç menüsünde donma veya tepkisiz olma gibi sorunlara neden olabilir. Sorunu potansiyel olarak ele almak için, yönetici haklarıyla komut istemini açarak ve aşağıdaki komutu çalıştırarak Başlat menüsünü yeniden kaydedin:
Get-AppXPackage -AllUsers | Foreach {Add-AppxPackage -DisableDevelopmentMode -Register "$($_.InstallLocation)AppXManifest.xml"}Get-AppXPackage Microsoft.Windows.ShellExperienceHost | Foreach {Add-AppxPackagC -DisableDevelopmentMode -Register "$($_.InstallLocation)\AppXManifest.xml"}Yapıldıktan sonra, PC'yi yeniden başlatın ve bu, başlangıç menüsünün normal işleyişini geri yüklemelidir. Ancak, hala düzgün çalışmıyorsa, herhangi birSoruna neyin sebep olduğu hakkında daha fazla bilgi edinmek.
7] fValanım Uygulama Adı ISASS.EXE
Her şeyden önce, hatanın lSass.exe anlamına geldiğinden emin olun ve sahte veya kötü amaçlı bir dosya değil (ISASS.EXE) kötü amaçlı yazılım gösterebilir. ISASS.EXE işlemi, Windows sunucularında web uygulamalarını barındıran İnternet Bilgi Hizmetleri (IIS) Uygulama Havuzu ile ilgilidir. LASS, kullanıcı kimlik doğrulaması için kritik bir sistem işlemidir ve arızası sistem kararsızlığına yol açabilir. Bu soruna kötü amaçlı yazılımdan kaynaklanabilir ve tespit etmek için dosyanın meşruiyetini doğrulayarak başlayın. Doğru konumC: \ windows \ system32 \ lSass.exe,Başka bir yerde bulunuyorsa, SFC veya DISM gibi sistem onarım araçlarını kullanın veya sistemi sabit bir duruma geri dönmek için bir sistem geri yükleme gerçekleştirin.
Okumak:
8] fVanta Uygulama Adı nvdisplay.container.exe
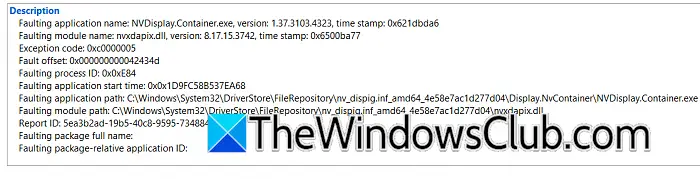
.Nvdisplay.container.exeSüreç, NVIDIA'nın grafik sürücüleri ile ilgilidir ve grafik performansınız veya ekranınızla ilgili sorunlara neden olabilir. Arızalar, bozuk veya modası geçmiş grafik sürücüleri, diğer yazılımlarla çelişkiler veya bozuk sistem dosyaları nedeniyle ortaya çıkabilir. Sorun grafik sürücüsünden kaynaklanıyorsa, en son sürümün yüklendiğinden emin olmak önemlidir. Sorun devam ederse, Windows Service Manager aracılığıyla NVIDIA konteyneri hizmetini yeniden başlatın. Son çare olarak, NVIDIA yazılım paketini yeniden yükleyin ve sorunun çözüldüğünü doğrulayın.
Okumak:
9] fMSMPENG.EXE VANDANINDAN Uygulama Adı
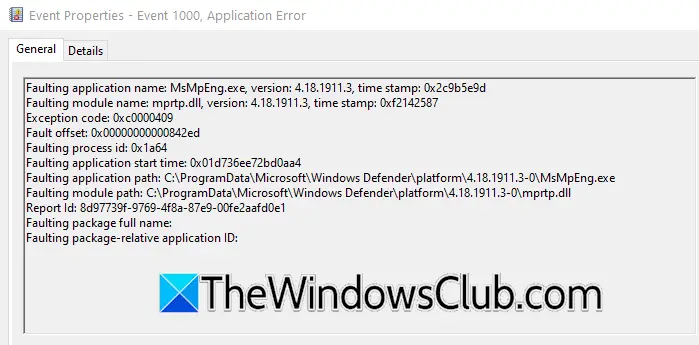
.msmpeng.exeProcess, Antimalware Hizmeti yürütülebilir dosyası olarak da bilinen Windows Defender'ın bir parçasıdır. Hata genellikle Windows Defender işleminin çöktüğünü veya düzgün çalışmadığını gösterir. Bu gibi durumlarda, Windows Defender'ı yeniden başlatarak sorun giderme kılavuzunu başlatın ve sorun devam ederse, kötü amaçlı yazılım olup olmadığını kontrol edin ve Windows Defender'ı sıfırlayın.
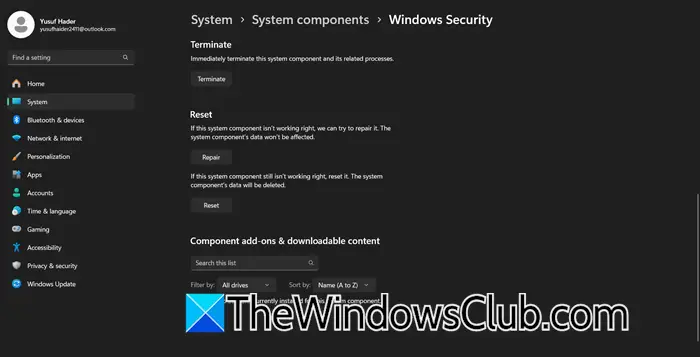
Bunu yapmak için arama çubuğuna gidin, Windows güvenliğini arayın, sağ tıklayın ve uygulamalar ayarlarını seçin. Son olarak, Windows Defender'ı otomatik olarak sıfırlamak için Sıfırla seçeneğini tıklayın. Bu sorunu çözmelidir. Sorun devam ederse, bunun yardımcı olup olmadığını görmek için onarım üzerine tıklayın. Ayrıca, SFC ve DISM komutlarını kullanarak sistem dosyalarını onarmayı deneyebilirsiniz (daha önce belirtilir).
Ayrıca okuyun:.



![Deepseek Kayıt Çalışmıyor: Kayıt meşgul olabilir [Düzeltme]](https://elsefix.com/tech/tejana/wp-content/uploads/2025/01/DeepSeek-Registration-not-working.webp)