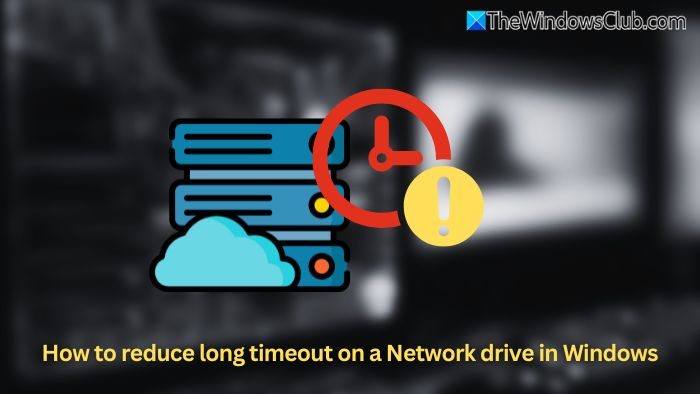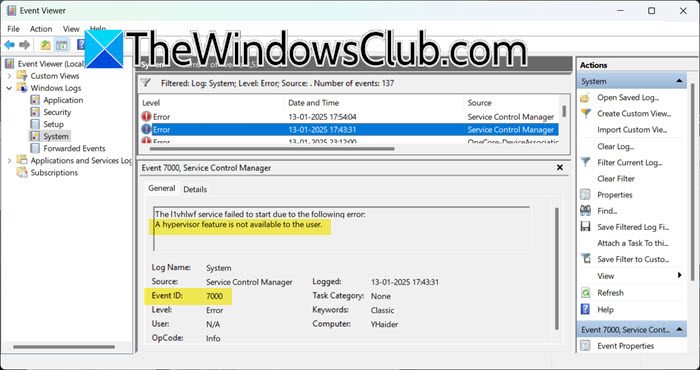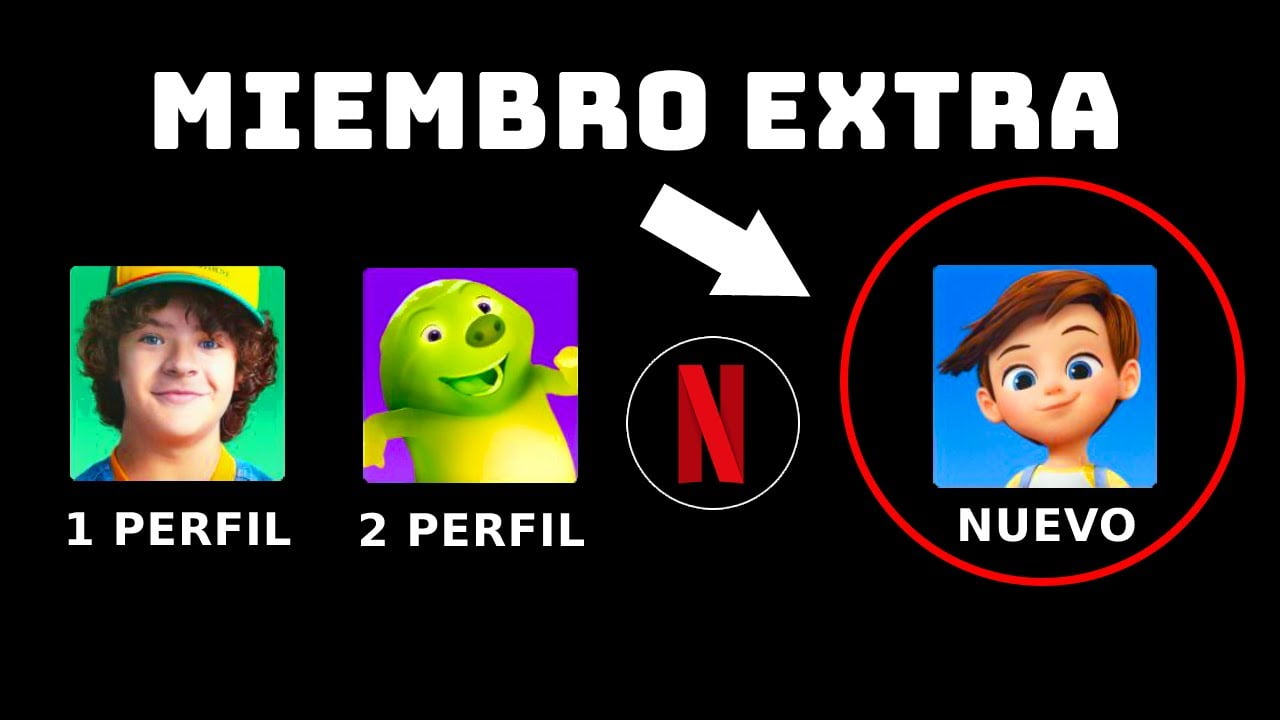Ev Sahibi Gözetim Hizmetiana bilgisayarın yüksek düzeyde korunan sanal makineleri çalıştırıp çalıştırmadığını kontrol eden bir güvenlik özelliğidir. Ek güvenlik özellikleri sağlayan VM'ler olan korumalı VM'leri başlatmak için kullanılan anahtarları yönetir. Bu kılavuzda, bunu nasıl yapabileceğinizi öğreneceğiz.Windows Server'da Host Guardian Hizmetini yapılandırın.
Ev Sahibi Gözetleme Hizmeti nedir?
Ana Bilgisayar Koruma Hizmeti (HGS), Windows Server 2016 ve sonraki sürümlerde sanal ortamların güvenliğini artıran bir özelliktir. Yalnızca güvenilir Hyper-V ana bilgisayarlarının korumalı sanal makineleri (VM'ler) çalıştırabilmesini sağlar. Korumalı VM'ler, kurcalamaya ve yetkisiz erişime karşı koruma sağlayarak hassas verileri ve iş yüklerini güvende tutar.
Windows Server'da Host Guardian Hizmetini Yapılandırma
Windows Server üzerinde Host Guardian Hizmetini kurmak ve yapılandırmak istiyorsanız aşağıda belirtilen adımları izleyin.
- Toplantı Sahibi Gözetimi Hizmeti Rolünü Yükleyin
- HGS için Active Directory ormanını hazırlama
- Kendi Tasarladığınız Sertifikayı Oluşturun
- HGS'yi başlatın ve kullanılacak tasdik türünü ayarlayın
Bunlardan detaylı olarak bahsedelim.
1] Toplantı Sahibi Gözetimi Hizmet Rolünü Yükleyin
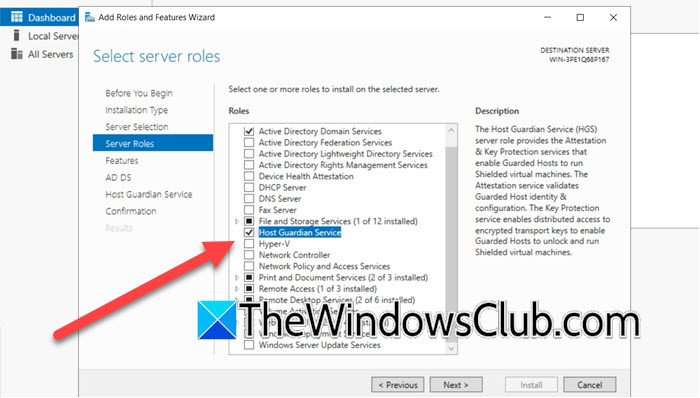
Devam edip Host Guardian Hizmet Rolünü yüklemeden önce, kısa bir tarih dersi:HGSkoruyucu bir yapı sağlayarak sanal makinelerin güvenliğini artırmak amacıyla Windows Server 2016'da tanıtılan nispeten yeni bir sunucu rolüdür.
Host Guardian Hizmeti rolünü yüklemek için aşağıda belirtilen adımları izlemelisiniz.
- Her şeyden önce, açınSunucu Yöneticisi.
- Şimdi şuraya git:Yönet > Roller ve Özellikler Ekle.
- Bir kezRol ve Özellik Ekleme sihirbazıaçılır, İleri'ye tıklayın.
- olduğundan emin olun.Rol tabanlı veya özellik tabanlı kurulumseçeneği seçilir ve İleri'ye tıklanır.
- Sunucuyu seçin (veya varsayılan olarak bırakın) ve İleri'ye tıklayın.
- Bir kez orada olduğunuzdaSunucu Rollerisekmesini işaretleyinEv Sahibi Gözetim Hizmetionay kutusu.
- İlgili özellikleri yüklemenizi isteyen bir açılır pencere göreceksiniz,Özellikler Ekle.
- İleri'ye tıklayın.
- Gerekli özellikleri zaten seçtiğimizden, Özellikler sekmesini atlamak için İleri'ye tıklayın.
- İleri'yi tıklatarak AD DS sekmesini atlayın ve ardından İleri'yi tıklatarak Host Guardian Hizmeti sekmesini atlayın.
- Bir kezOnaysekme, onay işaretiHedef sunucuyu otomatik olarak yeniden başlatın (gerekirse)(bunu yapabiliyorsanız) ve ardından Yükle'ye tıklayın.
Kurulum durum çubuğunu göreceksiniz, tamamlanmasını bekleyin, işiniz bittiğinde kurulum sihirbazını kapatabilirsiniz.
2] HGS için Active Directory ormanını hazırlayın
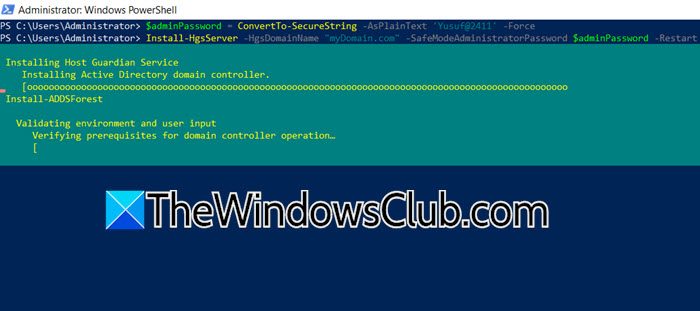
HGS sunucu rolünü ekledikten sonra işlemi gerçekleştireceğiz.Kurulum-HgsServercmdlet'i kullanın. Bu, Active Directory ormanını HGS için hazırlayacak, aynı zamanda HGS hizmetini ve bağımlılıklarını kuracaktır. Bir önceki ayın yayınlanmasından önceki son teknik ön izleme sürecini başlatmadan önce HGS makinesinin alana katılmadığından emin olmak çok önemlidir. Bu cmdlet'in ilk HGS düğümünde çalıştırılması, onu seçilen etki alanı içindeki birincil etki alanı denetleyicisine yükseltir. İşlem tamamlandıktan sonra HGS'yi başlatmamız gerekiyor. Bunu yapmak için aşağıda belirtilen komutları çalıştırın.
$adminPassword = ConvertTo-SecureString -AsPlainText 'yourPass' –ForceInstall-HgsServer -HgsDomainName "myDomain.com" -SafeModeAdministratorPassword $adminPassword –Restart
'Pass' kısmını gerçek şifrenizle ve “myDomain.com” kısmını gerçek alan adınızla değiştirdiğinizden emin olun.
3] Kendi Tasarladığınız Bir Sertifika Oluşturun
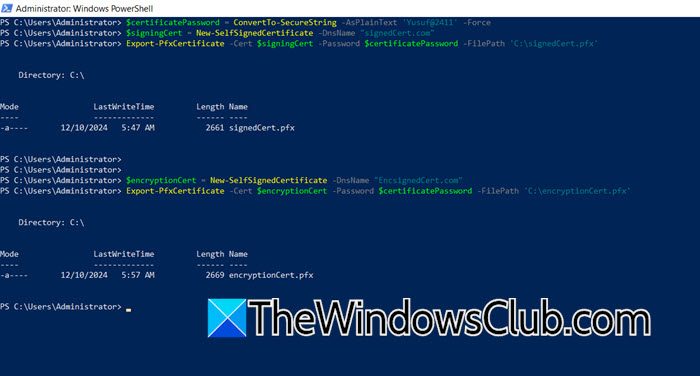
Şifreleme ve imzalama amacıyla Host Guardian Hizmetini (HGS) ayarlamak için sertifikalara ihtiyacınız olacaktır. Bu sertifikaları almanın üç yolu vardır:Kendi PKI sertifikanızı ve PFX dosyanızı kullanma,Donanım Güvenlik Modülü tarafından desteklenen bir sertifika alma, veyakendinden imzalı sertifikalar oluşturma. Kendinden imzalı sertifikalar en basit seçenek olduğundan, bu eğitimde bunu kullanacağız, ancak bunlar değerlendirme ve kavram kanıtlama senaryoları için en uygun olanlardır.
Aynısını yapmak için açmanız gerekir.PowerShellyönetici olarak ve ardından aşağıdaki komutu çalıştırın.
$certificatePassword = ConvertTo-SecureString -AsPlainText '<password>' –Force$signingCert = New-SelfSignedCertificate -DnsName "certName.com"Export-PfxCertificate -Cert $signingCert -Password $certificatePassword -FilePath 'C:\signingCert.pfx'$encryptionCert = New-SelfSignedCertificate -DnsName "EncryptionCert.com"Export-PfxCertificate -Cert $encryptionCert -Password $certificatePassword -FilePath 'C:\encryptionCert.pfx'Bu, imzalanmış ve şifrelenmiş sertifikalar oluşturup dışa aktaracaktır.
Okumak:
4] benHGS'yi sıfırlayın ve kullanılacak tasdik türünü ayarlayın
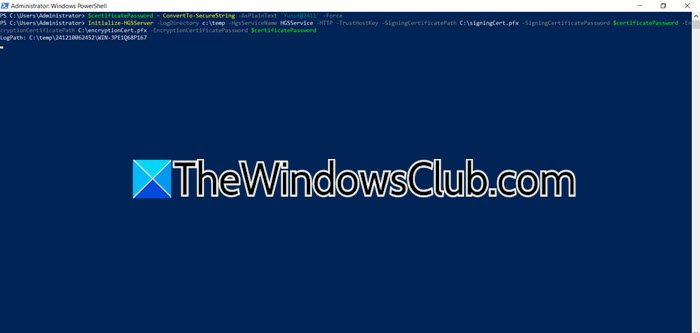
Daha sonra yapmamız gerekenlerHGS'yi başlatın ve kullanılacak tasdik türünü ayarlayın. Bunun için, Windows Server 2016'ya aşina iseniz Yönetici tarafından güvenilen doğrulamaya benzeyen Ana Bilgisayar anahtarı doğrulamasını kullanacağız. Sorunu çözmek için aşağıdaki komutları PowerShell'in yükseltilmiş modunda çalıştırabilirsiniz.
$certificatePassword = ConvertTo-SecureString -AsPlainText 'Yusuf@2411' -Force
Initialize-HGSServer -LogDirectory c:\temp -HgsServiceName HGSService -HTTP -TrustHostKey -SigningCertificatePath C:\signingCert.pfx -SigningCertificatePassword $certificatePassword -EncryptionCertificatePath C:\encryptionCert.pfx -EncryptionCertificatePassword $certificatePassword
Sorguda verilen tüm değişkenleri değiştirdiğinizden emin olun.
Artık HGSServer'ı nasıl başlatacağımızı öğrendiğimize göre, Hyper-V VM'niz için bir kalkan oluşturabilir ve kuruluşunuzu kötü amaçlı yazılım saldırılarına karşı koruyabilirsiniz.
Okumak:?
Windows sunucusunu NTP sunucusu olarak nasıl yapılandırabilirim?
Windows Server'ı NTP Sunucusu olarak yapılandırmanın iki yöntemi vardır; kayıt defterinde değişiklik yapabilir veya aynısını PowerShell'i kullanarak yapabilirsiniz. Sadece NTP Sunucusunu etkinleştirmemiz, Win32Time'ı yapılandırmamız ve ardından NTP Sunucusunu yeniden başlatmamız gerekiyor. Nasıl yapılacağına ilişkin kılavuzumuzu inceleyebilirsiniz..
Ayrıca Okuyun: