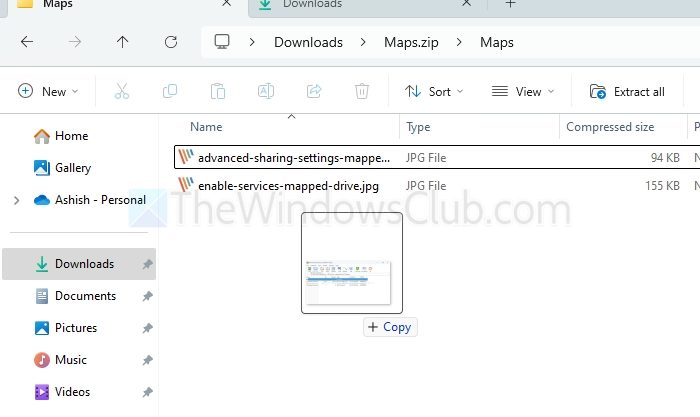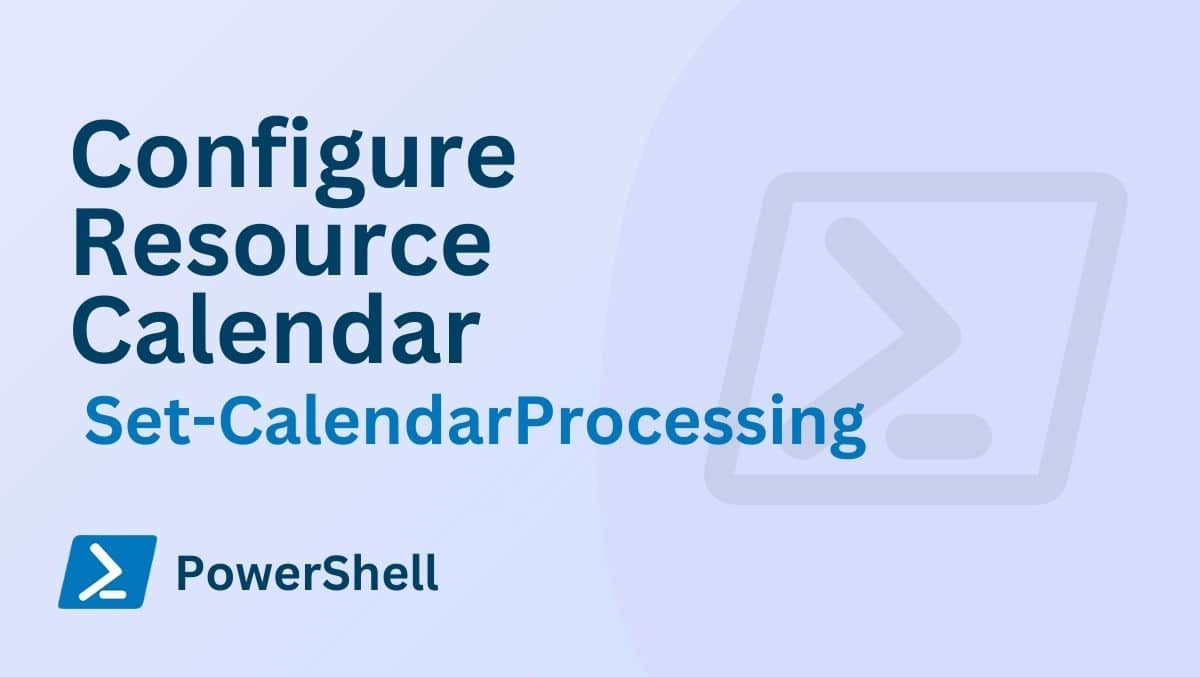Bu makalede size göstereceğimMicrosoft Excel'de Katılım Sayfası Nasıl Yapılır. Bu eğitim, katılım kayıtlarını dijital olarak yönetmenize yardımcı olacaktır. Bu otomatik Excel sayfasını kullanarak, çalışanlarınızın değerlendirilmesi durumunda size yardımcı olacak çalışanlarınızın günümüz günlerinin yüzdesini kolayca hesaplayabilirsiniz.
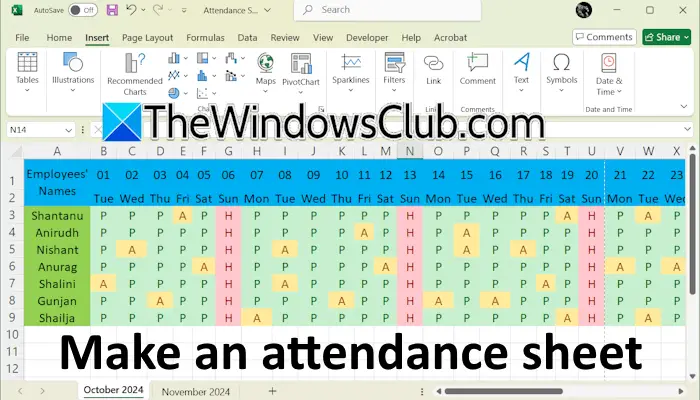
Excel'de Katılım Sayfası Nasıl Yapılır
Bu kılavuz Excel'de bir katılım sayfası oluşturmanıza yardımcı olacaktır. Hem okullar hem de kuruluşlar için faydalıdır.
Bazı çalışanların adlarını içeren bir örnek sayfası oluşturdum. Okulunuz için bir katılım sayfası oluşturursanız, çalışanların ad alanını öğrencilerin isimleri alanıyla değiştirebilirsiniz. Ayrıca kullanabilirsinizSarma MetniVeBirleştir ve MerkezMetni hücrelerde düzgün düzenleme seçenekleri.
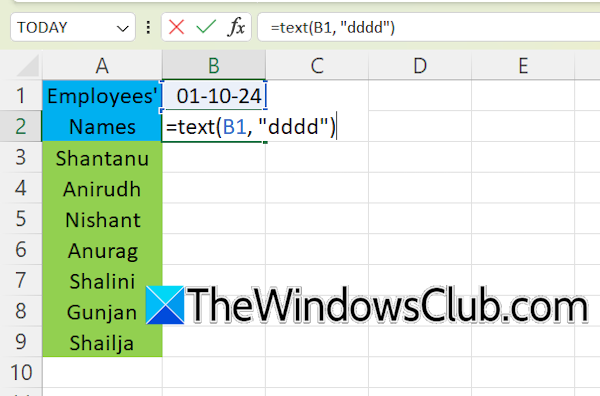
İlk adım, belirli bir ayın tarihlerini Excel sayfasına eklemektir. Bir hücre seçin ve tarihi DD-MM-YYYY biçimiyle yazın. Örneğin, Ekim 2024 ayına katılım sayfasını oluşturmak için tarih 01/10/2024 olacaktır. Tarihin altındaki hücre ilgili günü temsil etmelidir. Bunun için, tarihi içeren hücrenin hemen altındaki hücreye aşağıdaki formülü yazın:
=TEXT(B1, "dddd")
Yukarıdaki formülde, B1, tarihi içeren hücrenin adresidir. Excel sayfanızın farklı bir adresi olabilir.
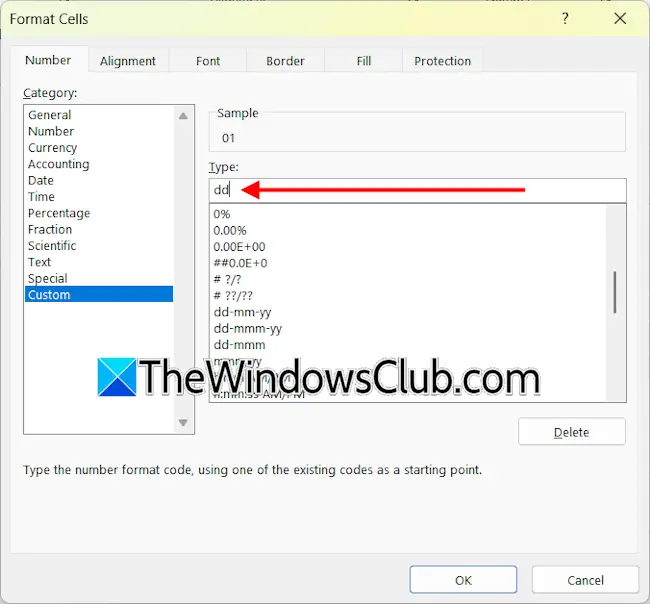
Bir sonraki adım, tarihi yalnızca DD formatında biçimlendirmektir. Bu, katılım sayfanızın kompakt görünmesini sağlayacaktır. Tarihi içeren hücreye sağ tıklayın ve seçinHücreler biçiminde. SeçmeGelenekve seçDD-MM-YYsağ tarafta biçim. Silmm-yyBu formattan ve Tamam'ı tıklayın. Günlerin isimlerini kısa bir formatta temsil etmek istiyorsanız, yukarıdaki formülü şu şekilde değiştirin:
=TEXT (B1, "ddd")

Tarih ve gün içeren hücreleri seçin ve doldurma kolunu kullanarak sağa sürükleyin. Bir ayın tüm tarihlerini doldurduktan sonra, bir sonraki hücrelere aşağıdaki metinleri girin:
- Sunmak
- Mevcut olmayan
- Tatil
- İş günleri
- Yüzde katılım
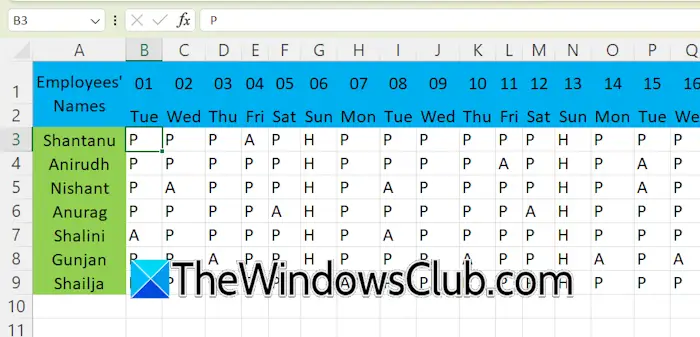
Pazar günlerini H harfiyle, çalışanlarınızın şimdiki günlerini P harfiyle ve A Mektubu ile çalışanlarınızın yok günlerini temsil edin
Bir sonraki adım, şimdiki günler, yok günler ve tatiller için koşullu biçimlendirmeyi uygulamaktır. Günümüz günlerini göstermek için yeşil, yok günler için sarı ve tatiller için kırmızı seçtim. Rengi buna göre seçebilirsiniz.
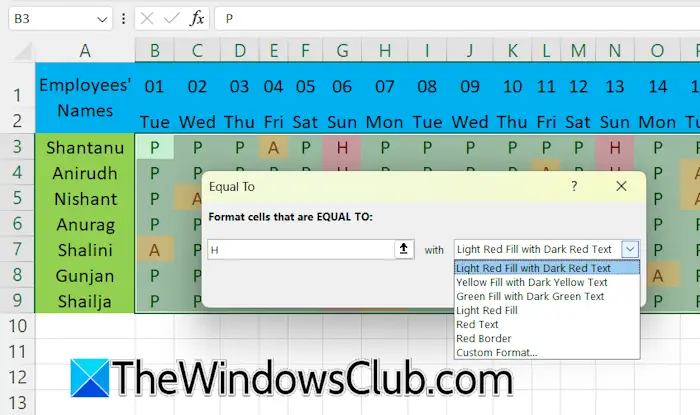
P, A ve H harflerini içeren tüm hücreleri seçin.Ana Sayfa> Koşullu Biçimlendirme> Hücre kurallarını vurgulayın>. TipPgerekli alanda ve açılır menüde gerekli seçeneği seçin. Tatilleri ve yok günleri gösteren hücreler için koşullu biçimlendirmeyi uygulamak için bu işlemi tekrarlayın. Ayrıca, hücreler için özel bir renk seçebilirsiniz.Özel formatseçenek.
Bir çalışanın mevcut günlerini hesaplamak için gerekli hücreyi seçin ve aşağıdaki formülü girin:
=COUNTIF(cell range, "P")
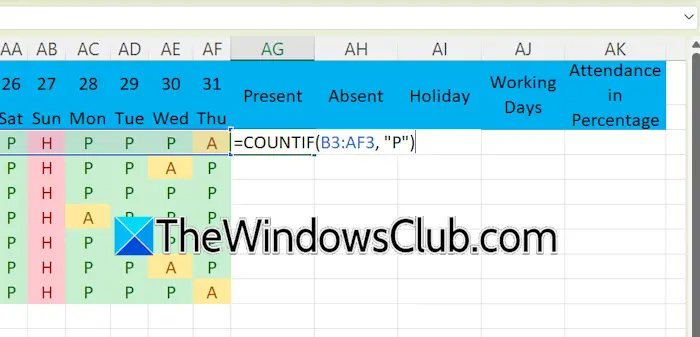
Yukarıdaki formülde, her çalışan için bir ayın tüm toplam günlerini temsil eden doğru hücre aralığını yazın. Örneğin, bir çalışanın bir aylık toplam gün B3 ile AF3 arasında değişiyorsa, hücre aralığı B3: AF3 olacaktır. Dolayısıyla, formül:
=COUNTIF(B3:AF3, "P")
Dolgu sapını kullanarak tüm boş hücrelerdeki verileri doldurun. Benzer şekilde, aşağıdaki formülü kullanarak bir çalışanın yok günlerini sayın:
=COUNTIF(cell range, "A")
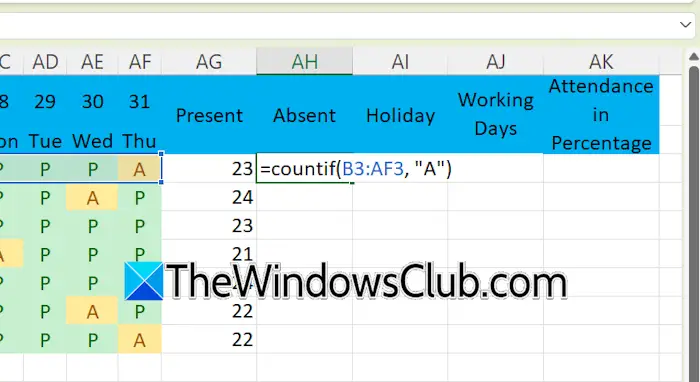
Yukarıdaki formülde doğru hücre aralığını girin; Aksi takdirde, bir hata veya yanlış sonuç alırsınız.
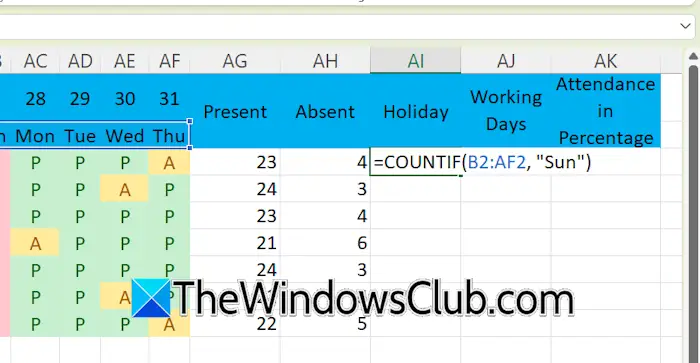
Bu Excel sayfasında, tatiller belirli bir aydaki toplam pazar sayısıdır. Bu nedenle, tatilleri saymak için günlerin adlarını içeren hücre aralığını seçin. Aşağıdaki formülü kullanın:
=COUNTIF(cell range, "Sun")
Doğru hücre aralığını yazın. Yukarıdaki formülde, hücre aralığını da düzeltmelisiniz; Aksi takdirde, Excel, doldurma sapını kullanarak diğer boş hücreleri doldurduğunuzda hücre aralığı değerlerini değiştirir. Bu durumda,$ $işlev.
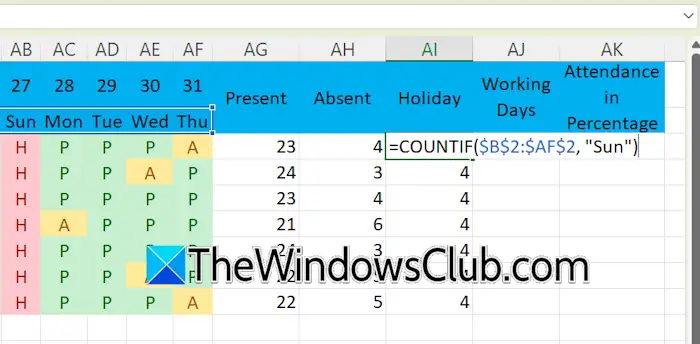
Günün isimlerini içeren hücre aralığının B2'den AF2'ye kadar olduğunu varsayalım, formül şu olacaktır:
=COUNTIF($B$2:$AF$2, "Sun")
İş günleri şimdiki ve yok günlerin toplamıdır. Bu nedenle, iş günlerini hesaplamak için formül:
=SUM(cell range)
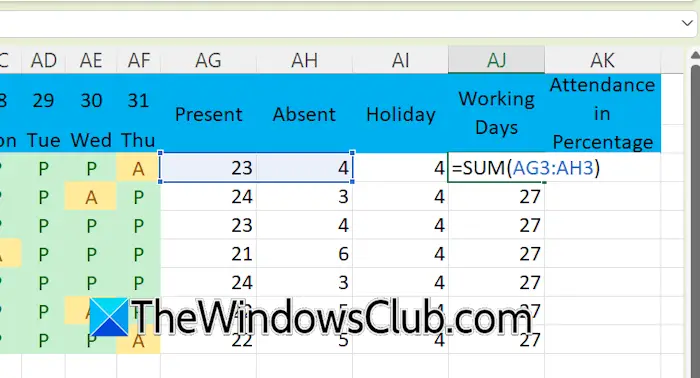
Diyelim ki, belirli bir çalışanın şimdiki ve eksik günleri sırasıyla AG3 ve AH3 hücrelerinde görüntülenir, formül şu olacak:
=SUM(AG3:AH3)
Bir çalışanın katılım yüzdesini hesaplamak için aşağıdaki formülü kullanın:
=Present days/Working days
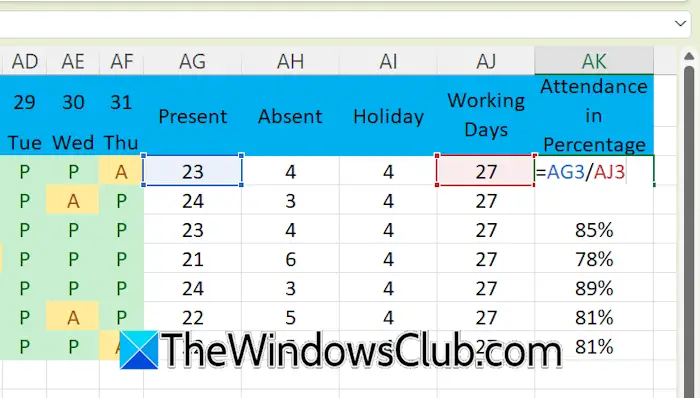
Yukarıdaki formüldeki günümüz ve çalışma günlerini doğru hücre adresiyle değiştirin. Sonucu ondalık sayılarla alacaksınız. Yüzde değerine dönüştürün%Ev sekmesinin altında stil. Alternatif olarak,Ctrl + Shift + %Klavye kısayolu. Boş hücreleri doldurmak için doldurma kolunu kullanın.

Belirli bir ay boyunca Excel'deki katılım sayfası oluşturuldu. Önümüzdeki ay için katılım sayfasını oluşturmak için, tüm verileri Excel'deki yeni bir sayfaya kopyalayın ve tarihleri değiştirin. İlgili günlerin adları otomatik olarak değişecektir. Şimdi, P, A ve H manuel olarak girmelisiniz.
İşte bu. Umarım bu yardımcı olur.
Excel'de bir kontrol listesi kutusu nasıl oluştururum?
Kontrol listesi özelliği Microsoft Office 365 ve Web için Excel'de bulunabilir. Excel'de bir onay listesi kutusu oluşturmak için sekmeye gidin ve onay kutusu seçeneğini tıklayın. Daha sonra onay kutusu seçilen hücre veya hücre aralığına eklenir.
Office 365 dışındaki ofis sürümlerinde iki farklı onay kutusu türü mevcuttur: ActiveX Kontrol onay kutuları ve Form Kontrolü onay kutuları. Bu onay kutuları Microsoft Office 365'teki mevcutlardan farklıdır.
Excel sayfası nasıl yazdırılır?
Bir Excel sayfası yazdırmak için, bu sayfayı Excel'de açın, ardındanDosya> Yazdır. Alternatif olarak,Ctrl + PKlavye kısayolu. Yazıcınızı seçin, yazdırma ayarlarını ayarlayın ve tıklayınBasılı.
Sonraki Oku:.

![Yeni Windows kurulumundan sonra İnternet yok [Düzeltme]](https://elsefix.com/tech/tejana/wp-content/uploads/2024/12/No-Internet-after-fresh-Windows-install.jpg)