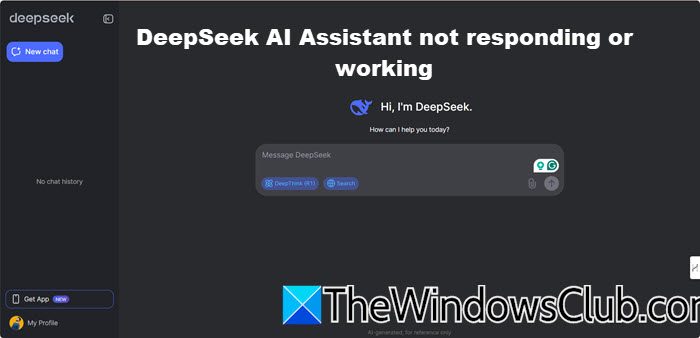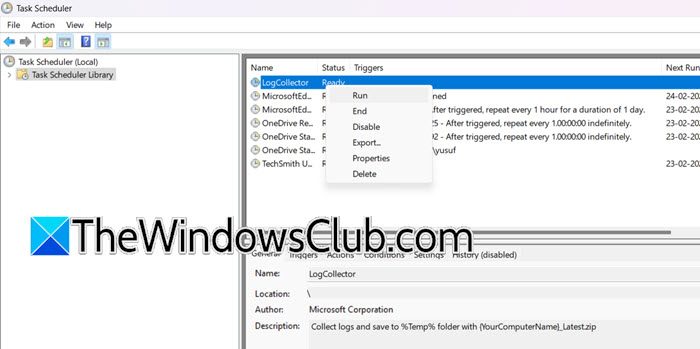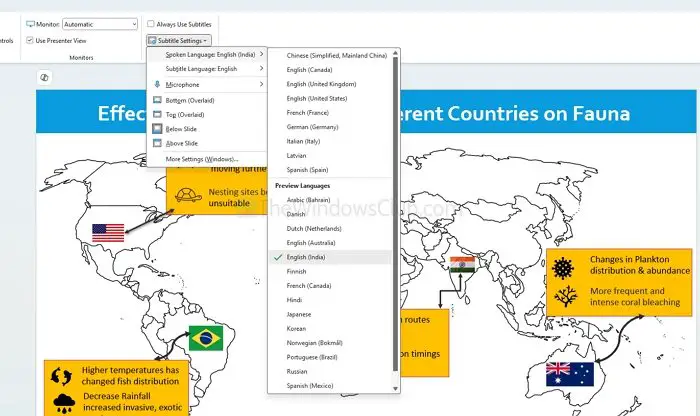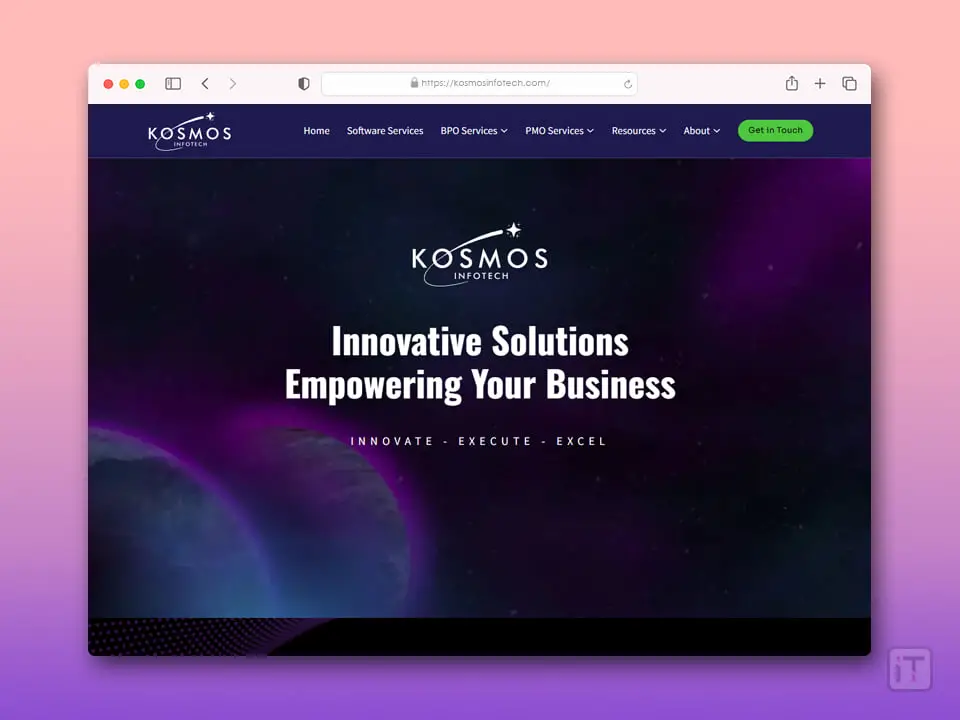Bu yazıda size göstereceğizExcel'de başka bir sayfadan veri nasıl çekilir. Verileri kopyalayıp yapıştırmak basit olsa da, verileri bir sayfadan diğerine çekmek Excel'de önemli avantajlar sunar.

Formülleri kullanarak veri çektiğinizde veriler kaynağa bağlanır. Bu, bir sayfadaki veriler değiştiğinde diğer sayfadaki bağlantılı verilerin otomatik olarak güncellenmesini sağlar. Bu, manuel güncellemelere gerek kalmadan verilerin tüm çalışma sayfalarında tutarlı kalmasını sağlayarak zamandan tasarruf sağlar ve hata riskini azaltır.
Excel'de başka bir Sayfadan Veri nasıl çekilir
İleExcel'deki başka bir sayfadan veri çekmeİhtiyaçlarınıza göre aşağıdaki yöntemlerden birini kullanabilirsiniz:
- Hücre Referanslarını Kullan
- DÜŞEYARA işlevini kullanma
- INDEX ve KAÇINCI işlevlerini kullanma
Bu yöntemler, kullandığınız Excel sürümünden bağımsız olarak sayfalar arasında veri çekmek için çok yönlü seçenekler sunar.
Bunu ayrıntılı olarak görelim
1] Hücre Referanslarını Kullan
Kullanmahücre referanslarıExcel'deki başka bir sayfadan veri çekmenin en basit yöntemidir ve büyük miktarda veriyi yönetmek yerine birkaç hücreye başvurmanız gereken küçük veri kümeleri için idealdir.
Diyelim ki 2 sayfalık bir çalışma kitabımız var. Sayfa 1, aşağıdaki resimde gösterildiği gibi kaynak veri kümesini içerir:
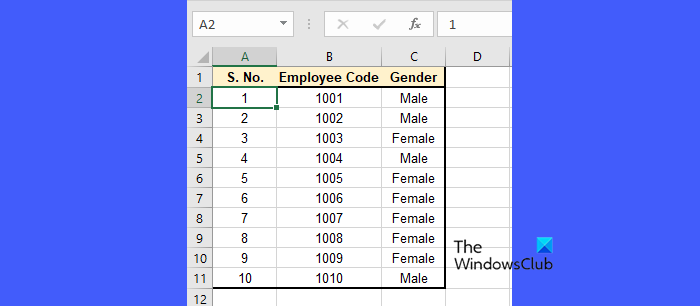
Hücre referanslarını kullanarak Sayfa 1'den Sayfa 2'ye veri çekmek için Sayfa 2 sekmesine tıklayın ve sütun başlıklarınızı ayarlayın (A1, B1 ve C1 hücrelerinde)
Sayfa 2'nin A2 hücresine, Sayfa 1'deki ilk veri satırına referans verecek formülü girin:
=Sheet1!A2
Sayfa 2'nin B2 hücresine şunu girin:
=Sheet1!B2
Sayfa 2'nin C2 hücresine şunu girin:
=Sheet1!C2

Şimdi A2, B2 ve C2 hücrelerini seçin ve kalan satırların formüllerini kopyalamak için doldurma tutamacını aşağı sürükleyin (10 satır veriye sahip olduğumuz için 11. satıra kadar).
Bu adımları izledikten sonra Sayfa 2, Sayfa 1'deki verileri görüntüleyecektir. Sayfa 1'deki verilerde herhangi bir değişiklik yapılırsa, Sayfa 2'de de otomatik olarak güncellenecektir.
2] DÜŞEYARA işlevini kullanın
Bir sütunda belirli verileri arıyorsanız ve ilgili bilgileri başka bir sayfadan almak istiyorsanız idealdir.
Şimdi, aşağıdaki resimde gösterildiği gibi, Sayfa 2'de sağlanan çalışan kodları listesine dayanarak Sayfa 1'den çalışan bilgilerini, özellikle de 'Cinsiyet'i almak istediğimizi varsayalım:
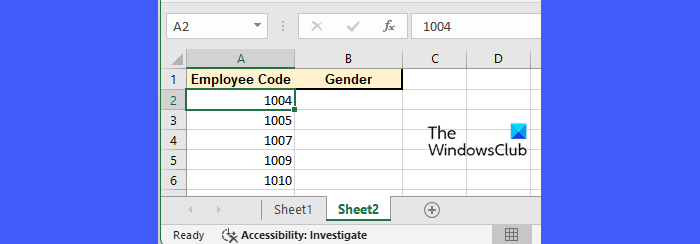
Cinsiyeti almak için Sayfa 2'nin B2 hücresine aşağıdaki formülü girin:
=VLOOKUP(A2,Sheet1!B2:C11,2,FALSE)
Yukarıdaki formülde:
- B2aradığımız değerdir (Çalışan Kodu).
- Sayfa1!B$2:C$11Sayfa 1'deki verileri içeren aralıktır.
- 2aralıktan hangi sütunu döndürmek istediğimizi belirtir (2, aralıktaki Cinsiyet – C sütununu döndürür).
- YANLIŞ:Bu, tam bir eşleşme istediğimiz anlamına gelir
Daha sonra, B2 hücresini seçin ve A sütununda listelenen tüm Çalışan Kodlarına ilişkin formülleri kopyalamak için doldurma tutamacını aşağı sürükleyin.
Bu, verileri Sayfa 2'de listelenen Çalışan Kodlarına göre dinamik olarak çekecektir. Sayfa 1'de herhangi bir değişiklik yapılırsa, Sayfa 2'deki bilgiler Çalışan Kodlarına referans verildiğinde otomatik olarak güncellenecektir.
3] INDEX ve MATCH işlevlerini kullanın
INDEX ve KAÇINCI işlevleriveri kümenizin büyüdüğü veya farklı sütun sıralarında arama yapmanızın gerektiği durumlar için idealdir. Örneğin, Çalışan Koduna göre Cinsiyet'i Sayfa 1'den Sayfa 2'ye çekmek istiyorsanız Sayfa 2'nin B2 hücresine aşağıdaki formülü gireceksiniz:
=INDEX(Sheet1!C$2:C$11, MATCH(A2, Sheet1!B$2:B$11, 0))

Yukarıdaki formülde,
- DİZİN(Sayfa1!C$2:C$11, …)bölüm, Sayfa 1'deki C sütunundan (Cinsiyet) bir değer döndürmek istediğinizi belirtir.
- KAÇINCI(A2, Sayfa1!B$2:B$11, 0)bölüm, Sayfa 1'deki Çalışan Kodları aralığında A2 hücresindeki Çalışan Kodunu arar.
- Sıfır (0)tam bir eşleşme istediğinizi gösterir.
MATCH işlevi, eşleşen Çalışan Kodunun göreli satır numarasını döndürür; INDEX işlevi daha sonra karşılık gelen Cinsiyeti almak için bunu kullanır.
Benzer şekilde, A sütununda listelenen tüm Çalışan Kodlarına ilişkin formülü kopyalamak için B2 hücresini seçip doldurma tutamacını aşağı sürükleyebilirsiniz.
Hepsi bu! Umarım bunu faydalı bulursunuz.
Okumak:.
Belirli verileri bir Excel sayfasından diğerine nasıl çekerim?
Belirli verileri bir Excel sayfasından diğerine çekmenin en basit yollarından biri, hedef hücreye bir formül girerek hücreleri kaynak sayfadan hedef sayfaya doğrudan bağladığınız hücre referanslarını kullanmaktır. Daha karmaşık veri alımı için DÜŞEYARA işlevini veya INDEX ve KAÇINCI işlevlerinin bir kombinasyonunu kullanabilirsiniz.
Excel'deki belirli satırları başka bir sayfaya otomatik olarak nasıl kopyalarım?
Excel 365 veya Excel 2021'iniz varsa kullanabilirsinizbelirli kriterleri temel alarak belirli satırları bir sayfadan diğerine otomatik olarak kopyalamak için. Excel 2019 veya 2016 gibi daha eski bir sürümünüz varsa,Kriterleri ayarlama ve eşleşen satırları başka bir sayfaya kopyalama özelliği. Ayrıca veri kümenize formülleri kullandığınız yere fazladan bir sütun da ekleyebilirsiniz (ör.IFifadeleri) belirli ölçütleri karşılayan belirli satırları işaretlemek ve ardından yalnızca ölçütlerinizi karşılayan satırları görüntülemek için Otomatik Filtre özelliğini uygulamak için.
Sonrakini Oku:.
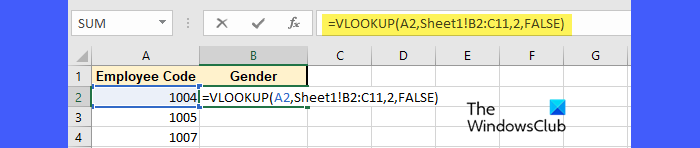
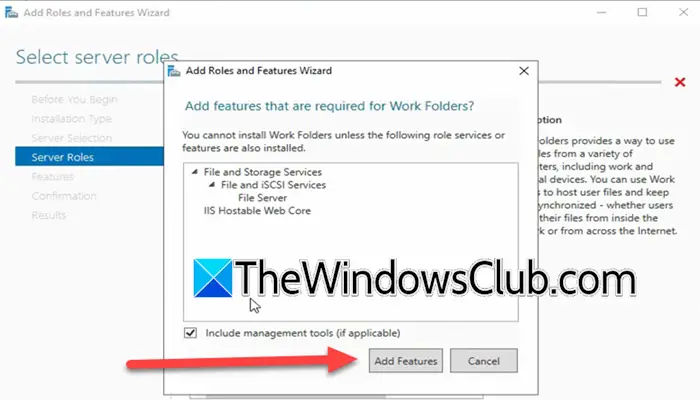
![Windows yüklenirken bu bölüm çok küçük hata oluştu [Düzelt]](https://elsefix.com/tech/tejana/wp-content/uploads/2024/09/This-partition-is-too-small.png)