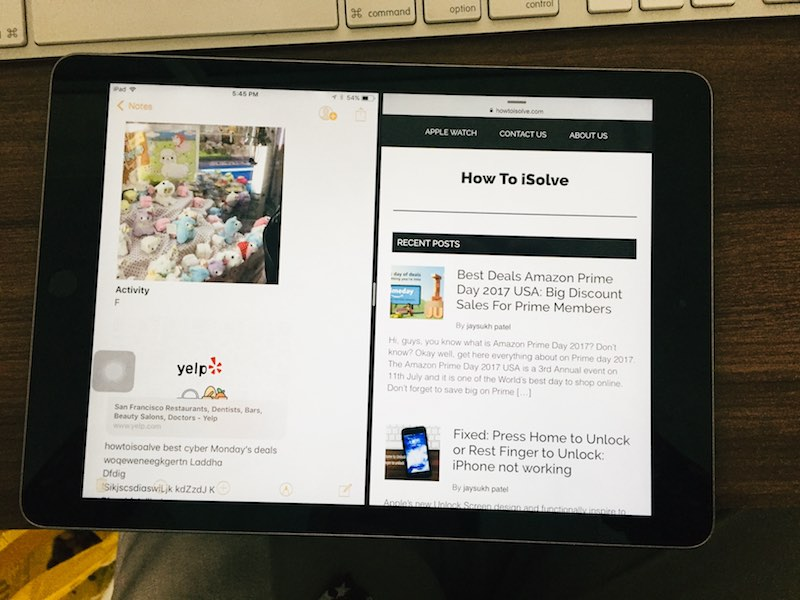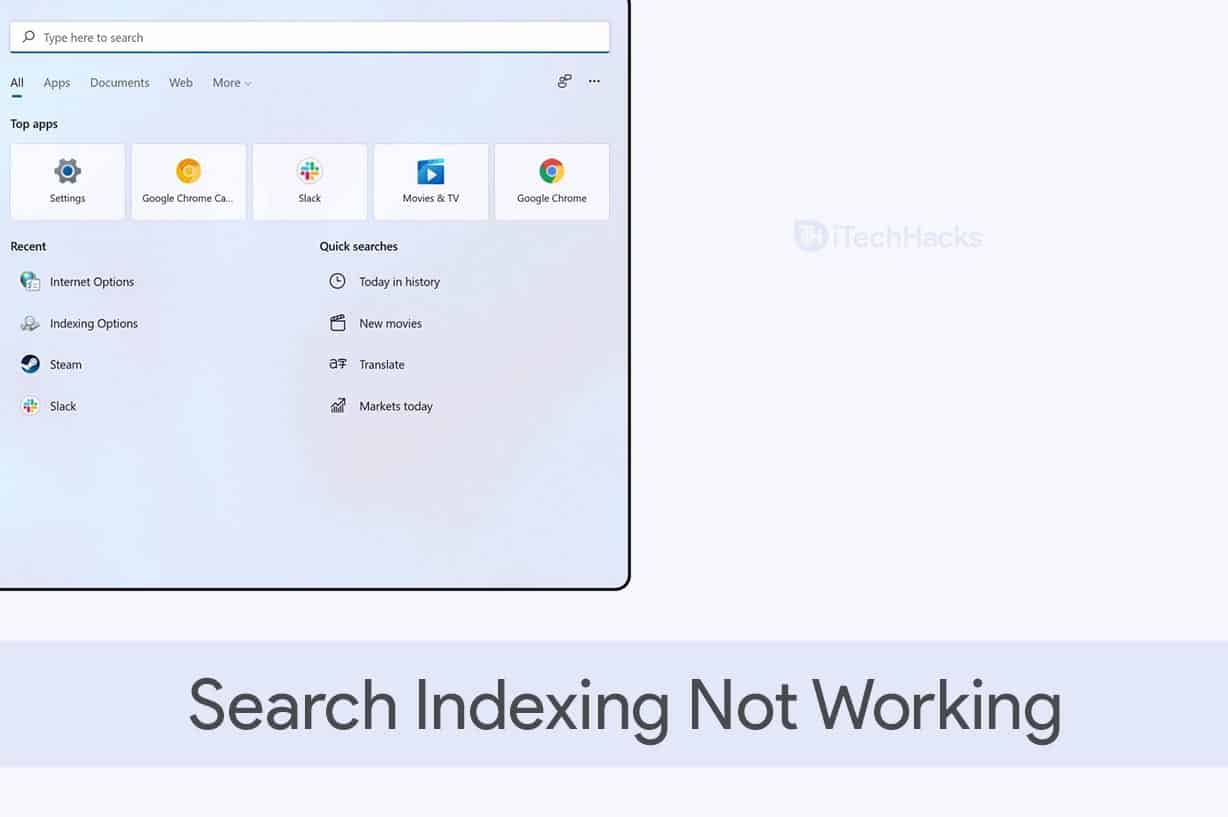Bazen, Windows'un ping yapmaya veya yapmaya çalıştığında alan adını çözemediğini fark ettik.nslookup. Bazen, çalıştırmaya çalışırkennslookupKomuta, bununla karşılaşırlar; Ancak, diğer durumlarda, nslookup çalışır, ancak aynı ana bilgisayar adına ping yapmak başarısız olur. Bu yazıda, bu sorunu tartışacağız ve ne zaman yapacağımızı göreceğizWindows etki alanı adlarını çözemez.Bu sorunu da tartışacağızWSLBu yazıda.
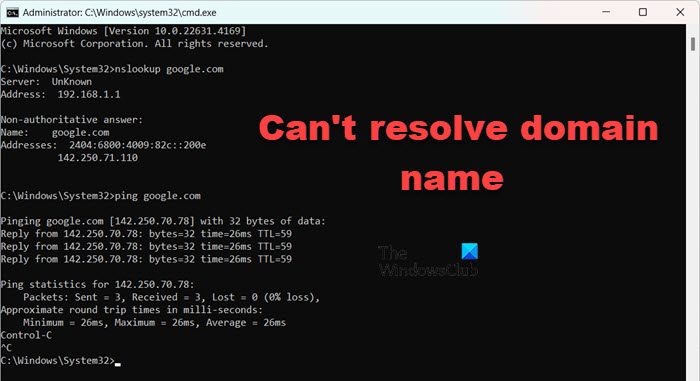
Alanım neden çözmüyor?
Sisteminiz, uygun bir alanın olmaması nedeniyle bir alanı çözemeyebilirDNS AGeçerli bir Origin IP adresine işaret eden veya CloudFlare DNS'deki bir CNAME kaydı, çözülemeyen bir harici alana işaret ederse. Önce uygun kayıtların yerinde olup olmadığını kontrol etmeyi öneririm. Durum böyle değilse, aşağıda belirtilen çözümleri izleyin.
Düzeltme pencereleri etki alanı adını çözemez
Windows alan adını çözemezse, her şeyden önce, sorun bir aksaklık olabileceğinden sunucuyu yeniden başlatmayı denemelisiniz. Ancak, üretim veya yeniden başlatma olduğu için yeniden başlatamazsanız, aşağıda belirtilen çözümleri izleyin.
- DNS'yi manuel olarak kaydetmeyi deneyin
- IP yapılandırmasını kontrol edin
- Sunucu güvenlik duvarında giden DNS isteklerine izin verin
- Bozuk GPO dosyalarını düzeltin
- Ağ Protokollerini Sıfırla
Onlar hakkında ayrıntılı olarak konuşalım.
1] DNS'yi manuel olarak kaydetmeyi deneyin
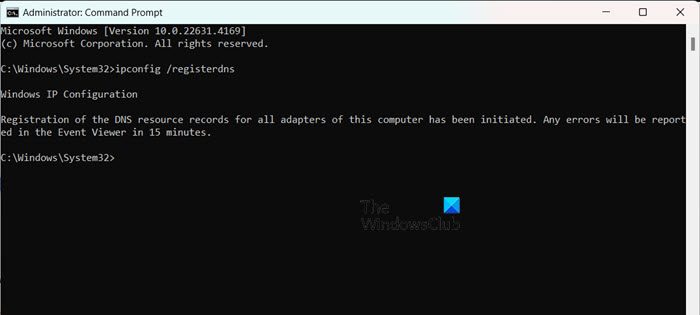
Bazen, bir cihaz etkinlik veya yama nedeniyle arka uçtan kayıtsızlaşır ve yeniden düzenlenir. Bu durumda, istemcinin cihazı bilgisayarlarına manuel olarak kaydetmesi gerekebilir. Bunu yapmak için açıkKomut istemibir yönetici olarak ve aşağıdaki komutu çalıştırın.
ipconfig /registerdns
Son olarak, bilgisayarınızı yeniden başlatın ve sorunun çözülüp çözülmediğini kontrol edin.
2] IP yapılandırmasını kontrol edin
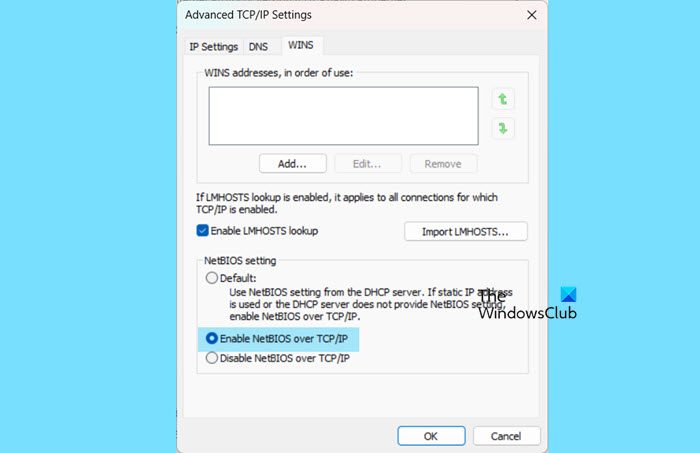
Ayrıca bilgisayarınızın IPv4 yapılandırmasına bakmalı ve netbios ayarınızın DNS yapılandırmanızla karşılık geldiğinden emin olmalıyız. Bunu yapmak için aşağıda belirtilen adımları izleyin.
- AçıkSunucu Yöneticisi.
- Gidip gelmekYerel SunucuVe ardından Ethernet'in yanındaki köprüyü tıklayın (veya birine bağlıysanız WiFi).
- Ağınıza sağ tıklayın ve özelliklere tıklayın.
- Yine özelliklere tıklayın.
- Aramakİnternet Protokolü Sürüm 4 (TCP/IPV4),Seçin ve özelliklere tıklayın.
- TıklayınGelişmişVe sonra gitKazanırsekme.
- NetBios ayarında, varsayılan seçim DHCP sunucusu tarafından sağlanan NetBios ayarının kullanılmasına izin verir. Statik bir IP adresi kullanılırsa veya DHCP sunucusu bir NetBios ayarı sağlamazsa, uygun işlevselliği sağlamak için TCP/IP üzerinden NetBios'u etkinleştirebilirsiniz. Yani seçTCP/IP üzerinden netbios'u etkinleştirin.
- Tamam'ı tıklayın.
Son olarak, sorunun çözülüp çözülmediğini kontrol edin.
3] Sunucu güvenlik duvarında giden DNS isteklerine izin verin
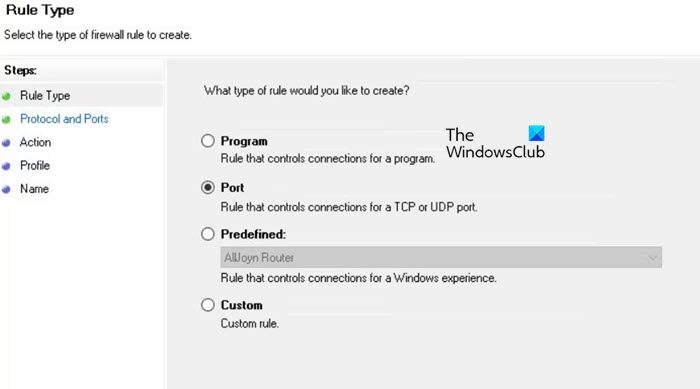
Ardından, güvenlik duvarını giden DNS isteklerine izin verecek şekilde yapılandıracağız. Bu, sunucu yöneticisi veya sunucu yöneticisine erişimi tarafından yapılmalıdır. Bunu yapmak için aşağıda belirtilen adımları izleyin.
- AçSunucu Yöneticisi.
- Gidip gelmekAraçlar> Gelişmiş Güvenlik ile Windows Defender Güvenlik Duvarı.
- Şimdi, pencerenin sol tarafından,Giden Kurallar> Yeni Kural.
- Kural türünü bağlantı noktasına ayarlamanız ve İleri'yi tıklamanız gerekir.
- Şimdi,Protokol ve bağlantı noktaları,seçmeUDP,ve girmek53bağlantı noktası numarası olarak.
- İleri tıklayın.
- SeçmeBağlantıya izin verin> sonra.
- Bu kuralın uygulanmasını istediğiniz profili seçin ve İleri'yi tıklayın.
- Kuralı adlandırın"Giden DNS istekleri"veya seçtiğiniz herhangi bir şey ve tıklayınSona ermek.
Daha sonra, kuralın etkinleştirilip etkinleştirilmediğini ve doğrulamak için giden kurallar altında listelendiğini kontrol edebilirsiniz.
4] Bozulmuş yerel GPO dosyalarını düzeltin
Yerel GPO dosyaları bozulursa bu sorunla karşılaşabilirsiniz. Bu nedenle, Windows DNS politikasını uygulayamaz ve söz konusu hatayı atar. Bu dosyaları siler ve daha sonra bunları çözmek için GPO değişikliklerini uygulamaya çalışacağız. Aynı şeyi yapmak için aşağıda belirtilen adımları izleyin.
- Her şeyden önce, Dosya Explorer'ı açın ve ardından İstemci Bilgisayarda Yeniden Adlandırın veya SilC: \ Windows \ System32 \ Grouppolicy \ Machine \ Registry.pol.
- Şimdi açKomut istemiYönetici olarak.
- Koşmak
gpupdate /force.
Bu, Sunucu Yöneticisi tarafından verilen grup politikasını tekrar uygular. Şimdi sorunun çözülüp çözülmediğine bakın.
Okumak:
5] Ağ Protokollerini Sıfırla
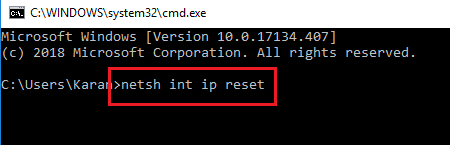
GPO güncellemesini zorladıktan sonra, bu sorunla karşılaşırsanız, devam edin ve istemcinin ağ protokollerini sıfırlayın. Bunu yapmak için komut istemini yönetici olarak açın ve aşağıdaki komutları çalıştırın.
netsh int ip reset
netsh winsock reset
ipconfig /flushdns
ipconfig /registerdns
Son olarak, sorunun çözülüp çözülmediğini kontrol edin.
Okumak:
Alan adım neden çalışmıyor?
Alan adınızın süresi dolmadığından ve saygın bir alan adı kayıt şirketine kayıtlı olduğundan emin olmanız gerekir. Doğru olduklarını ve alan adınızın doğru sunucuya veya IP adresine işaret ettiğini onaylamak için DNS ayarlarınızı kontrol edin.
Ayrıca okuyun:.
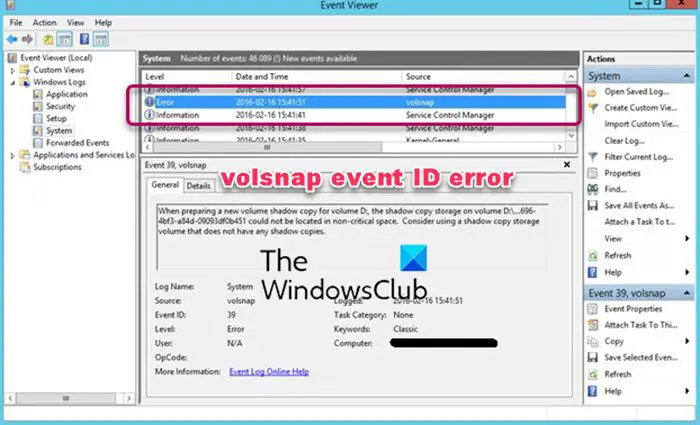
![Dell DestekSasist çalışmıyor; Sadece dönüyor [düzeltme]](https://elsefix.com/tech/tejana/wp-content/uploads/2025/01/Dell-SupportAssist-not-working-Just-spins-Fix.jpg)