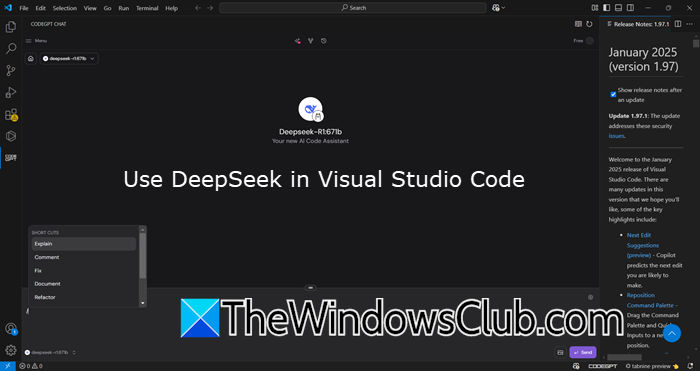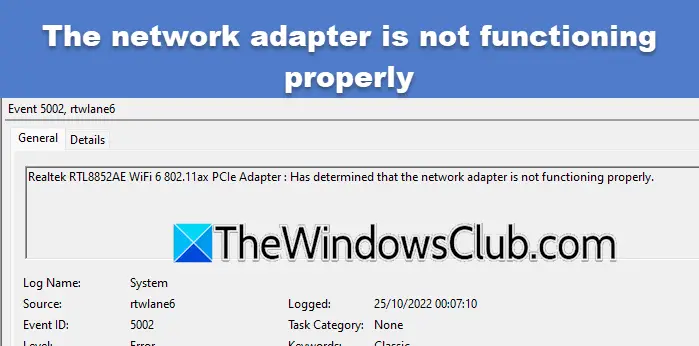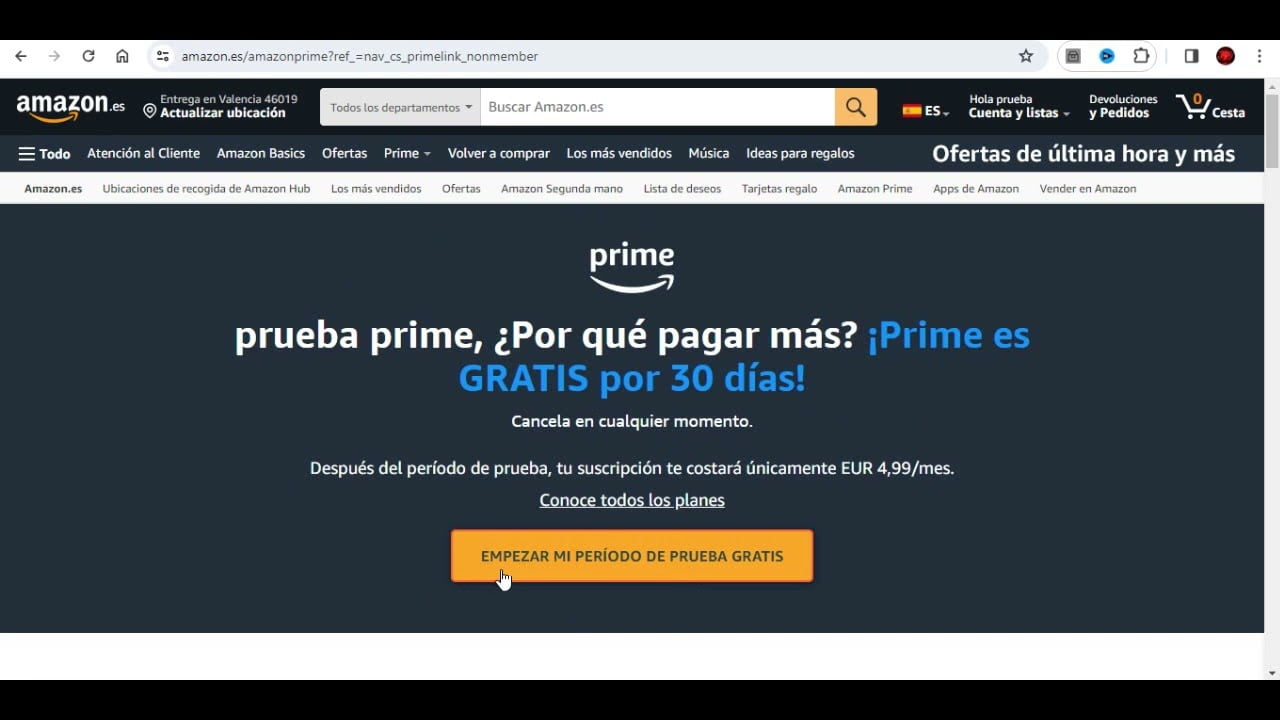Bir BT yöneticisiyseniz ve VMware iş istasyonu işinizin bir parçasıysa, makineyi içe aktarma, ihraç etme ve klonlama gibi belirli etkinlikleri tekrar tekrar yapacaksınız. Bunlar, programları dağıtırken, ağ iletişimini test ederken ve daha fazlasını yaparken çok önemlidir. Bu yazıda öğreneceğizVMware iş istasyonunda VM'leri içe aktarma, dışa aktarma ve klonla nasıl klon yapılır.
VM'yi VMware iş istasyonunda dışa aktarın
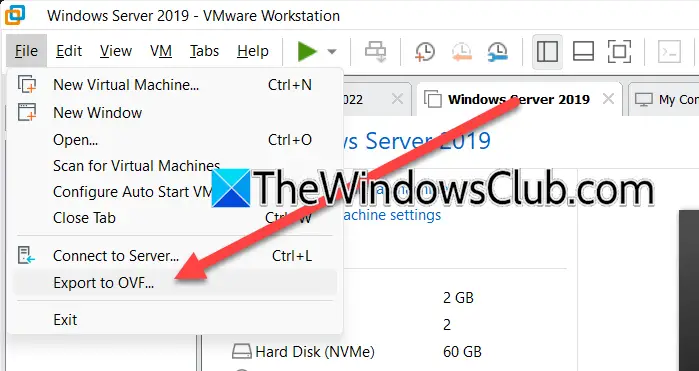
VMware iş istasyonunda bir VM'yi dışa aktarmak için aşağıda belirtilen adımları izlemeniz gerekir.
- İçindeVMware iş istasyonu,Makineyi kapatmanız gerekiyor.
- Ardından, sanal makineyi bir OVF dosyasına dışa aktarın.
- Son olarak, OVF dosyasını tercih ettiğiniz konuma kaydedin.
BaşlatmakVMware iş istasyonuBaşlat menüsünden arayarak. Şimdi, ana bilgisayarı genişletin, sanal makineye sağ tıklayın ve seçinGüç> Güç KAPALI;Machien'in tamamen kapanmasını bekleyin. Makineniz kapandıktan sonra seçmeniz ve tıklamanız gerekir.Dosya> OVF'ye dışa aktarma.Dosyayı saklamak istediğiniz konuma gidin, uygun bir ad verin.
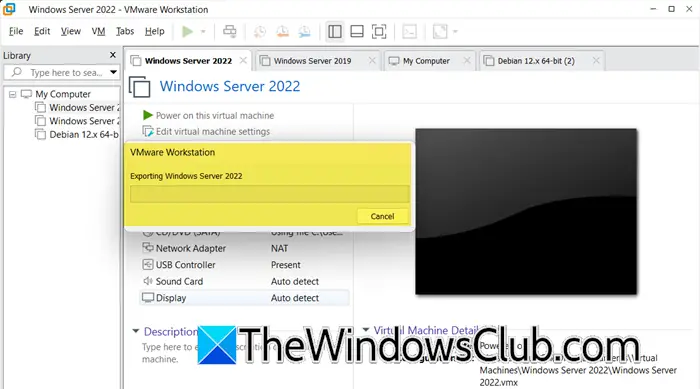
İlerlemeyi görebileceğiniz bir durum çubuğu göreceksiniz, biraz zaman alabilir, bu yüzden işlemin tamamlanmasını bekleyin.
VMware iş istasyonunda bir VM içe aktarın
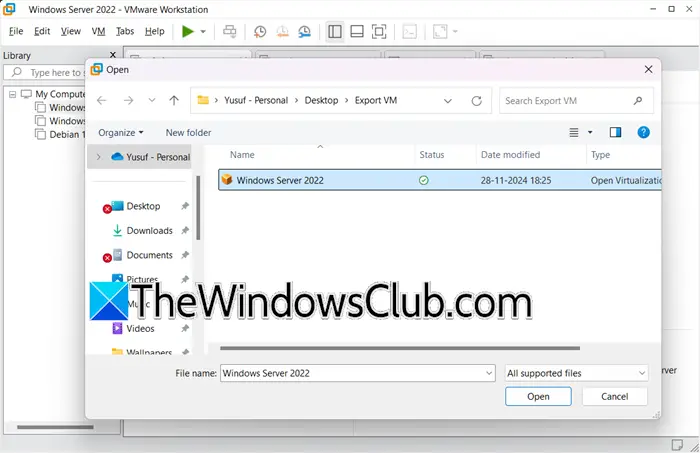
Bir sanal makineyi nasıl dışa aktaracağınızı öğrendikten sonra, nasıl içe aktarılacağını öğreneceğiz. Bu öğretici için ihraç ettiğimiz makineyi kullanacağız. Aynı şeyi yapmak için aşağıda belirtilen adımları izlemeniz gerekir.
- İçindeVMware iş istasyonu,Yeni bir sanal makine açın.
- Şimdi, dışa aktarılan OVF dosyasını sakladığınız konuma gidin.
- Ardından, OVF dosyasını içe aktarın.
Her şeyden önce,VMware iş istasyonu,Sonra tıklayınDosya> Aç,Klavye kısayolunu da kullanabilirsinizCtrl + O.Sıradaki, sanal makine ihracatını sakladığınız yere gidin, benim içinMasaüstü> Dışa Aktarılan VM.Ardından, OVF dosyasını seçin ve Open'a tıklayın.

Bu açacakSanal Makineyi İçe AktarSihirbaz, sanal makinenin adını girin ve ardından depolama yolunu seçin. Yapıldıktan sonra, bunu kabul edin, bu ithalatı tetikler ve durum çubuğunu görürsünüz.
İthalatın tamamlanmasını bekleyin ve VMware iş istasyonu kütüphanesinde sanal makineyi görebilirsiniz.
VMware Workstaion'da Bir VM Klon
Şimdi makineyi nasıl klonlayacağınızı görelim.
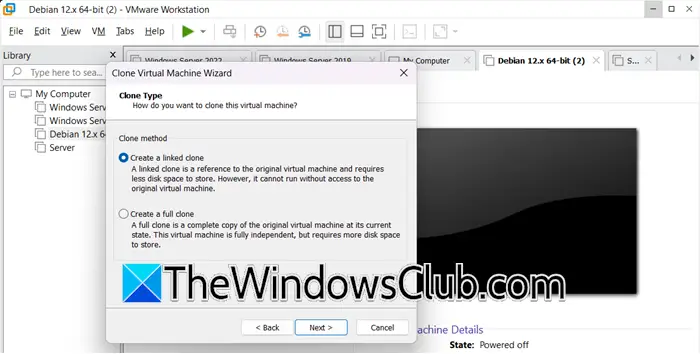
VM klonlamasında, yedeklemelerin oluşturulması, sanal makinelerin dağıtılması ve diğer test amaçları gibi çeşitli amaçlar için yararlı olabilen sanal makinenin bir kopyasını oluşturuyoruz. İki tür klonlama vardır.
- Tam Klonlar:Üst makineden tamamen bağımsız bir sanal makine oluşturuyoruz. Yani, ana makine klonlamadan sonra değiştirilirse, klonu etkilemez ve bunun tersi de geçerlidir.
- Bağlı Klonlar:Burada, her iki makine de tek bir sanal disk paylaşıyor. Klon VM, ebeveyn ile aynı temel diski kullanır ve birbirine bağlıdır; Bu nedenle, klonda yapılan değişiklikler ebeveyni etkileyecektir ve bunun tersi de geçerlidir.
Bunu yapmak için bu prosedürü izleyin.
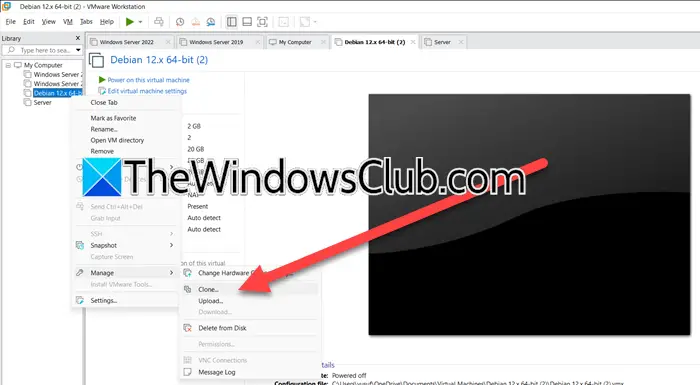
İçindeVMware iş istasyonu,Söz konusu sanal makineye sağ tıklayın ve seçinYönet> Klon.Bu tetikleyecekKlon Sanal Makine Sihirbazı,İleri tıklayın. Herhangi bir anlık görüntü oluşturursanız, seçin, aksi takdirde varsayılan seçeneğe gidin. İçindeKlon yöntemiEkran, oluşturmak istediğiniz klon türünü seçin ve sonra devam edin. Makineye bir ad verin ve bitirmeyi seçin.
Okumak:
VM'yi VMware'de nasıl dışa aktarır ve içe aktarır?
VMware'de bir OVF dosyası şeklinde bir sanal makineyi içe aktarabilirsiniz. Bu OVF dosyası farklı bir bilgisayara aktarılabilir. Ardından, makineyi içe aktarmak için OVF dosyasını kullanabilirsiniz ve VM VMware Sanal Makine Kütüphanenize eklenir. Daha fazla bilgi için yukarıda belirtilen kılavuza göz atın.
Okumak:
VMware iş istasyonunda bir VM nasıl klonlanır?
VMware iş istasyonunda bir VM'yi klonlamak için, sanal makineye sağ tıklamanız ve seçmeniz gerekir.Yönet> Klon.Bu, klon sihirbazını tetikleyecektir, işlemi tamamlamak için ekran talimatını izlemeniz gerekir. Klonlama türü hakkında daha fazla bilgi edinmek için daha önce belirtilen ayrıntılara göz atın.
Ayrıca okuyun:.