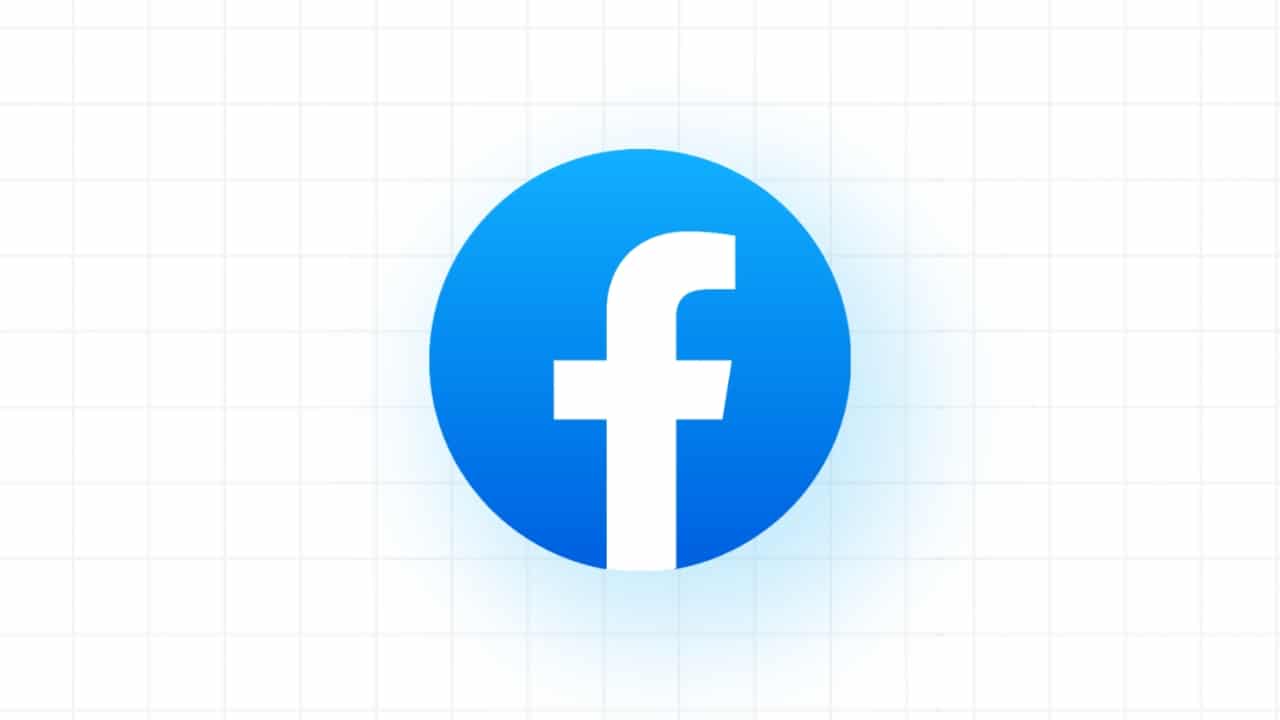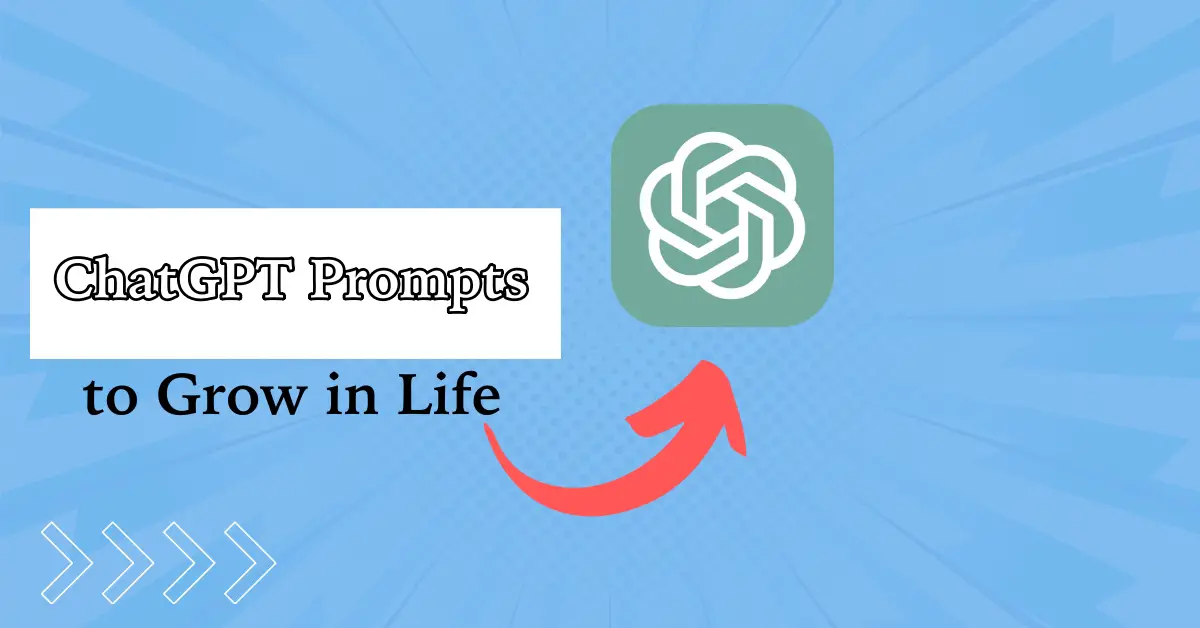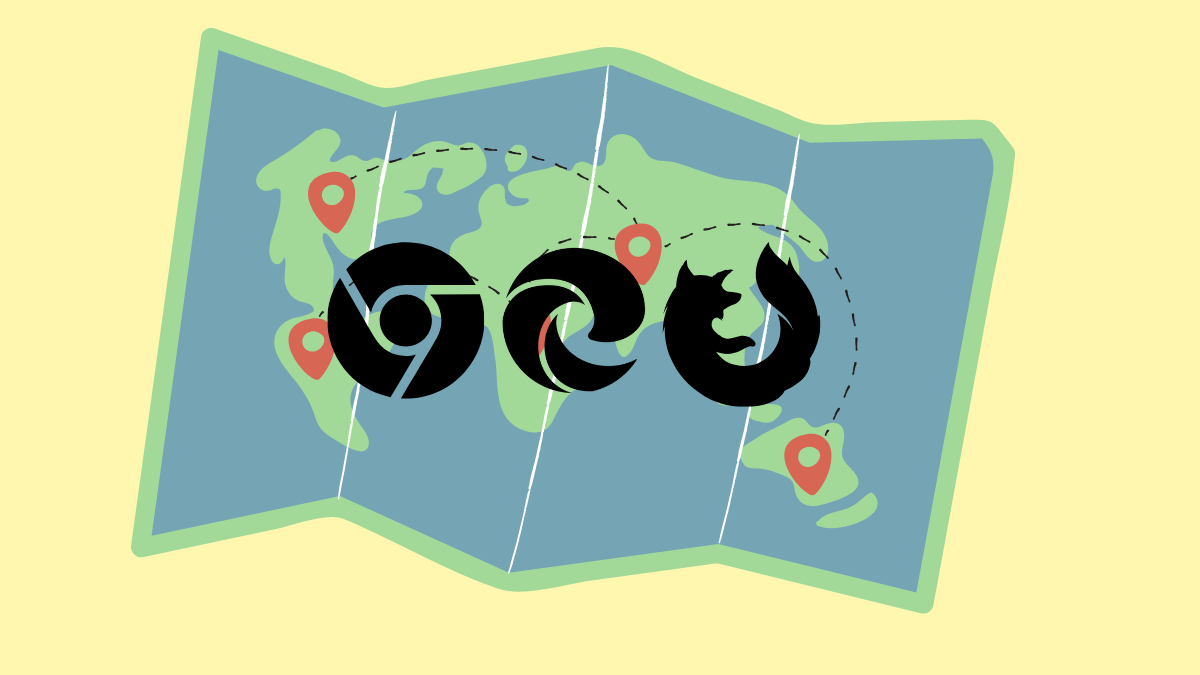AStatik IP AdresiKararlı ve tutarlı bir internet bağlantısı sürdürmenizi sağlar. Ancak, sonra fark etmedik, Windows internete bağlanmaz. Bu yazı, olduğunda ne yapacağınızı tartışacakStatik IP ayarladıktan sonra internet yok.
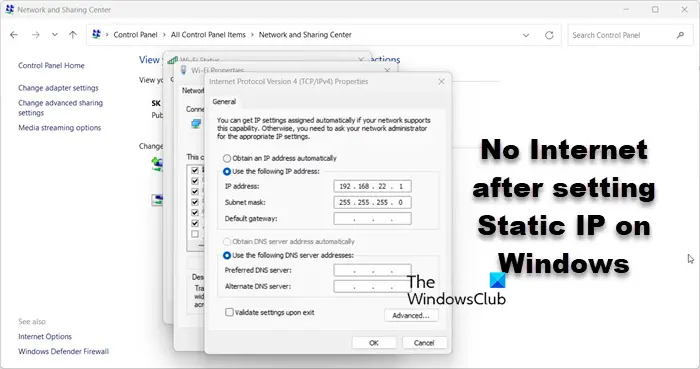
Windows 11/10'da statik IP ayarladıktan sonra İnternet'i düzeltin
Statik IP adresini ayarladıktan sonra İnternet yoksa, bilgisayarınızı yeniden başlatın ve ağa bağlanıp bağlanamayacağınızı görün. Bu yardımcı olmazsa, aşağıda belirtilen çözümleri izleyin.
- Yönlendiricinizi güç döngüsü
- DHCP havuzunda IP kullanın
- DNS Kaydolun
- DNS'yi IP ile birlikte ayarlayın
- Ağ protokolünü sıfırla
- Ağ ayarlarınızı sıfırlayın
- Ağ Sorun Giderici'yi Get Help uygulamasıyla çalıştırın
Onlar hakkında ayrıntılı olarak konuşalım.
1] Yönlendiricinizi güç döngüsü

İlk olarak, ağ cihazınızı yeniden başlatın. Bu, IP değişikliğini dinamikten statike kaydetmesine izin verecektir. Bunu yapmak için, tüm kabloları çıkarın, bir dakika bekleyin ve sonra tekrar takın. Bittikten sonra sorunun çözülüp çözülmediğini kontrol edin.
2] DHCP havuzunda IP kullanın
DHCP havuzu, bir DHCP sunucusunun bir ağdaki cihazlara verebileceği bir IP adresi kümesidir. Ağa bağlandıklarında bilgisayarlar, akıllı telefonlar ve yazıcılar gibi cihazlar için bir grup IP adresi gibidir. Ne zaman statik bir IP adresi ayarlamaya çalıştığımızda, IP'nin DHCP havuzunda olduğundan emin olmalıyız. Havuza izinsiz giren birini kullanmanız durumunda, cihazınız internete bağlanamaz.
3] DNS'yi kaydedin
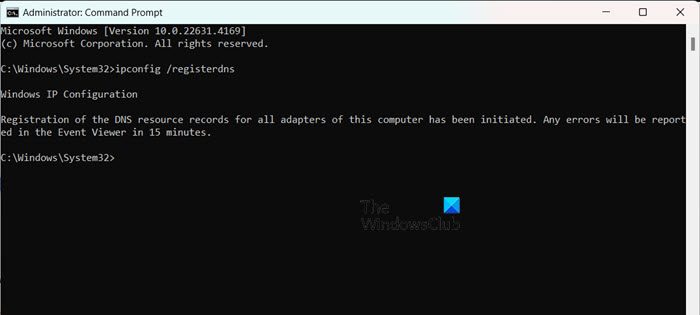
IP adresiniz ve DNS iki ayrı varlık olmasına rağmen, statik bir IP oluşturduktan sonra DNS'yi kaydetmenizi öneririz. Bunu yapmak için komut istemini yönetici olarak açın ve ardından aşağıdaki komutu çalıştırın.
ipconfig /registerdns
Son olarak, ağa bağlanın ve bunun yardımcı olup olmadığını görün.
4] DNS'yi IP ile birlikte ayarlayın
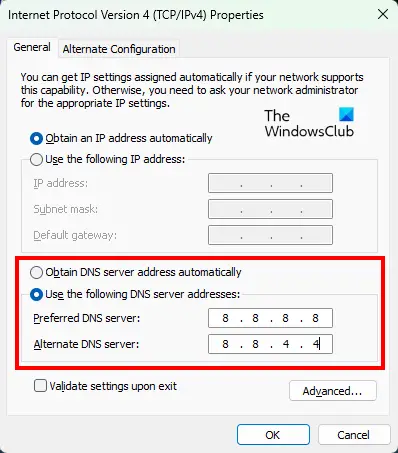
Statik bir IP kurduktan sonra DNS'yi de yapılandırmalısınız. Çıkışın en kolay yolu. Bunu yapmak için, aşağıda belirtilen adımları izlemenizi öneririz.
- AçıkKontrol Paneli.
- TıklayınAğ ve Paylaşım Merkezi.
- Şimdi, yanındaki köprüye tıklayınBağlantılar.
- Sonra tıklayınÖzellikler.
- Aramakİnternet Protokolü Sürüm 4 (TCP/IPV4),Seçin ve özelliklere tıklayın.
- SeçmeAşağıdaki DNS sunucusu adreslerini kullanınve sonra aşağıdaki DNS'yi ayarlayın.
Tercih edilen DNS Sunucusu:8.8.8.8
Alternatif DNS Sunucusu:8.8.4.4 - Tamam'a tıklayın.
Son olarak, sorunun çözülüp çözülmediğini kontrol edin.
Kuruluşunuzda belirli bir DNS sunucusu varsa, Google Public DNS yerine kullanın.
5] Ağ Protokollerini Sıfırla
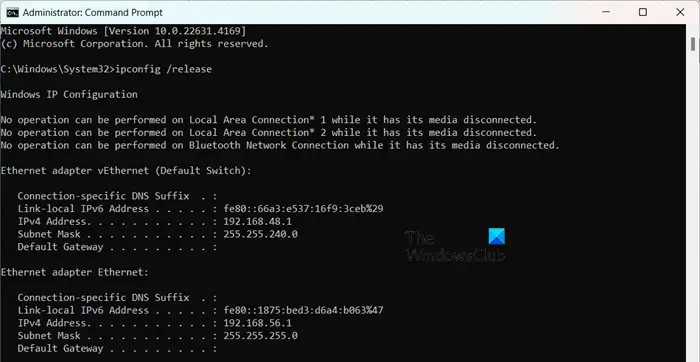
Ağ protokolleri, farklı cihazların bir ağ üzerinden birbirleriyle iletişim kurmasına yardımcı olan kurallar gibidir. Onları tüm cihazların anladığı ortak bir dil olarak hayal edin ve bilgileri sorunsuz bir şekilde paylaşmalarına izin verin. DNS'yi yapılandırdıktan ve statik IP'yi ayarladıktan sonra ağa bağlanamıyorsanız, bu protokolleri sıfırlayacağız ve bunun yardımcı olup olmadığını göreceğiz. Bunu yapmak içinKomut istemibir yönetici olarak ve ardından aşağıdaki komutları çalıştırın.
ipconfig /release ipconfig /renew ipconfig /flushdns ipconfig /registerdns netsh winsock reset
Ayrıca bir toplu dosya oluşturabilirsiniz.. Umarım, bu işi sizin için yapacaktır.
6] Ağ ayarlarınızı sıfırlayın
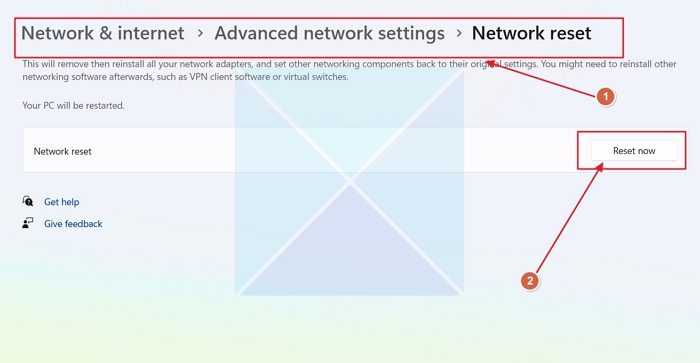
İstemci sisteminin DNS ayarlarını yapılandırırken bazı yanlış yapılandırmalar yapma olasılığı vardır. Ancak, bu çok yaygın bir fenomen olduğundan, Windows'un ağ ayarlarının sıfırlanmasına izin verme seçeneği vardır. Bunu yapmak için aşağıda belirtilen adımları izleyin.
- AçıkAyarlar.
- Gidip gelmekAğ ve İnternet> Gelişmiş Ağ Ayarları.
- Aşağı kaydırın ve tıklayınAğ Sıfırlama.
- Sonunda tıklayınŞimdi sıfırlayın.
Şimdi, sorunun devam edip etmediğini kontrol edin. İnternete bağlanabiliyorsanız, statik IP'nin hala yapılandırılmış olup olmadığını kontrol edin; Değilse, devam edin ve yapılandırın.
Okumak:Windows 11'de
7] Ağ Sorun Giderici'yi Get Help uygulaması aracılığıyla çalıştırın
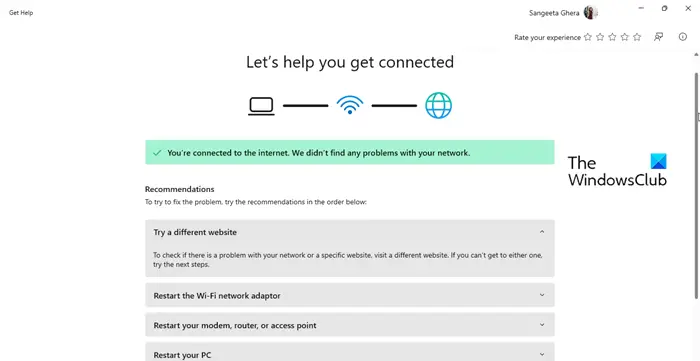
Karşılaştığınız ağ sorunlarını çözmek için ağ sorun gidericisini çalıştırabilirsiniz. Sisteminizde neyin yanlış olduğunu tarayacak ve daha sonra çözecektir. Bunu yapmak için ihtiyacımız varAynı şeyi yapmak için aşağıda belirtilen adımları izleyin.
- Get Yardım uygulamasını açın.
- Şimdi yazın"Ağ Sorun Giderme"Ve Enter'a basın.
- TıklayınBaşlatmakAğ Sorun Gidericive süreci tamamlamak için ekrandaki talimatları izleyin.
Umarım, bu işi sizin için yapacaktır.
Okumak:
Windows 11'i nasıl düzeltebilirim ama internet yok mu?
Windows 11 ağa bağlıysa, ancak internet yoksa, yönlendiricinize güç döngüsü ve bunun yardımcı olup olmadığını görün. Daha önce de belirtildiği gibi Get Yardım Ağı ve İnternet Sorun Giderici'yi de çalıştırabilirsiniz. Bu işe yaramazsa, ne yapacağınızı bilmek için kılavuzumuzu kontrol edin.
Statik bir IP adresi ile internet alabilir miyim?
İnternete bağlı bir bilgisayar, zamanla aynı kalan statik bir IP adresine veya zamanla değişebilen dinamik bir IP adresine sahip olabilir. Ancak, girdiğiniz IP adresinin DHCP havuzunda olmasını sağlamak önemlidir.
Okumak:.
![Windows 11'in Ayarlar uygulamasında Başlangıç Uygulamaları gösterilmiyor [Düzeltme]](https://elsefix.com/tech/tejana/wp-content/uploads/2024/12/startup-not-showing-settings-windows-11.png)



![Deepseek Kayıt Çalışmıyor: Kayıt meşgul olabilir [Düzeltme]](https://elsefix.com/tech/tejana/wp-content/uploads/2025/01/DeepSeek-Registration-not-working.webp)