Bu yazı açıklıyorWindows 11'de yeniden başlatıldıktan sonra Dosya Gezgini'nde sekmeler nasıl geri yüklenir. Bu özellik şu anda Windows Beta sürümlerinde mevcuttur, ancak yakında herkese sunulacaktır. Sürüm, bir sistem yeniden başlattıktan sonra daha önce açılan sekmeleri geri yükleyen yeniden tasarlanmış bir dosya gezgini sunarak web tarayıcıları gibi işlev görür. Daha önce, Dosya Gezgini yalnızca açık pencereleri hatırladı, ancak şimdi bilgisayarınızı yeniden başlatmadan önce her dosya Gezgini penceresinde açtığınız sekmeleri hatırlıyor.
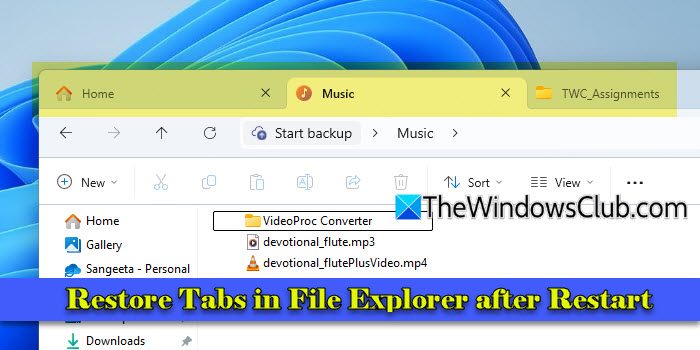
Sürüm ayrıca, yeni pencereler yerine sekmelerde Dış Dosya Gezgini'nden başlatılan klasörleri açma seçeneği ve erteleme veya kapatma seçenekleriyle yedekleme hatırlatıcılarını yönetme yeteneği de dahil olmak üzere Dosya Gezgini'ne ek önemli iyileştirmeler getiriyor. Bu geliştirmeler, Dosya Gezgini'nin kullanılabilirliğini ve verimliliğini önemli ölçüde artırarak kullanıcıların zaman ve çaba tasarrufu sağlayabilmelerini sağlar.
Windows 11'de yeniden başlattıktan sonra Dosya Gezgini'ndeki sekmeleri geri yükle
İleWindows 11'de yeniden başlattıktan sonra Dosya Gezgini'ndeki sekmeleri geri yükle, bu ayarlardan birini etkinleştirmeniz gerekir:
- Önceki klasör pencerelerini oturum açmaya geri yükleyin.
- Yeniden başlatılabilir uygulamalarımı otomatik olarak kaydedin ve oturum açtığımda yeniden başlatın.
İşte özelliğin nasıl etkinleştirileceğine dair adım adım bir kılavuz:
1] Önceki klasör pencerelerini oturum açmaya geri yükleyin
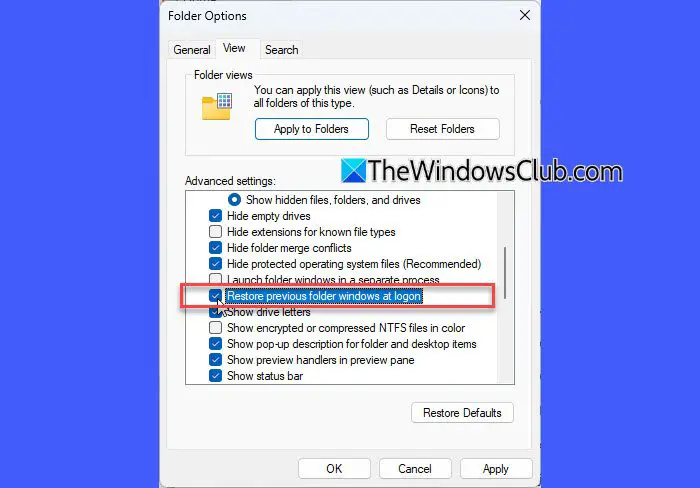
Windows görev çubuğunda simgesini tıklayarak veya tuşuna basarak Dosya Explorer'ı başlatınWin + E. Üst menünün sonundaki üç noktalı simgeyi tıklayın ve seçinSeçenekler.
Bu ortaya çıkacakKlasör seçenekleripencere. GezinGörüşsekme.
Aşağı kaydırın ve bulun 'Önceki klasör pencerelerini oturum açmaya geri yükleyin'. Mevcut bu ayar, sadece bireysel pencerelerde değil, dosya explorer'da daha önce açılan tüm sekmeleri de geri yüklemektedir.
Ayarı etkinleştirmek için kutuyu işaretleyin. TıklamakUygula, Daha sonraTAMAM. Bundan sonra, Dosya Gezgini'ndeki sekmeleriniz bir sistem yeniden başlatıldıktan sonra otomatik olarak geri yüklenecektir.
2] Yeniden başlatılabilir uygulamalarımı otomatik olarak kaydedin ve tekrar açtığımda yeniden başlatın
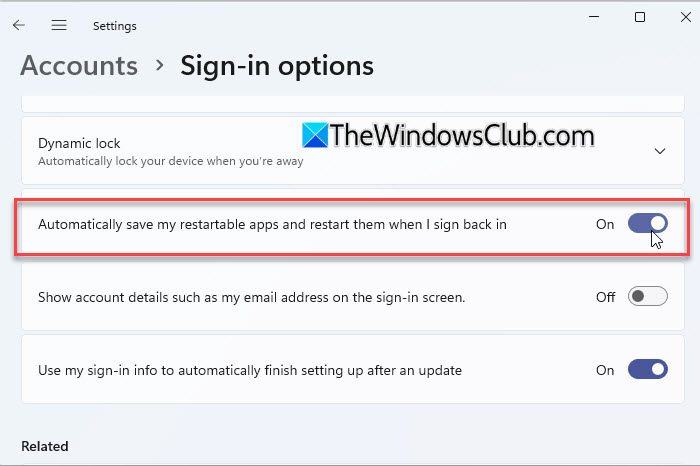
Bu sürümle Microsoft, 'Ayar işler. Şimdi, bu genel ayarı açtığınızda, yeniden başlattıktan sonra sekmeleri ve pencereleri geri yüklemek için Dosya Explorer'a özgü ayarı otomatik olarak etkinleştirerek çalışmanıza sorunsuz bir şekilde devam etmenizi sağlar.
Ayarı etkinleştirmek içinBaşlangıçWindows görev çubuğundaki düğme simgesi ve seçinAyar. Gidip gelmekHesaplar> Oturum Açma Seçenekleri. Ayarı bulun 'Yeniden başlatılabilir uygulamalarımı otomatik olarak kaydedin ve oturum açtığımda bunları yeniden başlatın've değiştirAçık.
Notlar:
- Yukarıdaki ayarlar tamamen yeni değildir, ancak en son güncellemede Dosya Gezgini'ndeki sekmeleri geri yüklemek için ek işlevleri içerecek şekilde geliştirilmiştir.
- Bu özellik şu anda Windows Insider programının beta kanalında mevcuttur. Insider programına kayıtlı değilseniz, Windows 11'in gelecekteki kararlı sürümlerinde güncellemeyi alacaksınız.
Dosya Gezgini, bir sistem yeniden başlattıktan sonra daha önce açılan sekmeleri geri yüklemesini etkinleştirebilirsiniz. Umarım bunu yararlı bulursunuz.
Okumak: .
Yeniden başlattıktan sonra pencerelerde sekmeler nasıl geri yüklenir?
Chrome ve Edge gibi çoğu modern tarayıcının, yeniden başlatıldıktan sonra daha önce kapalı sekmeleri yeniden açacak bir ayarı vardır. Örneğin, Chrome'daAyarlar> Başlangıçtave seçKaldığın Yerde Devam Etayarı etkinleştirmek için. Ayrıca, 'Yeniden başlatılabilir uygulamalarımı otomatik olarak kaydedinAltında ayarAyarlar> Hesaplar> Oturum Açma SeçenekleriOturum açtıktan sonra uyumlu uygulamaları ve içeriklerini yeniden açmak için.
Dosya Explorer Windows 11'de sekmeleri nasıl alabilirim?
Dosya Gezgini sekmeleri Windows 11 22H2 Moment 1 güncellemesinde tanıtıldı. Windows 11'de Dosya Gezgini'nde sekme almak için desteklenen bir sürümde olduğunuzdan emin olun. SeçmeAyarlar> Windows Güncellemesi> Güncellemeleri kontrol edinve en son güncellemeleri yükleyin. Yeni bir sekme açmak için+Dosya Explorer başlık çubuğu veya basınCtrl + T. Sekmeler arasında geçiş yapmak için sekmeye tıklayın veya kullanınCtrl + sekmesi. Bir sekmeyi kapatmak içinXsekmede veya tuştaCtrl + W.
Sonraki okuyun: .
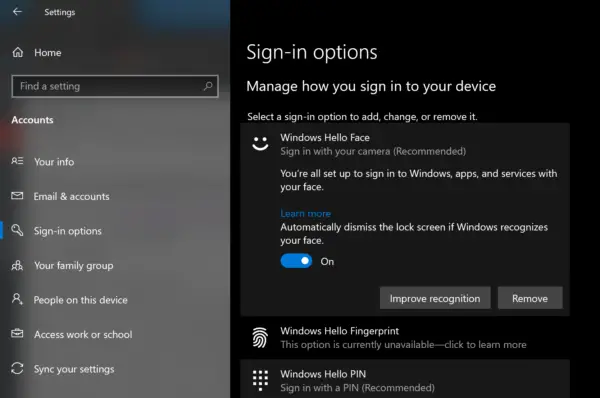

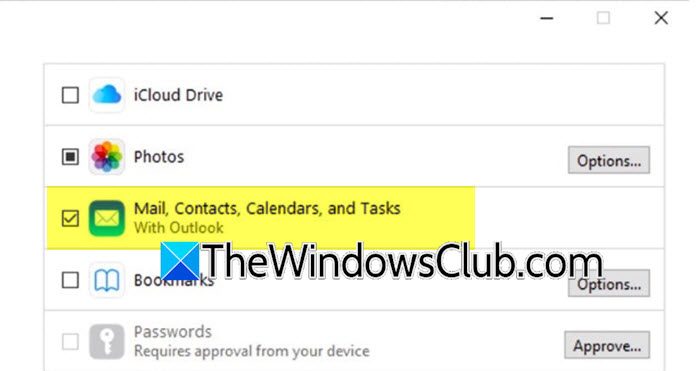

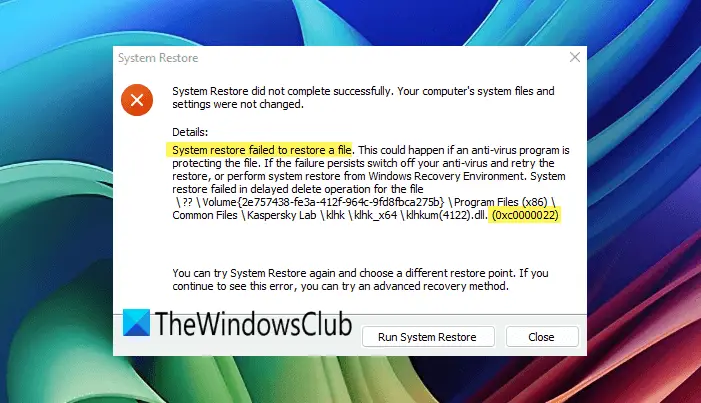




![Mosyle MDM'yi iPad'den Kaldırma [3 Yol]](https://elsefix.com/images/5/2024/09/1726475779_remove-mosyle-corporation-mdm.jpg)
