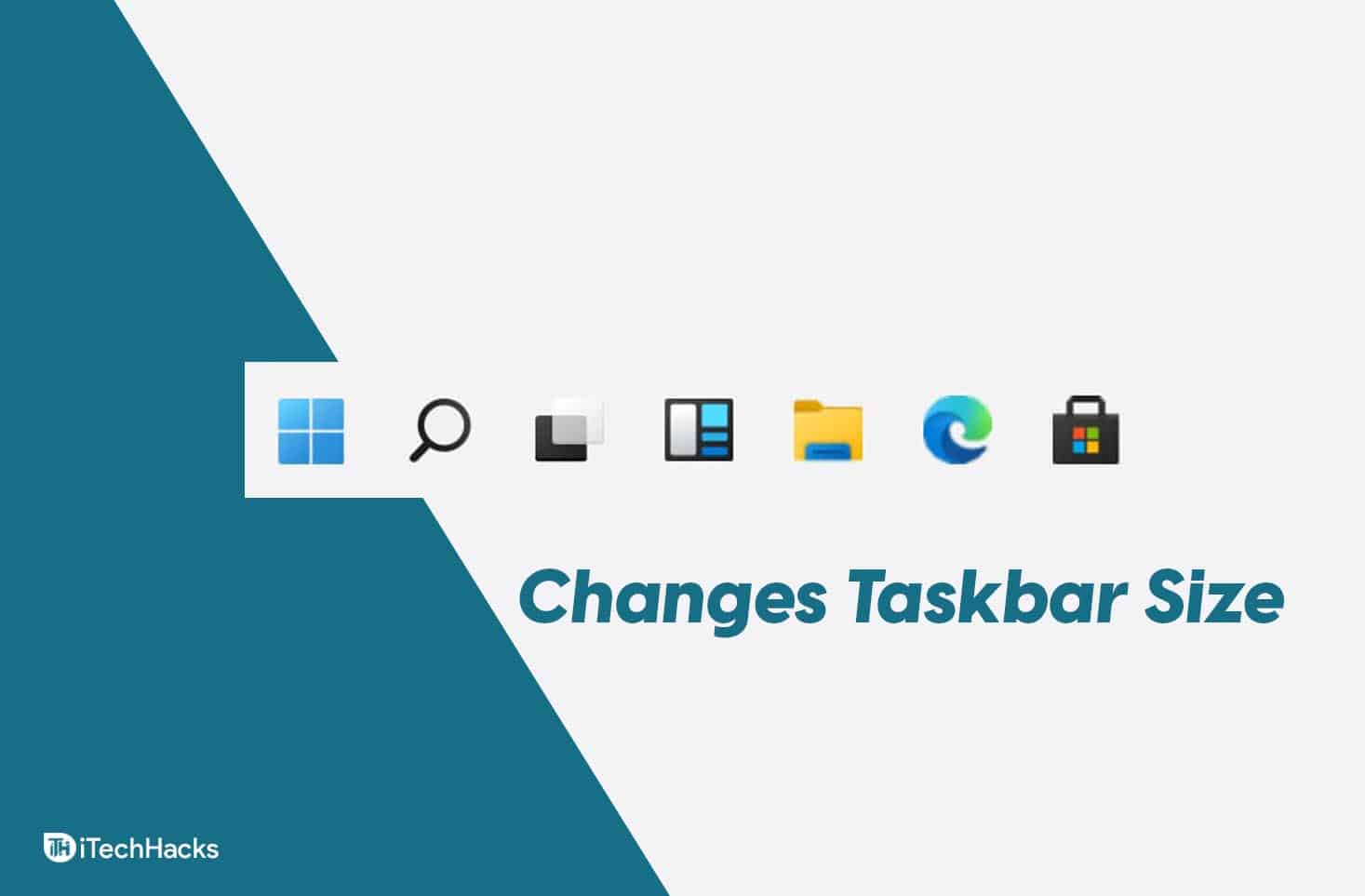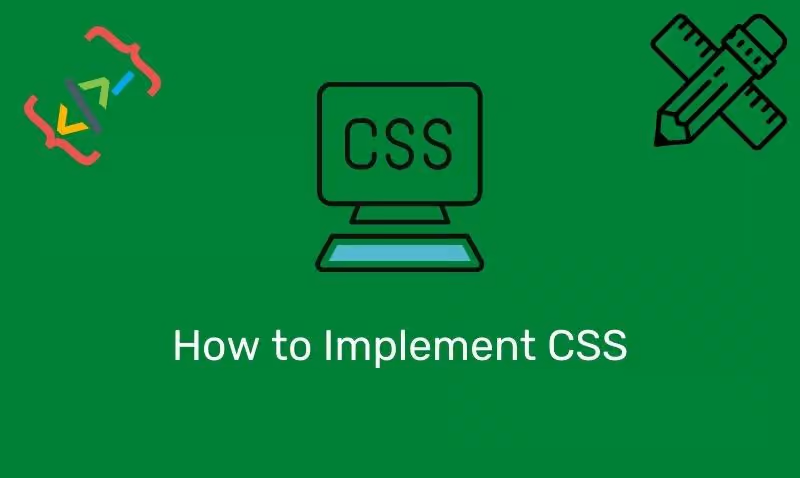İPhone ve Mac'te AirDrop nedir?
Apple, iOS ve Mac cihazları arasında dosya paylaşımını kolaylaştırmak için yakın alan kablosuz iletişim kullanan bir özellik olan iOS 7, Mac OS X Lion ve daha sonra AirDrop ile çalışan cihazlara sahiptir. AirDrop, boyut kısıtlamaları olmadan belgeler ve görüntüler de dahil olmak üzere çeşitli dosya türlerinin aktarılmasını destekler.
Yakın zamanda bir Apple iPhone satın aldıysanız ve AirDrop dosyalarının iPhone ve Mac'te nereye gittiğini merak ediyorsanız, yalnız değilsiniz. Birçok kullanıcı bu öğeleri iPhone'larında bulma konusunda rehberlik arıyor. Bu kılavuz, cihazınızda AirDrop dosyalarının ve fotoğraflarının nasıl bulunacağını açıklığa kavuşturmayı amaçlamaktadır. Ayrıca, iPhone ve bilgisayar arasında iTunes olmadan veri sorunsuz bir şekilde aktarmak için AirDrop'a bir alternatif de sunuyoruz.
İPhone ve Mac'te AirDrop nasıl açılır?
Airdrop'ta hala yeniyseniz ve iPhone veya Mac'te AirDrop'u nasıl başlatacağınızı bilmiyorsanız, lütfen bu bağlantıyı tıklayın ve telefonunuzda ve Mac'inizde AirDrop'u açmak için tüm adımları alacaksınız. Dosyaları veya fotoğrafları aktarmak için AirDrop'u kullanmak artık bir sorun değil.
İPhone veya Mac'inizde AirDrop aracılığıyla alınan görüntüleri bulmak, sürece aşina olduğunuzda oldukça basittir. Ancak, Apple'ın sisteminde yeniyseniz, bu sezgisel görünmeyebilir. Size yardımcı olmak için AirDrop fotoğraflarının iPhone ve Mac'te nereye gittiğini ele alacağız:
Airdrop iPhone ve Mac'te farklı işlev görür, bu nedenle her yöntemi anlamak önemlidir. Her iki cihazda AirDrop görüntülerini nasıl bulabilirsiniz:
İPhone'da:
İPhone'unuzda AirDrop aracılığıyla alınan fotoğrafları bulmak oldukça basittir. Fotoğrafları aldıktan sonra şu adımları izleyin:
- Airdrope yaptığınız fotoğrafları başarıyla aldığınızdan emin olun.
- İPhone'unuzun ana ekranındaki fotoğraf simgesine dokunun.
- Kırmızı bir kare bulmak için ekranın sol alt köşesine bakın. Bu alan, yakın zamanda alınan tüm fotoğraflarınızı gösterecektir.
- AirDrop fotoğraflarınızı buradan görüntüleyebilirsiniz, böylece bunlara kolayca erişebilirsiniz.
Mac'te:
Airdrop resimleri bir Mac'te nereye gidiyor? AirDrop fotoğraflarınızı Mac'te bulmak, indirmeler klasörüne kaydedildikleri için basittir. Airdroped fotoğrafları bulmak için bu adımları izleyin:
- Uygulamayı başlatmak için dock'unuzdaki Bulucu simgesini çift tıklatın.
- Bulucu kenar çubuğunda, klasörü açmak için “İndirmeler” i tıklayın.
- İndirme klasöründe “AirDrop” etiketli dosyaları arayın.

Bu adımları izleyerek, Mac'inizdeki AirDrop fotoğraflarınızı kolayca bulup erişeceksiniz. (Airdrop kaliteyi azaltır mı?)
Bölüm 2: AirDrop dosyaları iPhone/Mac'te nereye gidiyor
AirDrop, sadece fotoğraflar değil, belgeler, e -kitaplar, kişiler ve daha fazlası dahil olmak üzere çeşitli dosya türlerini göndermek için kullanılabilir. AirDrop dosyalarının iPhone veya Mac'inize nereye gittiğini bilmek önemlidir. (Airdrop iPhone'da çalışmıyor mu?)
İPhone'da:
- AirDrop aracılığıyla alınan dosyalar, bunlarla ilişkili uygulamaya otomatik olarak kaydedilir. İlgili uygulama iPhone'unuza yüklenmiyorsa, App Store'dan indirmeniz istenecektir. Uygulama yüklendikten sonra, AirDrop dosyası bu uygulamada açılır.

Mac'te:
- AirDrop aracılığıyla gönderilen tüm dosyalar, tıpkı fotoğraflar gibi indirmeler klasörüne kaydedilir.
Bölüm 3: Bir AirDrop alternatifi aracılığıyla iPhone ve Mac arasındaki dosyaları aktarın
Airdrop çok kullanışlı bir araçtır, ancak bazı sınırlamaları vardır. Örneğin, bir seferde yalnızca bir tür dosya aktarabilir ve büyük dosyaları aktarmak bazen aktarımı yavaşlatabilir. İPhone ve Mac arasında veri yönetmek ve aktarmak için bir başka çözüm, iOS (MAC) için Mobikin asistanıdır. Bu program hızlı veri transferleri, kullanıcı dostu bir arayüz sunar ve kurulumu kolaydır.
İOS asistanının ana özellikleri:
- Dosyaları iPhone ve Mac arasında herhangi bir sınırlama olmadan sorunsuz bir şekilde aktarın.
- Tek tıklamayla bilgisayardaki iOS aygıt verilerini güvenle destekleyin ve geri yükleyin.
- Kişileri, mesajları, fotoğrafları, müzikleri, filmleri ve daha fazlasını bilgisayarda kolayca yönetin.
- Orijinal dosya kalitesini korurken önizleme ve seçici aktarımı destekler.
- İPhone 16/14/11/11/11/x/8/7 vb.
- Ayrıca Windows sürümüyle birlikte gelir: iOS için Mobikin asistanı.


İPhone ve Mac arasında iOS asistanıyla nasıl aktarılır?
Adım 1: İPhone'unuzu Mac'e bağlayın
İlk olarak, iOS Assistant programını Mac'inize yükleyin ve açın. Bir USB veri kablosu kullanarak iPhone'unuzu Mac'inize bağlayın. Programın cihazınıza erişmesine izin vermek için iPhone'unuzdaki “Güven” e dokunmayı unutmayın. Başarılı bir bağlantıdan sonra, programın ana arayüzü görünecektir.

2. Adım: Hedef dosyalarınızı seçin
Arayüzün sol tarafında, iPhone verilerinin “kişiler”, “mesajlar”, “notlar”, “takvim”, “yer imleri”, “müzik”, “Videolar”, “Fotoğraflar” gibi çeşitli kategorilerini göreceksiniz. , “Uygulamalar”, vb. Aktarmak istediğiniz dosya kategorisini tıklayın ve program seçilen verileri tarar.

Adım 3: Dosyaları iPhone ve Mac arasında aktarın
Taramadan sonra dosyaları önizleyin ve aktarmak istediğiniz dosyaları seçin. Dosyaları Mac'e taşımak için üst menüdeki “Dışa Aktar” ı tıklayın. Mac'ten iPhone'a dosyaları içe aktarmak için üst menüdeki "İçe Aktar" düğmesini tıklayın.
İşte fotoğraflardan iPhone'dan MAC'a nasıl aktarılacağınızı gösteren bir rehber:
Bölüm 4: Airdrop SSS'leri
S1: Airdrop neden Mac'imde görünmüyor?
AirDrop'un çalıştığından emin olmak için, Mac'inizin AirDrop istekleri almak için ayarlandığını kontrol etmeniz gerekir. Cihazlarınızın ve ayarlarınızın güncel olduğundan emin olun. Apple'ın Kılavuzu, bir Mac'teki Finder'da Airdrop'un nasıl etkinleştirileceğini açıklar, bu nedenle ayarlarınızı kontrol etmek için bu talimatları izleyin.
S2: İPhone'umun AirDrop adını nasıl değiştirebilirim?
İPhone'unuzun AirDrop adını değiştirmek için “Ayarlar”> “General”> “Hakkında”> “Adı” adresine gidin. İstediğiniz adı girin ve değişikliği kaydetmek için yapılmış dokunun.
S3: Airdrop geçmişimi görebilir miyim?
AirDrop, aktarılan dosyaların geçmişini tutmaz. AirDrop, bir dosya başarıyla gönderildikten sonra verileri izlemez veya günlüğe kaydeder. Hizmet, paylaşılan dosyaların bir günlüğünü korumadan Apple cihazları arasında hızlı, doğrudan transferler için tasarlanmıştır.
S4: Airdrop videoları iPhone'da nereye gidiyor?
İPhone'unuzda AirDrop aracılığıyla videolar aldığınızda, bunlar genellikle fotoğraf uygulamasına kaydedilir. Onları bulmak için:
- İPhone'unuzdaki "Fotoğraflar" uygulamasını açın.
- “Albümler” sekmesine gidin.
- “Recents” albümüne veya AirDroped videolarınızın görünmesi gereken “Videolar” albümüne bakın.
Özet
Airdrop dosyalarını iPhone'da bulamıyor musunuz? AirDrop dosyaları konumunu açıkça bilmeniz gerekir. Bu kılavuz, iPhone ve Mac'te hava yönlendirilmiş ürünlerin nasıl bulunacağına dair ayrıntılı talimatlar sağlayacak ve büyük dosyaların aktarılmasını verimli bir şekilde işlemek için en iyi AirDrop alternatifi - iOS (MAC) için Mobikin asistanı önerecektir. AirDrop tek dosya veya fotoğraf göndermek için mükemmel olsa da, iOS için asistan, dosyaları toplu olarak hızlı ve güvenli bir şekilde aktarmak için daha iyi bir seçimdir.


Göreceli makaleler:
2024'te Android'den Mac'e dosya aktarmanın en iyi 4 yolu
Fotoğrafları iPhone'dan PC'ye aktaramadığınızda 8 çözüm
Samsung'dan iPhone'a farklı şekillerde geçiş yapmak
2024'te iPhone'dan Bilgisayara Müzik Aktarmanın En İyi 3 Yolu
![[Düzeltildi] PGSharp Yükleme Ekranında Sıkıştı: İpuçları ve Çözümler](https://elsefix.com/statics/image/placeholder.png)