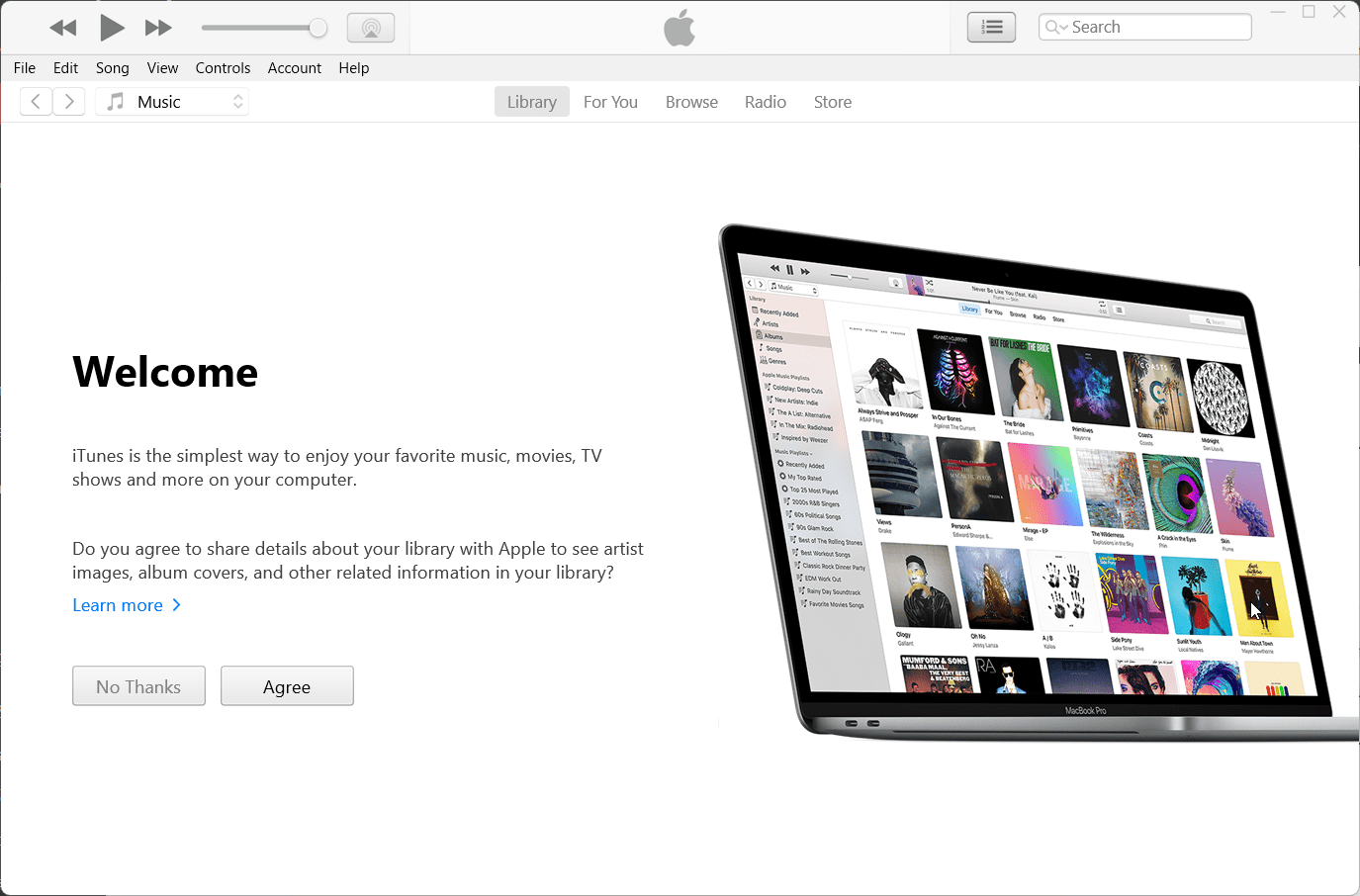Gelişmiş tehditleri araştırmak ve bunlara yanıt vermek için merkezi bir platform arıyorsanız,Microsoft Defender ATP (Gelişmiş Tehdit Koruması).Tehdit analitiğini ve davranışsal sensörleri kullanarak dizüstü bilgisayarlar, telefonlar ve tabletler gibi uç noktaları gelişmiş siber tehditlere karşı korur. Bu yazıda nasıl yapabileceğinizi göreceğizWindows Server'da Windows Gelişmiş Tehdit Korumasını (ATP) kurun.
Windows Server'da Windows Defender Gelişmiş Tehdit Korumasını (ATP) Kurun
Windows Defender ATP'yi (Gelişmiş Tehdit Koruması) kullanmak için Configuration Manager, Microsoft Intune veya manuel kurulumu kullanarak cihazlarınızı platforma ekleyin. Tehditleri ve uyarıları izlemek, olayları derinlemesine analiz araçlarıyla araştırmak ve gelişmiş koruma ve uyumluluk için güvenlik ilkelerini yapılandırmak için Microsoft Defender Güvenlik Merkezi'ne erişin. Güvenlik Merkezi, gelişmiş tehditleri etkili bir şekilde yönetmek ve bunlara yanıt vermek için kapsamlı bir ortam sağlar.
Windows Server'da Windows Defender Gelişmiş Tehdit Korumasını (ATP) kurmak için aşağıda belirtilen adımları izleyin.
- Uç Noktayı Yapılandır
- İlk katılım komut dosyasını indirin
- Yerel komut dosyasını kullanan yerleşik cihazlar
Bunlardan detaylı olarak bahsedelim.
1] Uç Noktayı Yapılandır
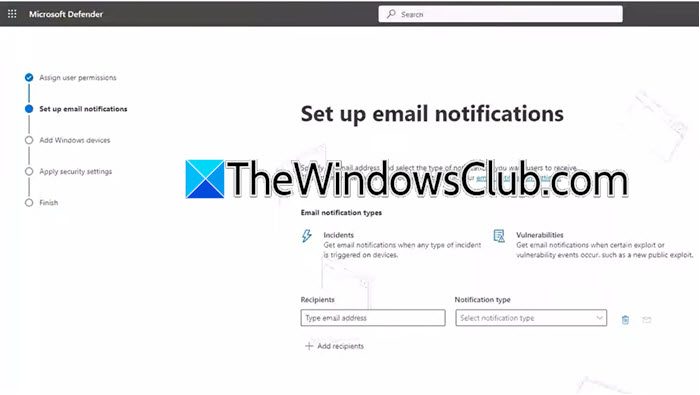
Öncelikle uç nokta cihazlarını yapılandırmamız, uyarı e-postalarını ayarlamamız, cihaz eklememiz ve güvenlik ayarlarını uygulamamız gerekiyor. Tüm bunları yapmak için aşağıda belirtilen adımları izleyin.
- Microsoft Defender portalına (security.microsoft.com) gidin.
- Microsoft Defender portalına girdikten sonra hamburger simgesine tıklayın veUç noktalar.
- Bir alacaksın“İşletmeler için Microsoft Defender'a Hoş Geldiniz”ekran, tıklayınBaşlayın.
- üzerindeİnsanlara erişim hakkı verelimekranında kullanıcıları ilgili rolleriyle birlikte ekleyin.
- Bazı alıcılara e-posta uyarıları vermek istiyorsanız, e-posta adreslerini alana girmeniz gerekir.Alıcılaralan.
- Daha sonra, katılım yöntemini seçmemiz gerekiyor, istediğiniz herhangi bir yöntemi seçebilirsiniz, aşağı oka tıklayıp ardından seçim yapabilirsiniz.İlk katılım paketini indirinve Devam'a tıklayın.
- Son olarak işlemi tamamlamak için ekrandaki talimatları izleyin.
Uç noktayı yapılandırdıktan sonra bir sonraki adıma geçin.
Herhangi bir değişiklik yapmak istiyorsanız şu adrese gidebilirsiniz:Ayarlar > Uç Noktalarve ardından uç noktaları tercihinize göre yapılandırmak için gerekli değişiklikleri yapın; örneğin yeni bildirim kuralları oluşturmak, lisansı kontrol etmek, uyarıları gizlemek ve daha fazlası.
2] İlk katılım komut dosyasını indirin
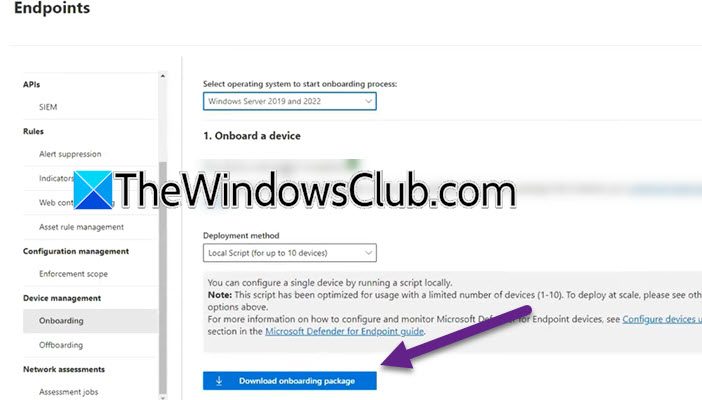
Dağıtımı yapabilmek için onboarding betiğini indirmemiz gerekiyor. Bunu yapmak için aşağıda belirtilen adımları uygulamanız gerekir.
- Bir tarayıcı açın ve şuraya gidin:admin.microsoft.com.
- GitTümünü göster > Tüm yönetim merkezleri.
- Şuraya git:Microsoft Defender ATP'si.
- Ayarlar'ı açmak için dişli simgesine tıklayın ve ardından Uç Noktalar'a tıklayın.
- GitCihaz Yönetimi > Ekleme.
- Ayarlaİlk katılım sürecini başlatmak için işletim sistemini seçintercihinize göre.
- içindeDağıtım yöntemi,tıklayınYerel Komut Dosyası (10 cihaza kadar).
- Tıklayınİlk katılım paketini indirin.
Bu, indirme işlemini başlatacaktır; pencereyi kapatmayın. Bu, ZIP dosyasını indirecektir, işlem tamamlandıktan sonra, üzerine sağ tıklayıp seçmeniz gerekir.Hepsini çıkartın.Şimdi onu erişilebilir bir yere kaydettiğinizden emin olun.
3] Yerel komut dosyasını kullanan yerleşik cihazlar
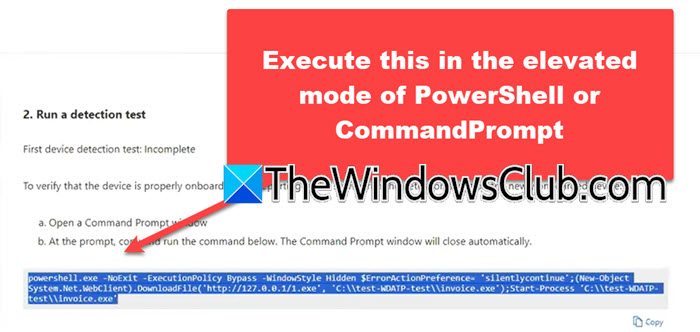
Bireysel cihazlar artık Defender for Endpoint'e manuel olarak eklenebilir. Bu yöntem özellikle ağlarındaki tüm cihazların sisteme dahil edilmesinden önce hizmeti değerlendirmek isteyen kuruluşlar için faydalıdır. Artık yerel script kullanarak cihazları onboard etmek için aşağıda belirtilen adımları takip edebilirsiniz.
- AçKomut İstemiyönetici olarak.
- KullanmakCDveyaDizini Değiştirdosyanın depolandığı konuma gitmek için komut, eğer Masaüstü ise, sadece çalıştırınCDC:\Kullanıcılar\yusuf\OneDrive\Desktop.
- Şimdi koşWindowsDefenderATPLocalOnboardingScript.cmd.
- Onay vermeniz istenirse şunu yazın:'E',ve Enter'a basın.
- Şimdi Windows Güvenlik ekranına geri dönün ve kaldığımız yerden devam edelim.
- Aşağı kaydırın, kopyalayınPowerShellsenaryo, açıkPowerShellyönetici olarak çalıştırın ve ardından komutuBir algılama testi çalıştırınbölüm.
Windows Defender Endpoint'in yapılandırıldığını belirten komutu yürüttükten sonra yeşil bir sinyal alırsanız portalı kullanmaya ve uyarıları, olayları ve e-postaları izlemeye başlayabilirsiniz.
Umarım bu yazıda belirtilen çözümleri kullanarak sorunu çözebilirsiniz.
Okumak:
Defender ATP'nin kurulu olup olmadığını nasıl anlarım?
Defender ATP'nin durumunu manuel olarak doğrulamak içinKayıt Defteri Düzenleyicisive şuraya gidin:HKLM\SOFTWARE\Microsoft\ Windows Advanced Threat Protection\Status. Şimdi durumunu kontrol etmeniz gerekiyorKatılım Durumu,1'e ayarlanmalıdır.
Okumak:
Windows Tehdit korumasını nasıl etkinleştiririm?
Windows Sunucusunda Windows Tehdit Korumasını etkinleştirmek için“Windows Güvenliği”Başlat Menüsünden, ardından şuraya gidin:Virüs ve tehdit koruması,ve ardındanAyarları yönetin.Son olarak Virüs ve tehdit koruması geçişini etkinleştirin.
Ayrıca Okuyun:.






![Mosyle MDM'yi iPad'den Kaldırma [3 Yol]](https://elsefix.com/images/5/2024/09/1726475779_remove-mosyle-corporation-mdm.jpg)