Microsoft Word veya Excel'de, önceden biçimlendirilmiş bir metin kutusu ekleyebilir veya bir metin kutusu çizebilir, ayrıca onu bir belgenin veya sayfanın herhangi bir yerine metin koymak ve yazmak için yeniden boyutlandırabiliriz. Ancak bazı kullanıcılar bu durumdan şikayetçi.metin kutusu yeniden boyutlandırılmayacakonların içindeWord veya ExcelWindows PC'deki belgeler. Metin kutuları ekleyebilir ve taşıyabilirler ancak yeniden boyutlandıramazlar. Kullanıcılar, aşağıdaki resimde görüldüğü gibi metin kutusu tutamaçlarının (beyaz daireler ve kareler) gri renkte olduğunu fark ederler ve bu nedenle,metin kutusunu yeniden boyutlandıramıyorum. Diğer bazı kullanıcılar için,metin kutusu taşınamıyorherhangi biri. Siz de bu sorunla karşı karşıya kalırsanız, bu yazıya eklenen çalışma çözümleri yardımcı olacaktır.
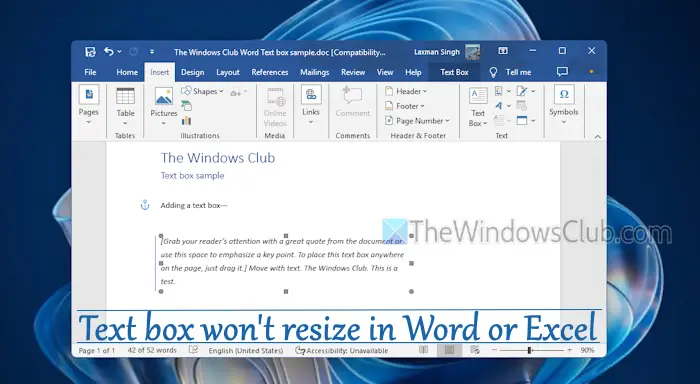
Word'de bir metin kutusunun boyutunu neden değiştiremiyorum?
Bu sorun büyük olasılıkla bir dosyayı açtığımızda ortaya çıkabilir.*.doktorBelgeyi Microsoft Word'ün daha yeni bir sürümünde (örneğin Office 2016, Office 2019 vb.) biçimlendirin. Bu durumda DOC dosyası, belge düzeni korunarak Uyumluluk Modunda açılır ve Word'deki yeni veya geliştirilmiş özellikler devre dışı bırakılır. Öte yandan, bir metin kutusunun yüksekliğini ve genişliğini bağımsız olarak değiştiremezseniz, bu durum metin kutusu için en boy oranı kilitlendiğinde meydana gelir.
Metin kutusu Word veya Excel'de yeniden boyutlandırılmıyor [Düzeltme]
Eğermetin kutusu Word veya Excel'de yeniden boyutlandırılmıyorbirWindows 11/10PC'de aşağıda yer alan seçenekleri kullanın. Bundan önce,güncellemeMicrosoft Word veya Excel'de,ve sorunun çözülüp çözülmediğini kontrol edin. Değilse, şu çözümleri kullanın:
- Belgenin Uyumluluk Modunda açılıp açılmadığını kontrol edin
- Word belgenizi veya Excel çalışma kitabınızı dönüştürün
- Metin kutusu noktalarını düzenle
- Metin kutusunun yüksekliğini ve genişliğini manuel olarak değiştirme
- Düzen seçeneklerini kullanın
- Onarım Ofisi.
Bu çözümleri kontrol edelim.
1] Belgenin Uyumluluk Modunda açılıp açılmadığını kontrol edin
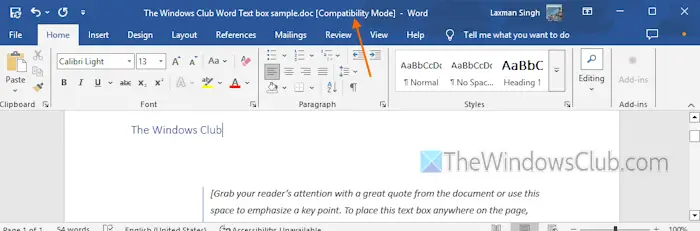
İster DOC ister DOCX formatındaki bir belge Uyumluluk Modunda açılırsa, metin kutusunu yeniden boyutlandırırken veya Word'ün gelişmiş özelliklerini kullanırken sorunlarla karşılaşabilirsiniz. Aynı şey Excel çalışma kitabı için de geçerlidir. Bu nedenle öncelikle belgenizin bu soruna neden olan Uyumluluk Modunda açılıp açılmadığını kontrol etmeniz gerekir. Bunu şu seçeneklerden herhangi birini kullanarak yapabilirsiniz:
- Word belgenizin başlık çubuğuna bakın. Eğer görürsen[Uyumluluk Modu]dosya adının hemen yanında, bu şüpheyi giderir
- GitDosya > Bilgi. eğer varsaDönüştürmekdüğmesine basıldığında belge Uyumluluk Modunda açılır
- AçKelime Seçenekleri(Dosya > Diğer… > Seçenekler) kutu. Şunu seçin:Gelişmişkategoriye gidin ve aşağıya doğru ilerleyinUyumluluk seçenekleribölüm. Burada uzun bir seçenek listesi görüyorsanız bu, belgenin Uyumluluk Modunda açıldığını gösterir.
İlgili:
2] Word belgenizi veya Excel çalışma kitabınızı dönüştürün
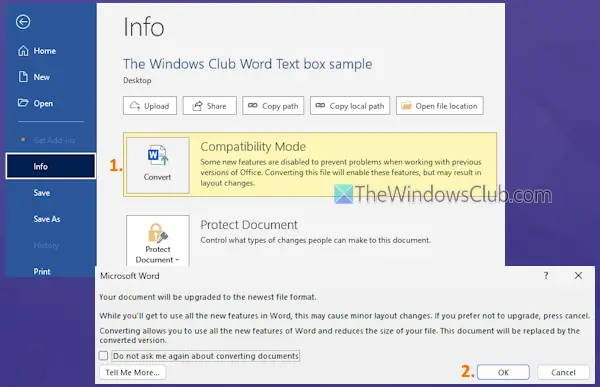
Artık belgenizin Uyumluluk Modunda açıldığını bildiğinize göre şunları yapmanız gerekir:Word belgenizi veya Excel çalışma kitabınızı dönüştürünBu sorunu çözmek için daha yeni bir formata geçin. Bunu yapmanın birden fazla yolu vardır:
- Şuraya git:Dosya > Bilgive tuşuna basınDönüştürmekdüğme. Görüntülenen kutuda Tamam düğmesine basın. Bu işlem belgenizi geçerli dosya biçimine dönüştürecek ve Uyumluluk Modu kaybolacaktır. Ancak bu seçeneğin belgenizi daha yeni biçimde kaydetmediğini unutmayın. Manuel olarak dönüştürmeniz gerekiyor
- AçDosyamenüsüne tıklayınFarklı Kaydetseçeneğini seçin ve bir kaydetme konumu seçin. içindeFarklı Kaydetpencereyi seçinTür olarak kaydetile*.docxHenüz ayarlanmamışsa format. Bu olacakve belgenizin yeni bir kopyasını daha yeni biçimde kaydedin. Benzer şekilde şunları yapabilirsiniz:ve XLSX formatında kaydedin
- Ayrıca CloudConvert, FreeConvert gibi ücretsiz bir üçüncü taraf dönüştürme aracını da kullanabilirsiniz.DOC'dan DOCX'e ve XLS'den XLSX'e dönüşüm sağlayan vb.
3] Metin kutusu noktalarını düzenleyin

Yeniden boyutlandırmak için metin kutusu tutamaçlarını kullanamıyorsanız bunun yerine metin kutusu noktalarını kullanın. Bunun için:
- Metin kutusunu seçin
- Metin kutusunun kenarına sağ tıklayın
- üzerine tıklayınNoktaları Düzenleseçenek
- Artık siyah noktalar veya küçük kareler görünecektir. Metin kutusunun şeklini ayarlamak için bu kareleri kullanın veya herhangi bir çizgiyi sürükleyin.
Çizgileri veya noktaları sürüklerken çok dikkatli olmanız gerekir, aksi takdirde metin kutusunun şekli bozulur.
4] Metin kutusunun yüksekliğini ve genişliğini manuel olarak değiştirin
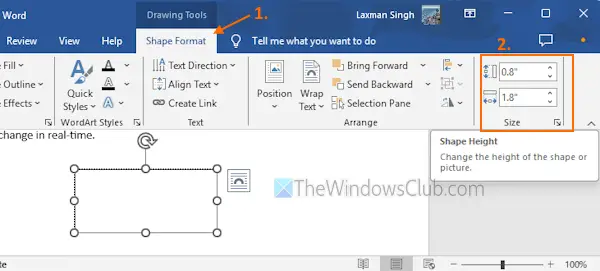
Aşağıdaki adımları kullanınmetin kutusunun yüksekliğini ve genişliğini manuel olarak değiştirmebir Word belgesinde veya Excel çalışma kitabında:
- Metin kutusunu seçin
- Şuraya git:Şekil FormatıŞeritteki menü. Uyumluluk Modunda DOC formatındaki bir dosyayı açtıysanız, birMetin KutusuŞekil Formatı menüsü yerine menü
- Şunu ara:Boyutsağ taraftaki grup
- Orada şunları göreceksiniz:Şekil YüksekliğiVeŞekil Genişliğiseçenekler. Buradaki sayıları değiştirdiğinizde metin kutusu boyutu gerçek zamanlı olarak değişecektir.
Ayrıca şunu okuyun:
5] Düzen Seçeneklerini Kullanın
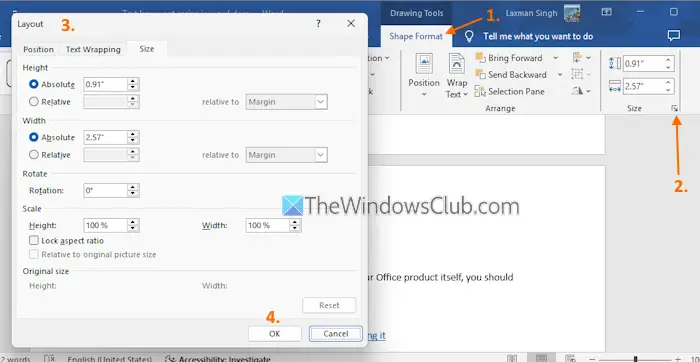
Düzen Seçenekleri konumu ayarlamaya, yüksekliği ve genişliği ayarlamaya, döndürmeye, ölçeklendirmeye, metin sarma stilini ayarlamaya, bir şeklin veya resmin en boy oranını kilitlemeye veya kilidini açmaya vb. yardımcı olur. Ayrıca bu seçenekler bir metin kutusu için de kullanılabilir. Metin kutusu tutamaçlarını veya diğer yolları kullanarak bir metin kutusunu taşıyamıyor veya yeniden boyutlandıramıyorsanız ya da bir metin kutusunu doğru şekilde yeniden boyutlandırmada zorluk yaşıyorsanız, Düzen Seçenekleri işinize yarayacaktır. İşte adımlar:
- Belgenizde bir metin kutusu seçin
- Şuna geç:Şekil Formatımenü. Yine, daha eski formatta bir belge kullanıyorsanız, şuraya erişin:Metin Kutusumenü
- tıklayıniletişim başlatıcı simgesi(küçük ok)Boyutgrup
- Bu, göreceğiniz Düzen Seçenekleri kutusunu açacaktır.Konum,Metin Sarma, VeBoyutsekmeler. Yüksekliği ve genişliği bağımsız olarak değiştirmek, ölçeklendirmeyi (yükseklik ve genişlik) ayarlamak, metin kutusu konumunu değiştirmek ve diğer özelleştirme seçeneklerini kullanmak için metin kutusunun en boy oranını kilitlemek/kilidini açmak için bu sekmelere erişin.
Değişiklikleri veya çıktı önizlemesini gerçek zamanlı olarak göremezsiniz. Bu nedenle, değişiklikleri uygulamak ve kaydetmek için özelleştirme seçeneklerini her kullandığınızda Tamam'a basmanız gerekir.
6] Onarım Ofisi

Bu seçeneklerden hiçbiri işe yaramazsa ve Office ürününün kendisinde bir sorun varsa,.
Umarım bu yardımcı olur.
Şimdi okuyun:
Metne sığacak şekilde bir metin kutusunu nasıl yeniden boyutlandırırsınız?
Bir metin kutusunu Word'deki metne sığacak şekilde otomatik olarak yeniden boyutlandırmak için bir metin kutusu seçin. Şuraya git:Şekil Formatımenüsüne tıklayın vediyalog başlatıcıiçindeki simgeŞekil Stillerigrup. AŞekli Biçimlendirkenar çubuğu sağ tarafta açılacaktır. Şunu seçin:Şekil Seçeneklerive tıklayınDüzen ve Özelliklersimge. GenişletMetin Kutusubölümünü işaretleyin ve işaretleyinŞekli metne sığacak şekilde yeniden boyutlandırınseçenek. Bundan sonra içine metin yazdığınızda metin kutusunun boyutu buna göre ayarlanacaktır.
Sonrakini oku: .
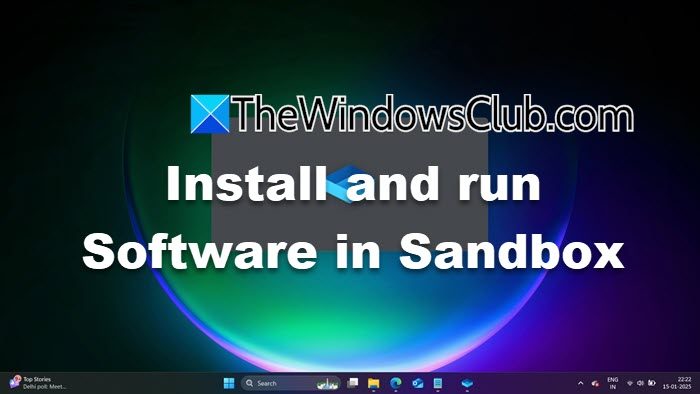
![Xboxpcappft.exe Kötü Görüntü Hatası 0xc0e90002 [Düzeltme]](https://elsefix.com/tech/tejana/wp-content/uploads/2025/02/xboxpcappft-error.jpeg)


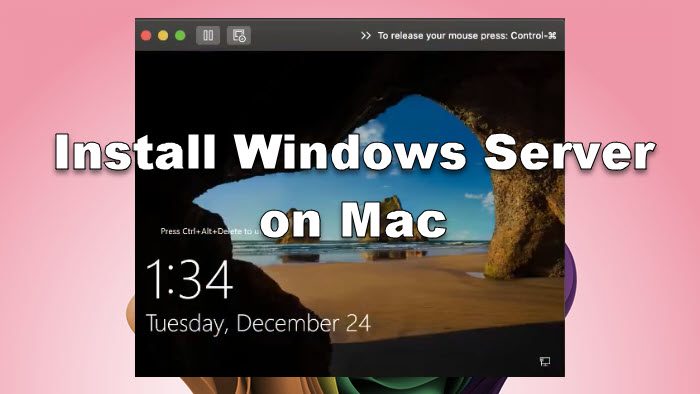


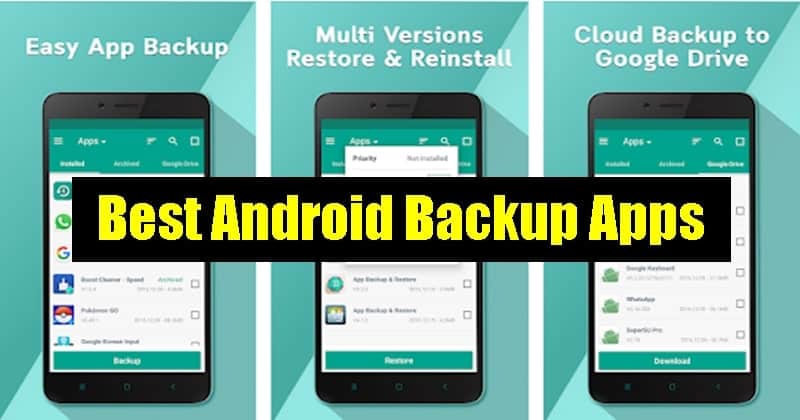




![DirectX 12 sisteminizde desteklenmiyor [Düzelt]](https://elsefix.com/tech/tejana/wp-content/uploads/2024/09/dx12-is-not-supported-on-your-system.jpg)