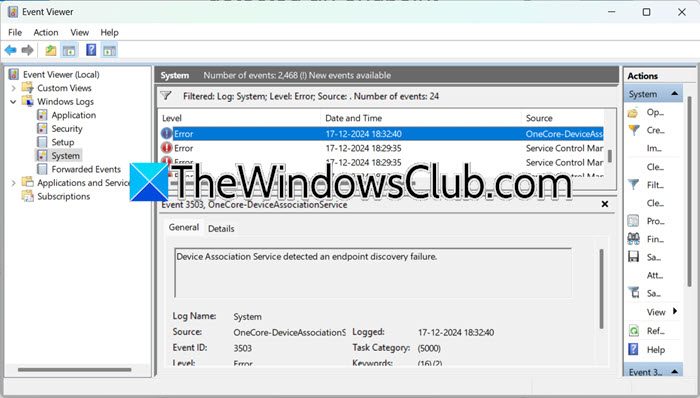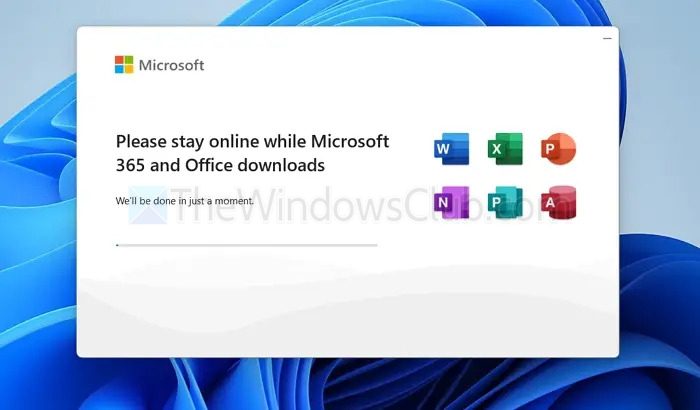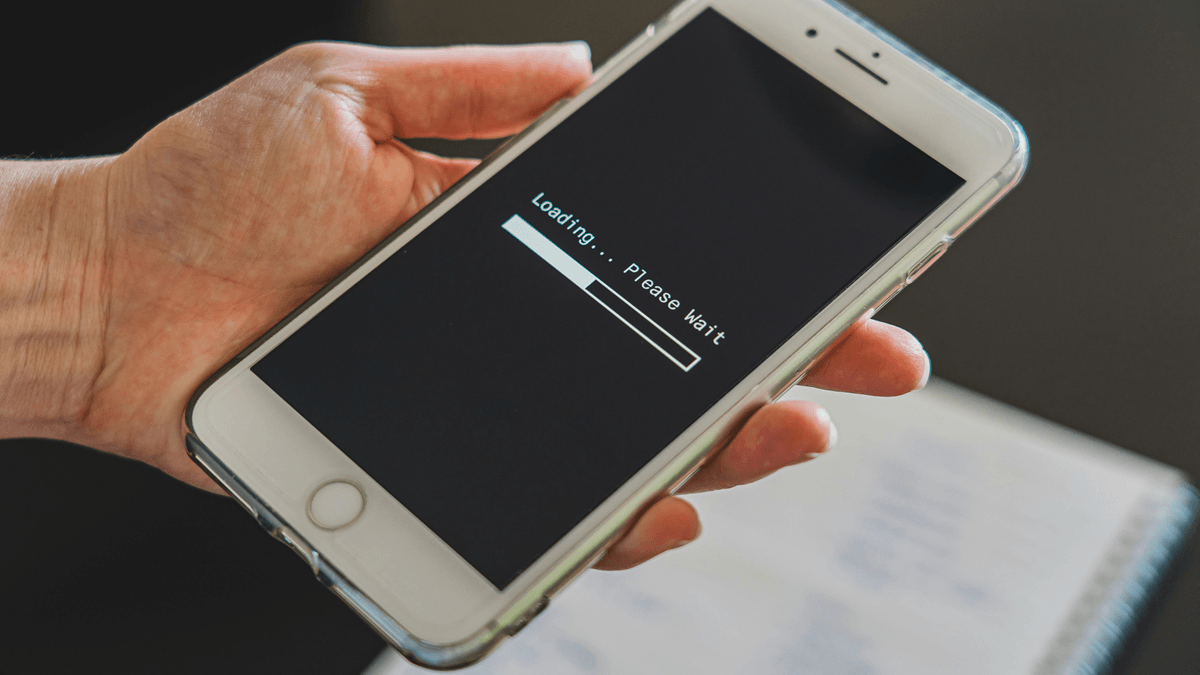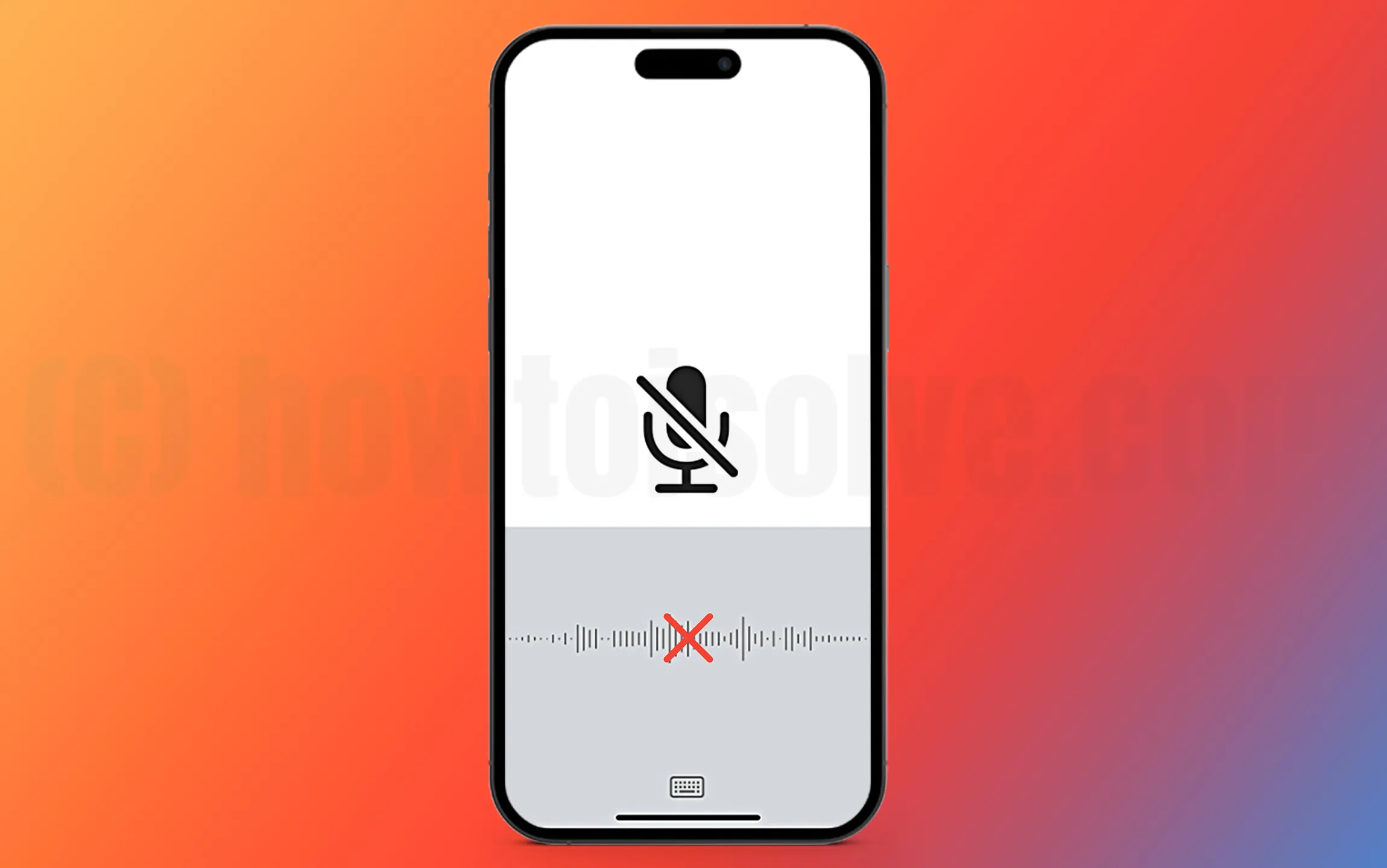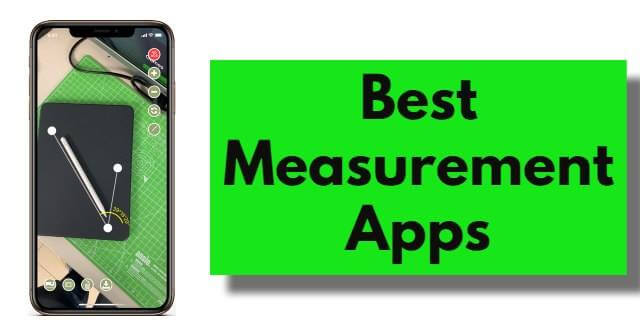EğerUSB cihazı VMware'de gösterilmiyor, bu günlük iş akışını bozabilir, özellikle kullanıcılar test ve geliştirme için VM'ye güvendiğinde. Bu genellikle yanlış yapılandırılmış ayarlar, modası geçmiş sürücüler veya bozuk kurulum nedeniyle ortaya çıkar. Bu makale, sorunu gidermek ve çözmek için basit adımlarla bize yol açacaktır.
USB cihazım neden algılanmıyor?
USB cihazları çeşitli nedenlerden dolayı tespit edilemeyebilir, ancak ortak olanlar modası geçmiş sürücüler, yanlış yapılandırılmış ayarlar veya sanal makine ayarlarıyla çatışmalardır. VM ayarlarında USB'yi etkinleştirmek, sürücünün güncellenmesi genellikle sorunu çözer ve bir sonraki bölümde daha fazla sorun giderme çözümleri göreceğiz.
USB aygıtını algılamayan VMware'i düzeltin
USB cihazı VMware iş istasyonunda gösterilmiyor, tespit edilmiyor veya tanınmıyorsa, aşağıda belirtilen çözümlere göz atın:
- VM ayarlarında USB'yi etkinleştirin
- USB cihazını VM'ye yeniden bağlayın
- USB uyumluluğunu doğrulayın
- VMware USB Tahkim Hizmetini Yapılandırın
- Ana makinede USB sürücüsünü güncelleyin
- Eski makineyi kullanarak sanal makineyi yeniden oluşturun
- VMware iş istasyonunu yeniden yükleyin
Sorun giderme kılavuzuna başlayalım.
1] VM ayarlarında USB'yi etkinleştirin
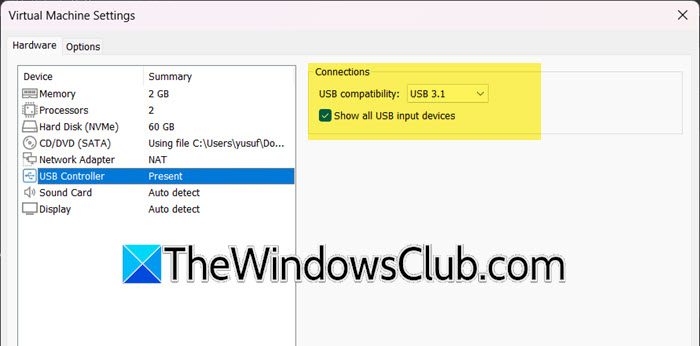
Her şeyden önce, sanal makinenin ana bilgisayar sistemine bağlı USB aygıtlarını algılaması ve kullanmasına izin vermek için VMware Workstation'da USB'yi etkinleştireceğiz. Bu ayar etkinleştirilmelidir ve işte nasıl yapılacağı açıklanmıştır.
- VM'yi doğru bir şekilde kapatın, VM menüsüne gidin, Yönet'i tıklayın ve Ayarlar'ı seçin.
- Donanım bölümüne gidin, USB denetleyicisini seçmek için Ekle düğmesine tıklayın, USB denetleyicisini seçin ve Bitir düğmesine basın.
- TıklayınUSB denetleyicisiListeden sekme ve seçinTüm USB giriş aygıtlarını göster.
- Doğru USB uyumluluğunu etkinleştirin: USB 3.1 veya USB 2.0 ve OK düğmesine basın.
- Tamam düğmesini tıklayın, sanal makineyi oynatın, oynatıcı menüsüne erişin ve USB cihazının şimdi çıkarılabilir cihaz menüsünde görünüp görünmediğini kontrol edin.
Bu, sorunu sizin için çözmeli ve değilse bir sonraki çözüme kaydırmalıdır.
2] USB cihazını VM'ye yeniden bağlayın
VM USB cihazını tanıyamazsa sorun ortaya çıkabilir. Bu gibi durumlarda, bağlantı sorununu çözmek için USB cihazını yeniden bağlamanız önerilir.
- USB cihazını çıkarın, birkaç saniye sonra tekrar takın ve VMware iş istasyonunu başlatın.
- VM menüsüne gidin, çıkarılabilir cihazları seçin ve listedeki USB cihazını bulun.
- Bağlantı (ana bilgisayardan bağlantıyı kesin) seçeneğini seçin ve ekranda bir onay mesajı açılır, bu da USB cihazının şimdi bağlandığını gösterir.
USB cihazı hala VM'de görünmüyorsa, bir sonraki çözüme bakın.
3] VMware USB Tahkim Hizmetini Yapılandırın
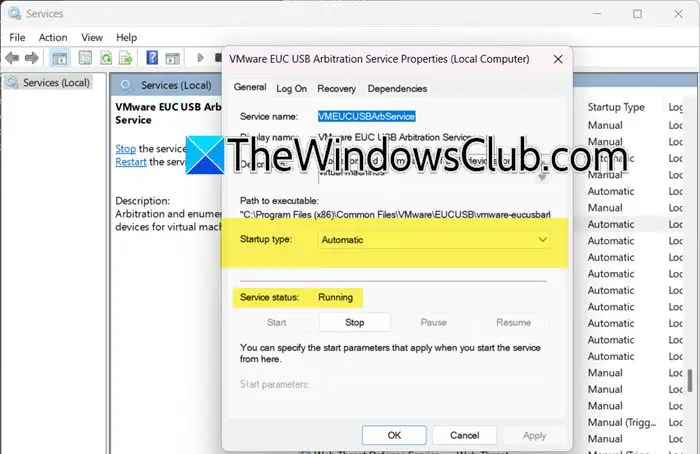
VMware USB tahkim hizmeti, ana bilgisayar sistemine bağlı USB cihazlarını tespit ederek ve sanal makineler için kullanılabilir hale getirerek önemli bir rol oynar. Sorunu ele almak için bu hizmeti yapılandıracağız. Bunu yapmak için aşağıda belirtilen adımları yürütün:
- Çalıştır iletişim kutusunu açmak için Win + R'yi tıklayın, Services.msc yazın ve hizmetleri açmak için Tamam'ı tıklayın.
- Hizmetler penceresinde bulVMware EUC USB Tahkim Hizmetive üzerine sağ tıklayın.
- Özellikleri seçin, başlangıç türü açılır menüsüne gidin, otomatik mod olarak ayarlayın ve hizmet durumunda çalışmayı gösterdiğinden emin olun.
- Çalışmayı göstermiyorsa, Başlat düğmesine tıklayın ve Tamam düğmesini tıklayın.
Yapıldıktan sonra işletim sistemini yenileyin ve sonra sorunun devam edip etmediğini kontrol edin. Eğer öyleyse, bir sonraki çözüme geçin.
4] Ana makinede USB sürücüsünü güncelleyin
VMware iş istasyonu ile bağlı USB cihazı arasında bir uyumluluk sorunu varsa ve USB, VMware ortamında tanınmaz veya görüntülenmezse,çözmeye yardımcı olabilir.
- Menüyü açmak için Win + X'i tıklayın ve Cihaz Yöneticisi'ni seçin.
- TanımlamakEvrensel seri otobüs cihazlarıve genişlet.
- Yüklü çeşitli USB sürücüleri arasında, güncellemek istediğiniz sürücüye sağ tıklayın ve ekranda bir sihirbaz açılacaktır.
- SeçinGüncellenmiş sürücü yazılımını otomatik olarak arayınve sürücüyü tanımlamasını, indirmesini ve yüklemesini bekleyin.
Ayrıca birSürücünüzü güncellemek veya şuradan indirmek için.
Umarım, bu işi yapar ve eğer bu işe yaramazsa, bir sonraki çözümü kontrol edin.
5] Eski makineyi kullanarak sanal makineyi yeniden oluşturun
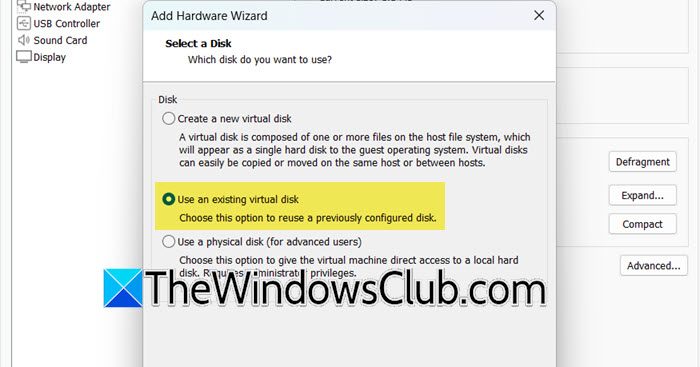
Bazen, USB cihazlarının algılanmasıyla ilgili sorunlar, yanlış cihaz ayarlarından veya diğer bağlı cihazlarla çatışmalardan kaynaklanabilir. Sanal makineyi yeniden oluşturmak, kullanıcıların temiz bir yapılandırma ile taze başlamasını sağlar ve bu çözümde yapacağımız şey budur.
- VMware iş istasyonunu başlatın ve envanterden sanal makineye sağ tıklayın ve Kaldır'ı tıklayın.
- Şimdi, Dosya menüsünü tıklayın, yeni sanal makine seçeneğini seçin ve her zamanki gibi bir sanal makine oluşturun.
- Sanal makineyi oluşturduktan sonra sağ tıklayın, ayarları seçin, sabit diske gidin, ekle düğmesini seçin ve sonraki düğmeyi tıklayın.
- Sabit diski seçmek için ekranda olana kadar tüm seçenekleri varsayılan olarak saklayın, tıklayınMevcut bir sanal disk kullanınve sonra bir sonraki düğmeye basın.
- Gözat seçin, mevcut VM'nin konumuna gidin, VMDK dosyasını seçin ve Aç'ı tıklayın.
- Bittikten sonra bitiş düğmesine tıklayın ve ardından sanal makineyi başlatın.
USB cihazı görünmüyorsa bir sonraki çözüme geçin.
Okumak:
6] VMware iş istasyonunu yeniden yükleyin
Son olarak, VMware iş istasyonunu yeniden yüklemek son çare. Bunu yapmak yazılımı sıfırlar ve tüm sürücülerin düzgün yüklenmesini sağlar.
- Ayarları açmak için Win + I tuşuna basın, uygulamalar bölümüne gidin ve yüklü uygulamaları seçin.
- VMware'i arayın, üç nokta seçeneğine basın ve kaldırma seçeneğini tıklayın.
Not: Yazılımla ilgili tüm artık dosyaların veya kayıt defteri girişlerinin kaldırıldığından emin olun. - Şimdi gezinsupport.broadcom.comve en son sürümü indirin. Tamamlandıktan sonra yükleyici dosyasını başlatın ve VMware iş istasyonunu yüklemek için ekrandaki talimatları izleyin.
- Yapıldıktan sonra, cihazı yeniden başlatın, uygulama ayarlarını yeniden yapılandırın ve yeni bir sanal makine oluşturun.
Umarım, bu çözümler sorunu çözecektir ve USB cihazının başka sorunu olmayacaktır.
Okumak:
VMware'de USB sürücüsünü nasıl etkinleştirir?
VMware'deki USB sürücüsünü etkinleştirmek için VM> Seetings> USB denetleyicisine gidin, USB sürücüsünü bağlayın ve USB desteğinin etkin olduğundan emin olun. USB Denetleyici seçeneğini görmüyorsanız, makinenin ayarlarını açın, Ekle'yi tıklayın, USB denetleyicisini seçin ve Bitiş'e tıklayın.
Okumak:.