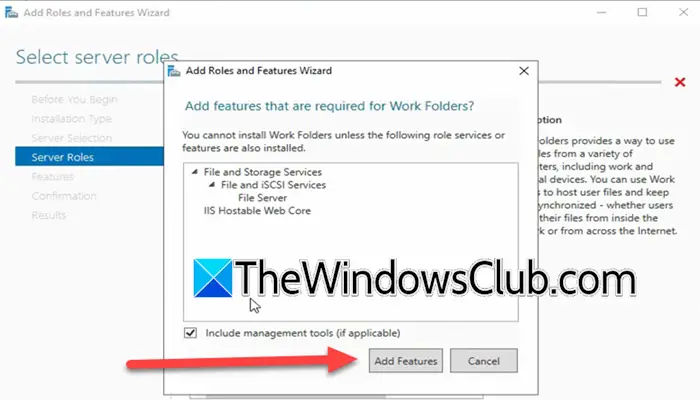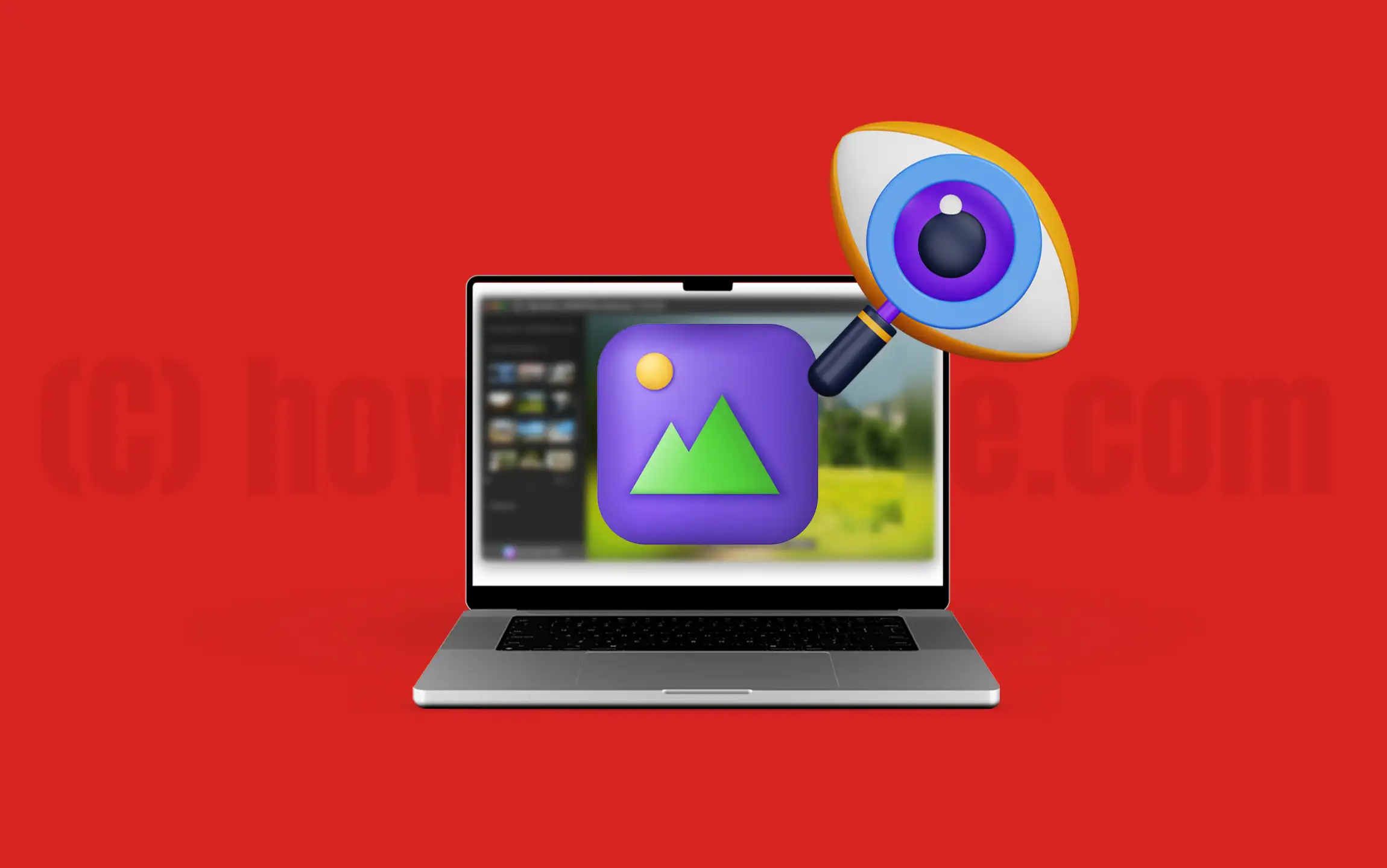Windows Server Core Edition'da Komut İstemi'ni kullanarak statik bir IP adresi ayarlamaya çalışırken şunu söyleyen bir hatayla karşılaştık:DHCP Kiralaması serbest bırakılamadı.Bu hata mesajı, ağ bağdaştırıcısının ayarlarında herhangi bir değişiklik yapıldığında görüntülenebilir. Bu yazıda, aşağıdaki durumlarda uygulayabileceğiniz geçici çözümleri ve çözümleri göreceğiz:Windows Server DHCP Kiralama'yı yayınlayamadı.

Windows Server'ın DHCP Kiralamasını yayınlayamamasını düzeltin
Windows Server DHCP Kiralamasını yayınlayamadıysa aşağıda belirtilen çözümleri izleyin.
- Sunucu Güncellemelerini Kontrol Edin
- IP adresini değiştirmeye zorla
- DHCP İstemci Hizmetini yeniden başlatın
Bunlardan detaylı olarak bahsedelim.
1] Sunucu Güncellemelerini Kontrol Edin
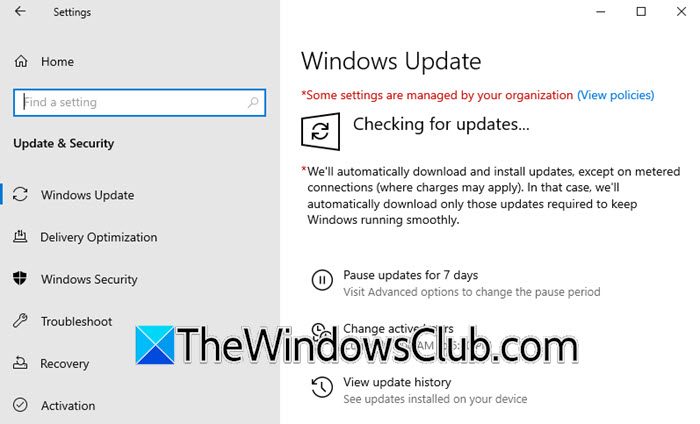
İşletim sisteminizin sürümünde bir hata olması durumunda sunucunuzun ağ ayarlarını yapılandırırken sorunlarla karşılaşabilirsiniz. Microsoft'tan resmi bir onay gelmese de, bu hatayı düzeltecek bir yama yayınladıklarını umarak güncellemeleri kontrol etmeye devam edeceğiz. Bunu yapmak için açınAyarlar,gitmekGüncelleme ve Güvenlik,ve Güncellemeleri kontrol et'e tıklayın. Güncellemeler mevcutsa bunları yükleyin, bilgisayarınızı yeniden başlatın ve sorunun devam edip etmediğini kontrol edin.
2] IP adresini değiştirmeye zorla
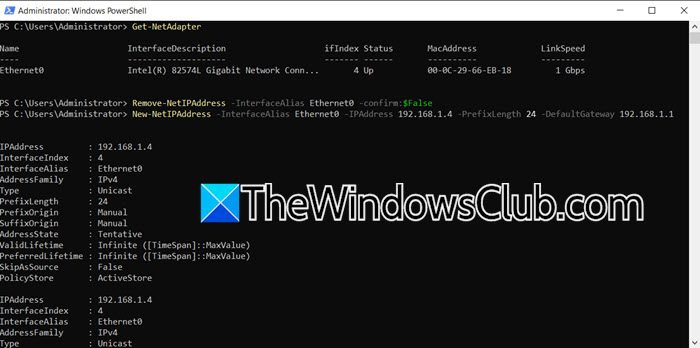
Mevcut güncelleme yoksa, şimdilik sunucunun IP adresini CLI'den manuel olarak değiştireceğiz. IP adresini değiştirmeye zorlamalı ve söz konusu hata mesajını atlamalıyız. Zaten hatayı aldığınız ekrandaysanız, devam etmek için Enter tuşuna basın ve ardından PowerShell'i açma seçeneğini seçin, genellikle ilgili sayı 15 olur, Komut satırından çıkın (PowerShell); ancak orada değilseniz açınPowerShell (yönetici olarak).
PowerShell'i açtıktan sonra çalıştırınGet-NetAdapterağ arayüz kartlarınızı ve takma adlarını listelemek için.
Ağ arayüz kartınızın birden fazla takma adı varsa ve hangisini yapılandıracağınızdan emin değilseniz, aşağıdaki komutu çalıştırın:ipconfig /allve takma adların listesini kontrol edin. Şu anda seçili takma adın IP'sini değiştireceğiz.
Hangi takma adı yapılandıracağınızı öğrendikten sonra Ethernet arayüzüne atanan IP adresini kaldırmak için aşağıdaki komutu çalıştırmanız gerekir.
Remove-NetIPAddress -InterfaceAlias Ethernet -confirm:$False
Komutu parçalayalım.
- NetIPAdresini Kaldır: Bu cmdlet, bir IP adresini ve yapılandırmasını bir ağ arayüzünden kaldırır.
- ArayüzAlias Ethernet: IP adresinin atandığı ağ arayüzünü belirtir. Bu durumda, Ethernet arayüzüdür.
- onayla:$Yanlış: Genellikle cmdlet'i çalıştırdığınızda görünen onay istemini bastırarak komutun kullanıcı müdahalesi olmadan yürütülmesine olanak tanır.
Benim durumumda komut şuydu:Remove-NetIPAddress -InterfaceAlias Ethernet0 -onayla:$False.
Atanan IP’yi kaldırdıktan sonra işimiz yenisini atamak. Bunu yapmak için aşağıdaki komutu çalıştırmanız gerekir.
New-NetIPAddress -InterfaceAlias {NAME} -IPAddress {IP} -PrefixLength {L} -DefaultGateway {GATEWAY_IP}Komutun açıklamasına bakalım.
- Yeni NetIPAdresi:Bu cmdlet, bir ağ arayüzüne yeni bir IP adresi yapılandırması ekler.
- Arayüz Takma Adı {NAME}:IP adresinin atanacağı ağ arayüzünü adı veya takma adı ile belirtir. {NAME}'i ağ arayüzünün Ethernet gibi gerçek adıyla değiştirin.
- IP Adresi {IP}:Atanacak yeni IP adresini belirtir. {IP}'yi 192.168.1.10 gibi gerçek IP adresiyle değiştirin
- Önek Uzunluğu {L}:IP adresi için alt ağ önek uzunluğunu (alt ağ maskesi olarak da bilinir) belirtir. {L}'yi 24 gibi önek uzunluk numarasıyla değiştirin (255.255.255.0 alt ağ maskesi için).
- Varsayılan Ağ Geçidi {GATEWAY_IP}:Varsayılan ağ geçidinin IP adresini belirtir. {GATEWAY_IP}'yi 192.168.1.1 gibi gerçek ağ geçidi IP adresiyle değiştirin.
Tüm değişkenleri değiştirdikten sonra sunucum için komut şu şekilde çıkıyor:Yeni-NetIPAdresi -InterfaceAlias Ethernet0 -IPAdresi 192.168.1.4 -PrefixLength 24 -DefaultGateway 192.168.1.1. eFarklı bir IP ve DefaultGateway kullanıyor olabilirsiniz, dolayısıyla sorguyu buna göre oluşturun.
Bu, mevcut IP'yi kaldıracak ve yeni bir statik IP ayarlayacak bir geçici çözümdür.
3] DHCP İstemci Hizmetini yeniden başlatın
DHCP veya Dinamik Ana Bilgisayar Yapılandırma Protokolü İstemci Hizmeti, bir ağ içinde IP adreslerinin ve çeşitli ağ yapılandırma parametrelerinin tahsisini ve yönetimini otomatikleştiren önemli bir öğedir. IP'yi otomatik olarak atamaya çalışırken sorunla karşılaştığımızdan, bilgisayarınızda çalışan DHCP İstemci Hizmetini yeniden başlatalım. Bunun için açPowerShellve aşağıdaki komutu çalıştırın.
Restart-Service DhcpClientİşlem tamamlandıktan sonra sorunun devam edip etmediğini kontrol edin. Sorunun çözülmemesi durumunda çalıştırınnetsh winsock sıfırlamaWinsock protokolünü sıfırlamak için.
Umarım bu yazıda belirtilen çözümleri kullanarak sorunu çözebilirsiniz.
Okumak:
DHCP kiralama hatasını nasıl düzeltirim?
DHCP kiralamasının başarısız olduğunu gösteren bir hatayla karşılaşırsanız ve sunucunun ağ ayarlarını yapılandıramıyorsanız deneyebileceğiniz birkaç çözüm ve geçici çözüm vardır. Öncelikle mevcut bir güncelleme olup olmadığını kontrol edin ve yükleyin. Güncelleme sorunu çözemezse IP'yi manuel olarak ayarlayın veya otomatik IP tahsisine izin vermek için DHCP hizmetini yeniden başlatın.
Okumak:
DHCP hatasına ne sebep olur?
DHCP hatasına neden olabilecek IP adresi çakışması gibi çeşitli nedenler vardır; aynı IP adresine sahip iki cihaz, yanlış yapılandırılmış DHCP sunucusu, yetersiz IP adresleri ve daha fazlası. Ancak çözümler için verilen hata mesajını kullanarak sorunu aramanızı öneririz.
Ayrıca Okuyun:Düzeltmek.