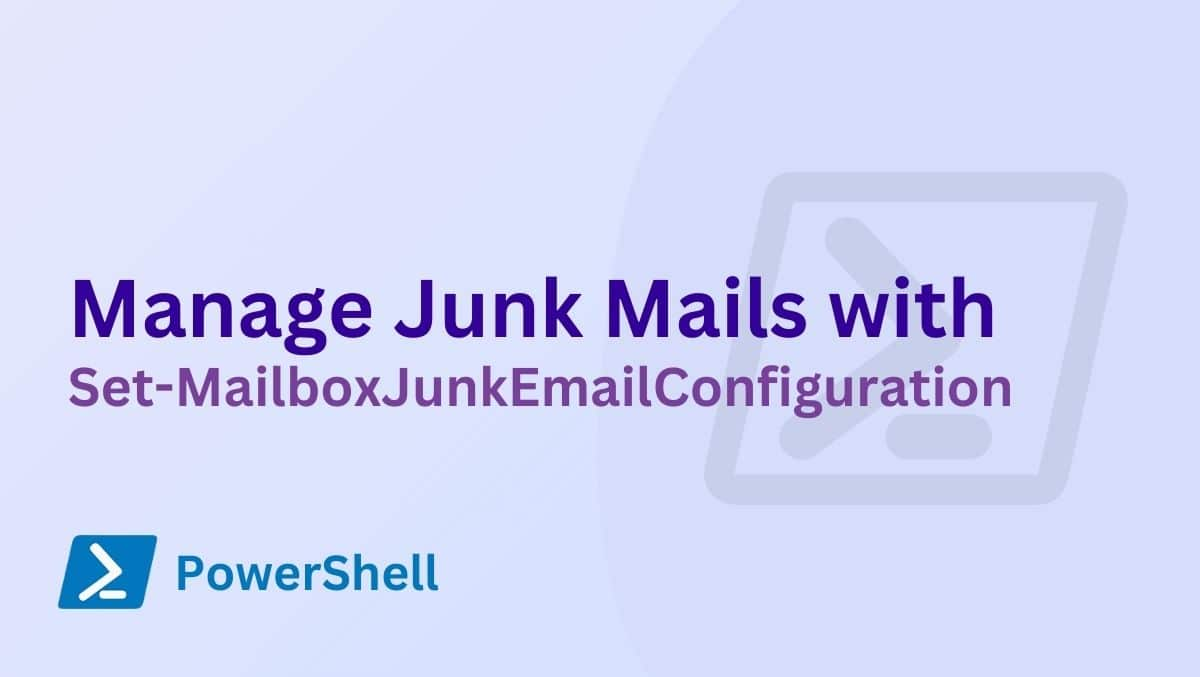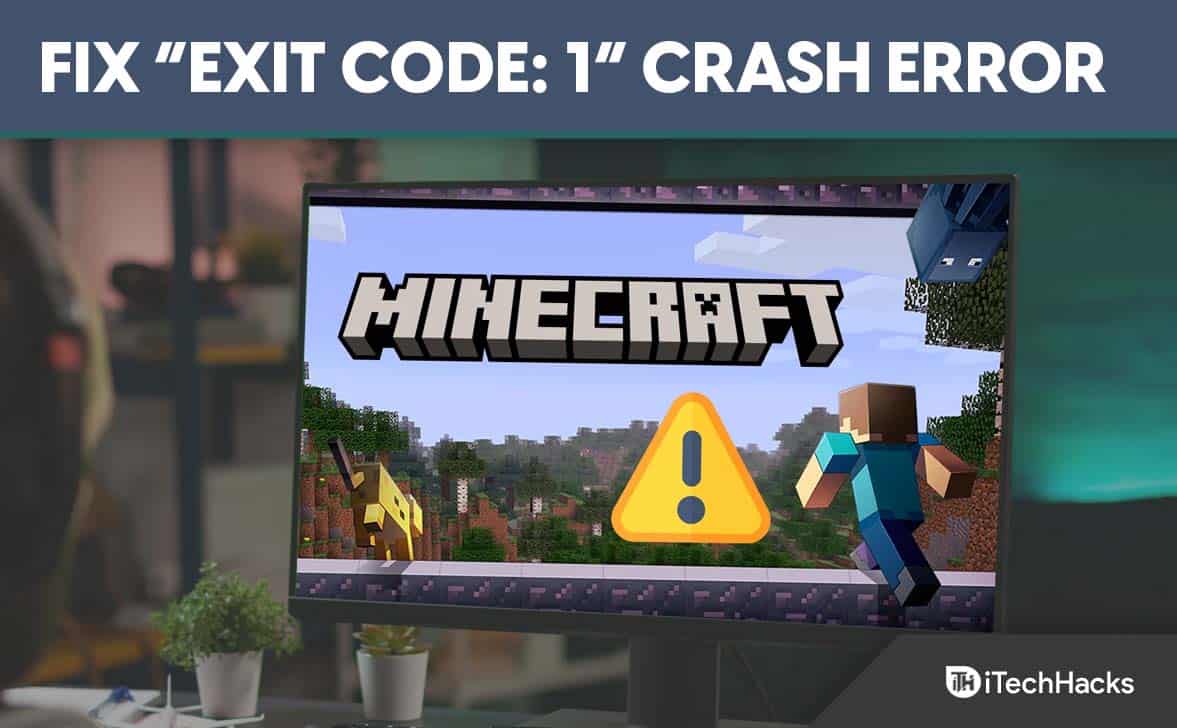Якщо ваші USB-пристрої постійно відключаються та знову підключаються на комп’ютері з Windows 11, цей посібник може допомогти!
Ми обговоримо загальні причини проблеми разом із рекомендованими фахівцями рішеннями, щоб швидко її вирішити.
Чому всі мої USB-пристрої постійно від’єднуються та знову підключаються?
- Ослаблені або пошкоджені USB-кабелі/порти або USB-накопичувачі з пошкодженими секторами.
- Застарілі або пошкоджені драйвери USB можуть спричинити проблеми з підключенням.
- Недостатнє джерело живлення.
- Програми сторонніх розробників або пошкоджені системні файли можуть конфліктувати з пристроями USB.
- Як зупинити відключення та повторне підключення USB-пристроїв у Windows 11?
- 1. Запустіть засіб усунення несправностей обладнання та пристроїв
- 2. Перевірте налаштування керування живленням
- 3. Оновіть/перевстановіть драйвер USB
- 4. Вимкніть налаштування вибіркового призупинення USB
- 5. Запустіть сканування SFC і DISM
- 6. Виконайте оновлення на місці (останній засіб)
Перш ніж виконувати розширені кроки з усунення несправностей, щоб вирішити проблему постійного від’єднання та повторного підключення USB-концентратора, вам слід розглянути можливість виконання таких перевірок:
Як ми тестуємо, перевіряємо та оцінюємо?
Протягом останніх 6 місяців ми працювали над створенням нової системи перегляду того, як ми створюємо контент. Використовуючи його, ми згодом переробили більшість наших статей, щоб надати фактичну практичну експертизу створених нами посібників.
Для отримання додаткової інформації ви можете прочитати, як ми тестуємо, перевіряємо та оцінюємо у WindowsReport.
- Вимкніть комп’ютер, від’єднайте кабелі живлення, натисніть і утримуйте кнопку живлення протягом 30 секунд, під’єднайте кабелі живлення, а потім перезавантажте комп’ютер.
- Переконайтеся, що USB-порт працює нормально, і перевірте, чи USB-накопичувач сумісний із вашим пристроєм.
- Перевірте наявність оновлень Windows і оновіть мікропрограму BIOS.
- Підключіть флеш-накопичувач або зовнішній диск до іншого порту або комп’ютера, щоб переконатися, що вони не викликають проблему.
- Виконайте чисте завантаження та перевірте, чи можете ви виділити програму, яка спричиняє проблему.
1. Запустіть засіб усунення несправностей обладнання та пристроїв
- Натисніть Windows + R, щоб відкритибігтидіалогове вікно.
- Введіть наступну команду та натисніть OK, щоб відкритиЗасіб усунення несправностей обладнання та пристроїв:
msdt.exe -id DeviceDiagnostic - Натисніть Додатково.

- Поставте галочку поручЗастосувати ремонт автоматичноі натисніть Далі.

- Виберіть пристрій зі списку.
- НатиснітьЗастосуйте це виправлення.

- На екрані Перезавантажте ПК натиснітьДалі. Ваш комп’ютер перезавантажиться, тому переконайтеся, що перш ніж натиснути «Далі», збережіть усю свою роботу, щоб уникнути втрати даних.
Запуск засобу усунення несправностей апаратного забезпечення та пристроїв – це найшвидший спосіб вирішити подібні проблеми, як-от USB-порт, який не працює після стрибка напруги.
2. Перевірте налаштування керування живленням
- Натисніть Windows + R, щоб відкритибігтидіалогове вікно.

- Типdevmgmt.mscі натисніть OK, щоб відкритиДиспетчер пристроївдодаток
- Знайдіть і двічі клацнітьКонтролери універсальної послідовної шинищоб розширити його.
- Клацніть правою кнопкою миші відповідний USB-драйвер і виберіть у контекстному меню «Властивості».

- У вікні «Властивості» перейдіть на вкладку «Керування живленням» і зніміть позначку поруч ізДозвольте комп’ютеру вимкнути цей пристрій, щоб заощадити енергіюваріант.

- Натисніть OK, потім перезавантажте комп’ютер, щоб підтвердити зміни.
Якщо у вас підключено кілька USB-пристроїв, повторіть кроки для всіх, щоб вимкнути опцію енергозбереження.
3. Оновіть/перевстановіть драйвер USB
- Натисніть Windows + R, щоб відкритибігтидіалогове вікно.

- Типdevmgmt.mscі натисніть OK, щоб відкритиДиспетчер пристроївдодаток
- Знайдіть і двічі клацнітьКонтролери універсальної послідовної шинищоб розширити його.
- Клацніть правою кнопкою миші відповідний драйвер USB і виберітьОновити драйверз контекстного меню.

- Натисніть Автоматичний пошук драйверів.

- Якщо оновлення доступне, дотримуйтеся вказівок на екрані, щоб завершити процес.
Перезавантажте комп’ютер і під’єднайте USB-роз’єм, щоб перевірити, чи він усе ще від’єднується та повторно підключається на комп’ютері з Windows 11. Якщо так, виконайте такі дії, щоб перевстановити пристрій:
- У програмі «Диспетчер пристроїв» знайдіть і двічі клацнітьКонтролери універсальної послідовної шинищоб розширити його.
- Клацніть правою кнопкою миші відповідний драйвер USB і виберітьВидаліть пристрійз контекстного меню.

- Далі перейдіть до пункту «Дія», а потім виберітьСканування апаратних змінщоб перевстановити драйвер.

За словами наших експертів WR, перевстановлення драйверів USB може вирішити різні проблеми, пов’язані з USB, наприклад, ПК вимикається після підключення USB-пристрою; прочитайте цей посібник, щоб дізнатися більше.
Іноді несправність драйверів може спричинити численні системні помилки.Якщо це станеться з вашим комп’ютером, можливо, вам доведеться оновити або повністю перевстановити певні драйвери. Оскільки процес не зовсім простий, ми рекомендуємо для цього використовувати надійний засіб оновлення драйверів.
Ось як це зробити:
- Завантажте та встановіть Outbyte Driver Updater.
- Запустіть програмне забезпечення.
- Зачекайте, поки програма виявить усі несправні драйвери.

- Тепер він покаже вам усі перелічені несправні драйвери, щоб вибрати ті, які потрібно оновити чи проігнорувати.
- Натисніть наОновити та застосувати вибранещоб завантажити та встановити найновіші версії.
- Перезавантажте ПК, щоб переконатися, що зміни застосовані.

Програма оновлення драйверів Outbyte
Захистіть свій ПК з Windows за допомогою Outbyte від різних помилок, викликаних проблемними драйверами.
Безкоштовне випробування
Завантажити зараз
Відмова від відповідальності: цю програму потрібно оновити з безкоштовної версії, щоб виконувати певні дії.
4. Вимкніть налаштування вибіркового призупинення USB
- Натисніть клавішу Windows, введітьпанель управлінняі натисніть Відкрити.

- ВиберітьВеликі значкидля перегляду та натиснітьПараметри живлення.

- Натисніть посилання Змінити параметри плану.

- НатиснітьПеревірте додаткові параметри живлення.

- У вікні «Електроживлення» знайдіть і клацнітьналаштування USBщоб розширити його.
- Клацніть налаштування вибіркового призупинення USB і виберітьВимкненодля На акумуляторі таПідключений.

- Натисніть «Застосувати».в порядку.
- Перезавантажте ПК, щоб зміни вступили в силу.
5. Запустіть сканування SFC і DISM
- Натисніть клавішу Windows, введітьcmdі клацніть Запуск від імені адміністратора.

- Введіть таку команду, щоб просканувати та перевірити цілісність системних файлів і замінити пошкоджені резервними копіями, які зберігаються в локальному кеші, а потім натисніть Enter:
sfc/scannow
- Скопіюйте та вставте таку команду, щоб відновити образ системи для ОС Windows, і натисніть Enter:
Dism /Online /Cleanup-Image /RestoreHealth
- Перезавантажте комп’ютер, щоб зберегти зміни.
6. Виконайте оновлення на місці (останній засіб)
- Перейти доWindows 11 офіційний сайті під опцією Завантажити образ диска Windows 11 (ISO) для x64 виберітьWindows 11 (кілька версій ISO)і натисніть Завантажити зараз.

- Далі виберіть мову зі спадного меню, натисніть «Підтвердити», а потім натисніть «Завантажитикнопку.
- Після завантаження знайдіть файл ISO, клацніть правою кнопкою миші та виберітькріпленняз контекстного меню.

- Тепер двічі клацніть файл setup.exe, щоб відкритиНалаштування Windows 11і клацніть Так у запиті UAC.

- У діалоговому вікні «Інсталяція Windows 11» натиснітьДалі.
- Натисніть наприйнятина сторінці умов ліцензії.

- Переконайтеся, що на сторінці Готово до встановленняЗберігайте особисті файли та програмипозначено опцію збереження файлів. Якщо його не вибрано, клацніть «Змінити, що зберігати» та виберіть «Зберігати файли».
- Далі натиснітьвстановити.

Щоб завершити процес, комп’ютер перезавантажиться кілька разів. Після цього ви побачите екран входу. Введіть свій пароль, повторно підключіть усі USB-накопичувачі та перевірте, чи вони постійно відключаються.
Підсумовуючи, оновлюйте драйвери USB, вимикайте опцію енергозбереження та сканування SFC і DISM можуть допомогти вам вирішити проблему, а подібні проблеми, як-от USB-адаптер Wi-Fi, постійно від’єднуються.
Ми пропустили метод, який вам допоміг? Не соромтеся згадувати їх у розділі коментарів нижче. Ми з радістю додамо їх до списку.