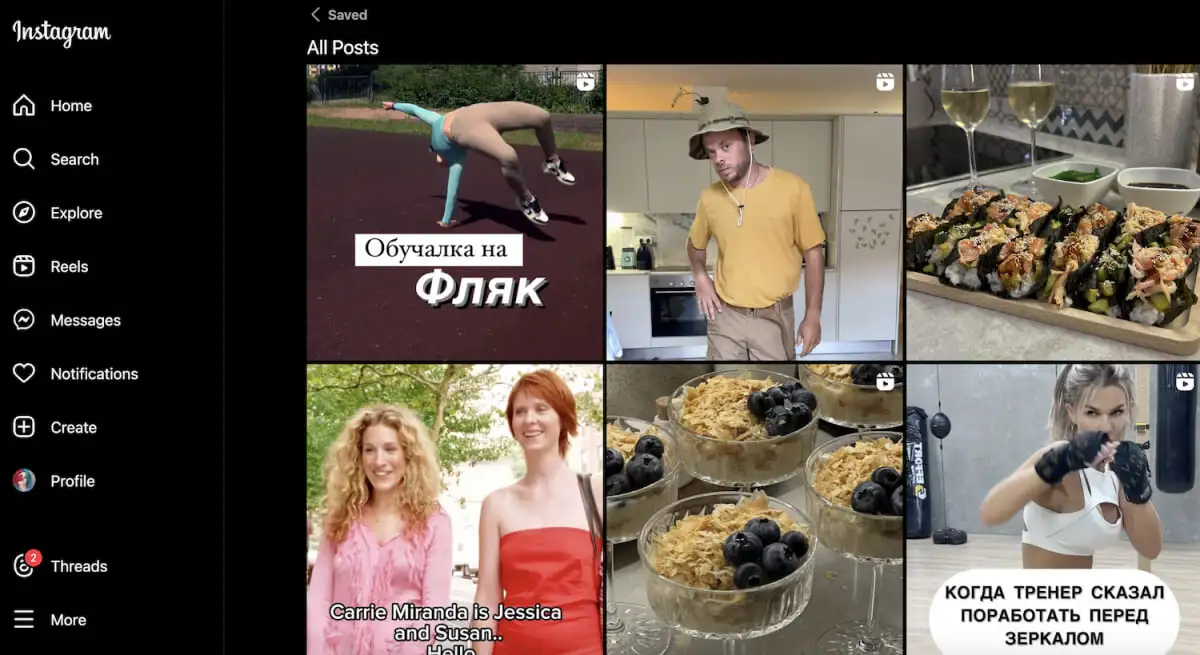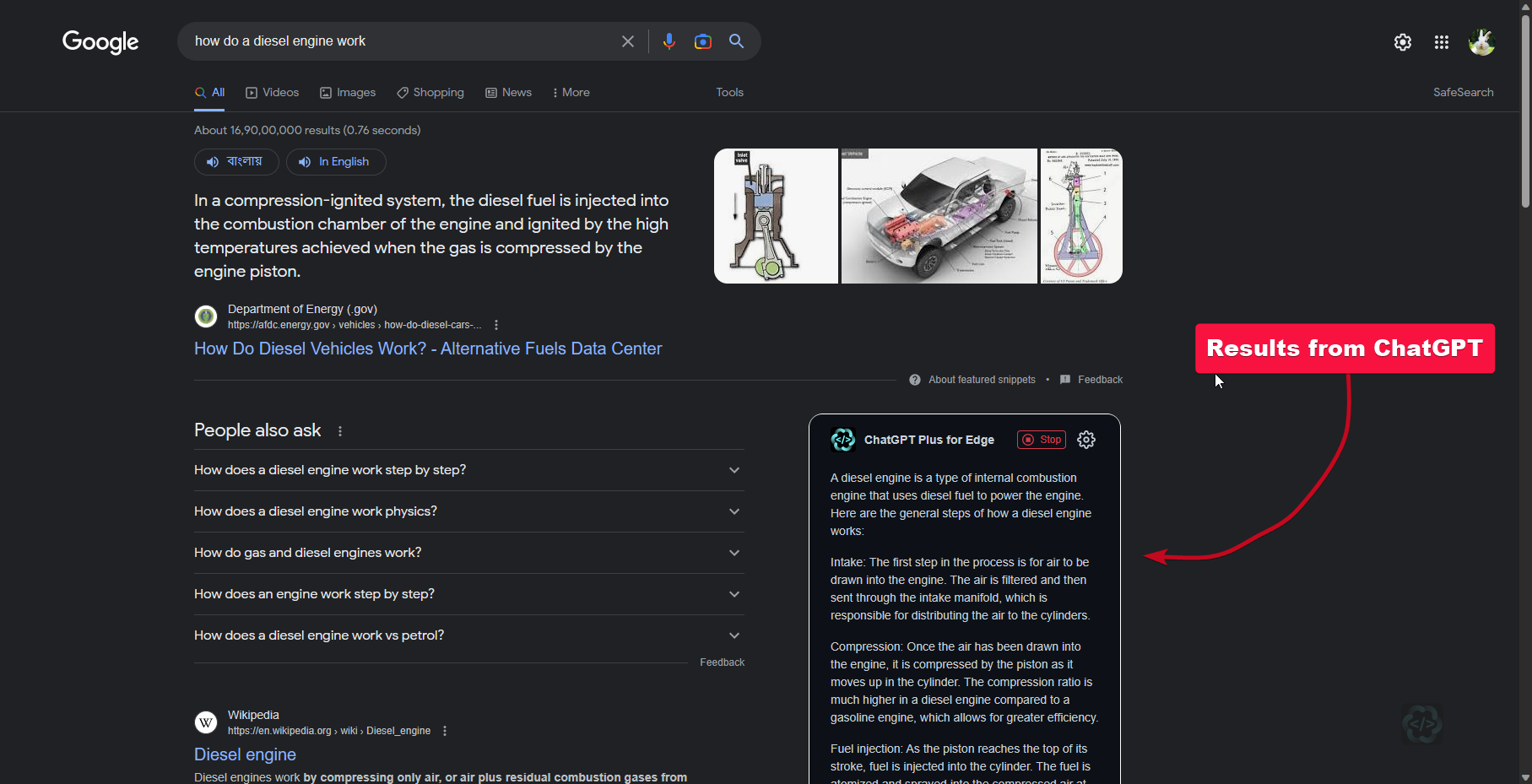Деякі користувачі стикалися з проблемою, коли Microsoft Edge не відтворював звук. Відео, які вони відтворюють на Edge на YouTube, Netflix та інших платформах соціальних мереж, не мають звуку. За їх словами, проблема зберігається лише в Edge. Вони можуть чути звук в інших веб-браузерах, як-от Chrome, Firefox тощо. У цій статті ми побачимо деякі рішення для вирішеннянемає проблем зі звуком у Microsoft Edge. Якщо ви зіткнулися з цією проблемою в Edge, ви можете спробувати ці рішення, щоб відновити роботу.
Спочатку перезапустіть браузер Microsoft Edge і перевірте, чи це допоможе. Також перевірте, чи вимкнено вкладку в Edge. Якщо на вкладці вимкнено звук, ви не почуєте звук під час відтворення відео на Edge. Ви можете використовуватиCtrl + Mклавіші для вимкнення та ввімкнення звуку вкладок у Edge. Якщо це не працює, спробуйте наведені нижче рішення.
- Встановіть аудіопристрій за замовчуванням
- Перевірте налаштування Volume Mixer
- Вимкніть ексклюзивний режим для свого аудіопристрою
- Видаліть і повторно інсталюйте драйвер аудіопристрою
- Запустіть засіб усунення несправностей відтворення звуку
- Очистіть кеш Edge і дані файлів cookie
- Вимкнути покращення звуку
- Створіть новий профіль в Edge
- Ремонт Edge
- Скиньте налаштування Edge до стандартних.
Давайте розглянемо всі ці виправлення докладніше.
1] Встановіть аудіопристрій за замовчуванням
Перевірте, чи ви встановили свій аудіопристрій як стандартний. Наступні кроки допоможуть вам у цьому.
- ВідкрийтеПанель управління.
- ПеремкнітьПереглянути зарежим доВеликі значки.
- НатиснітьЗвук.
- ПідВідтворенняклацніть правою кнопкою миші свій аудіопристрій і виберітьВстановити як пристрій за умовчанням.
- Натиснітьдобре.
Тепер перевірте, чи проблема не зникає. Якщо так, спробуйте наступне потенційне виправлення.
2] Перевірте налаштування Volume Mixer
Коли ви відтворюєте відео в браузері Microsoft Edge, воно з’являється в Volume Mixer у Windows. Ви можете заборонити Edge відтворювати звук для будь-якого відео, вимкнувши його в налаштуваннях Volume Mixer. Перевірте, чи вимкнено Edge у мікшері гучності. Наступні кроки допоможуть вам у цьому:

- Відкрийте YouTube або будь-яку іншу платформу, щоб відтворити відео в Microsoft Edge.
- Клацніть правою кнопкою миші значок звуку на панелі завдань.
- ВиберітьВідкрити Volume Mixer.
- Значок динаміка поруч із Microsoft Edge не повинен бути вимкнений. Якщо так, натисніть на нього ще раз, щоб увімкнути Edge.
- Перемістіть повзунок, щоб збільшити гучність у Microsoft Edge.

Якщо це не працює, перевірте, чи ви вибрали правильний аудіопристрій для Edge у Volume Mixer. Клацніть вкладку Microsoft Edge на сторінці Volume Mixer у налаштуваннях Windows 11/10 і виберіть правильний пристрій аудіовиведення.
3] Вимкніть ексклюзивний режим для вашого аудіопристрою
Вимкнення ексклюзивного режиму для аудіопристрою вирішило проблему для багатьох користувачів. Ви також повинні спробувати це. Можливо, це підійде і вам. Щоб це зробити, виконайте наведені нижче дії.

- ВідкрийтеПанель управління.
- ВстановітьПереглянути зарежим доВеликі значки.
- Клацніть правою кнопкою миші аудіопристрій і виберітьВластивості.
- У вікні властивостей перейдіть доПросунутийвкладка.
- Зніміть позначки з обох опцій підЕксклюзивний режим(див. знімок екрана вище).
Якщо це не працює, можливо, виникла проблема з аудіодрайвером.
4] Видаліть і повторно встановіть драйвер аудіопристрою
Можливо, пошкоджено драйвер аудіопристрою. Драйвери встановлюють зв'язок між апаратним пристроєм і операційною системою. Коли драйвер пошкоджується, відповідний апаратний пристрій не працює належним чином. Такі типи проблем можна вирішити, оновивши або перевстановивши відповідний драйвер пристрою. Наступні кроки допоможуть вам.
- НатиснітьWin + Xклавіші та виберітьДиспетчер пристроїв.
- У диспетчері пристроїв розгорнітьАудіовходи та виходивузол.
- Клацніть правою кнопкою миші драйвер аудіопристрою та виберітьВидаліть пристрій.
- Відвідайте веб-сайт виробника, завантажте останню версію аудіопристрою та встановіть його вручну. Або перезавантажте комп’ютер, щоб Windows автоматично встановила відсутній драйвер.
Після перевстановлення драйвера аудіопристрою перевірте, чи можна почути звук у Edge під час відтворення відео.
5] Запустіть інструмент усунення несправностей відтворення звуку
Оскільки у вас виникають проблеми зі звуком на Edge, запустіть засіб вирішення проблем із відтворенням аудіо, щоб вирішити проблему. Нижче наведено кроки для запуску засобу усунення несправностей відтворення звуку.

- Відкрийте налаштування Windows 11/10.
- Перейти до "Система > Усунення несправностей > Інші засоби усунення несправностей.”
- ВиберітьВідтворення аудіозасіб усунення несправностей і натиснітьбігти.
Після запуску засобу усунення несправностей проблема має бути виправлена.
6] Очистити кеш Edge і дані файлів cookie
Погані дані кешу та файлів cookie спричиняють кілька проблем у веб-переглядачі. Кеш — це програмний компонент, який зберігає дані, щоб пришвидшити майбутні запити. Якщо у вас виникають проблеми з веб-браузером, причиною цього може бути пошкодження кешу та файлів cookie.

Очищення кешу Edge і файлів cookie може вирішити проблему. Для цього відкрийте Edge і натиснітьCtrl + Shift + Deleteключі. Тепер видаліть кеш і файли cookie.
7] Вимкнути покращення звуку
Іноді Audio Enhancements створює проблеми зі звуком на комп’ютері з ОС Windows. Вимкнення цієї функції може вирішити проблему. Кроки такі:

- ВідкрийтеПанель управління.
- ПеремкнітьПереглянути зарежим доВеликі значкиі виберітьЗвук.
- Клацніть правою кнопкою миші аудіопристрій і виберітьВластивості.
- Перейти доПокращенняі виберіть вкладкуВимкнути всі покращенняпрапорець.
- НатиснітьЗастосуватиа потім натиснітьдобре.
8] Створіть новий профіль у Edge
Іноді проблема зберігається в певному профілі користувача в Edge. Щоб перевірити, чи це у вас, створіть новий профіль користувача в Edge. Якщо це працює, ви можете імпортувати закладки зі свого старого профілю в новий профіль. Щоб створити новий профіль у Edge, виконайте такі дії:
- Відкрийте Microsoft Edge.
- Натисніть значок свого профілю у верхньому правому куті та виберітьДодати профіль.
- Тепер натиснітьдодати.
Перевірте, чи проблему вирішено. Якщо так, видаліть свій старий профіль і ввійдіть у новий профіль за допомогою того самого облікового запису Microsoft. Це відновить усі ваші дані, включаючи налаштування, збережені паролі, закладки тощо. Або ви можете вручну імпортувати закладки до нового профілю зі старого профілю.
9] Ремонт Edge
Коли ви починаєте відчувати збої в певній програмі, ви можете виправити це за допомогою налаштувань Windows 11/10. Ця дія може вирішити проблеми, з якими ви зіткнулися. Проблему відсутності звуку можна вирішити, відновивши Microsoft Edge.
10] Скиньте налаштування Edge до стандартних

Можливо, ви або інший користувач (якщо у вас спільний комп’ютер) помилково змінили налаштування Edge, через що Edge не відтворює звук. У цьому випадку скидання налаштувань Edge до замовчування вирішить проблему. Ця дія скине стартову сторінку, сторінку нової вкладки, пошукову систему та закріплені вкладки. Ваші вибрані, історія та збережені паролі не будуть видалені.
11] Видаліть останню версію Windows Update
Якщо проблема виникла після оновлення системи, видалення останнього оновлення Windows допоможе. Ви можете видалити оновлення Windows через налаштування Windows 11/10.
12] Виконайте відновлення системи
Відновлення системи — це інструмент, який допомагає захистити вашу систему. Коли ви вмикаєте його, він робить знімок реєстру Windows і системних файлів. У разі виникнення проблеми ви можете відновити систему до попереднього робочого стану, запустивши інструмент відновлення системи.
Прочитайте: Недостатньо пам’яті, щоб відкрити цю сторінку, повідомляє Microsoft Edge.
Чому мій звук не працює в Microsoft Edge?
Якщо ваш звук не працює в Microsoft Edge, перевірте налаштування Volume Mixer. Edge не відтворює звук, якщо ви вимкнули його в мікшері гучності. Іншими причинами цієї проблеми є пошкоджений або застарілий драйвер аудіопристрою, пошкоджений кеш і файли cookie, пошкоджений профіль користувача тощо.
Як увімкнути мікрофон у браузері Edge?
TheCtrl + Mклавіші використовуються для вимкнення звуку вкладки в Microsoft Edge. Натисніть ці клавіші ще раз, щоб увімкнути звук вимкненої вкладки в Edge. Якщо на вашій вкладці вже ввімкнено звук, але ви все одно не чуєте звук у Edge, перевірте налаштування мікшера гучності. Також перевірте, чи ви вибрали правильний аудіопристрій для Edge у мікшері гучності. Окрім цього, ви також можете спробувати оновити драйвер аудіопристрою, очистити Edge-кеш і файли cookie тощо.
Сподіваюся, це допоможе.
Читайте далі: Як виправити миготливий чорний екран у Microsoft Edge.