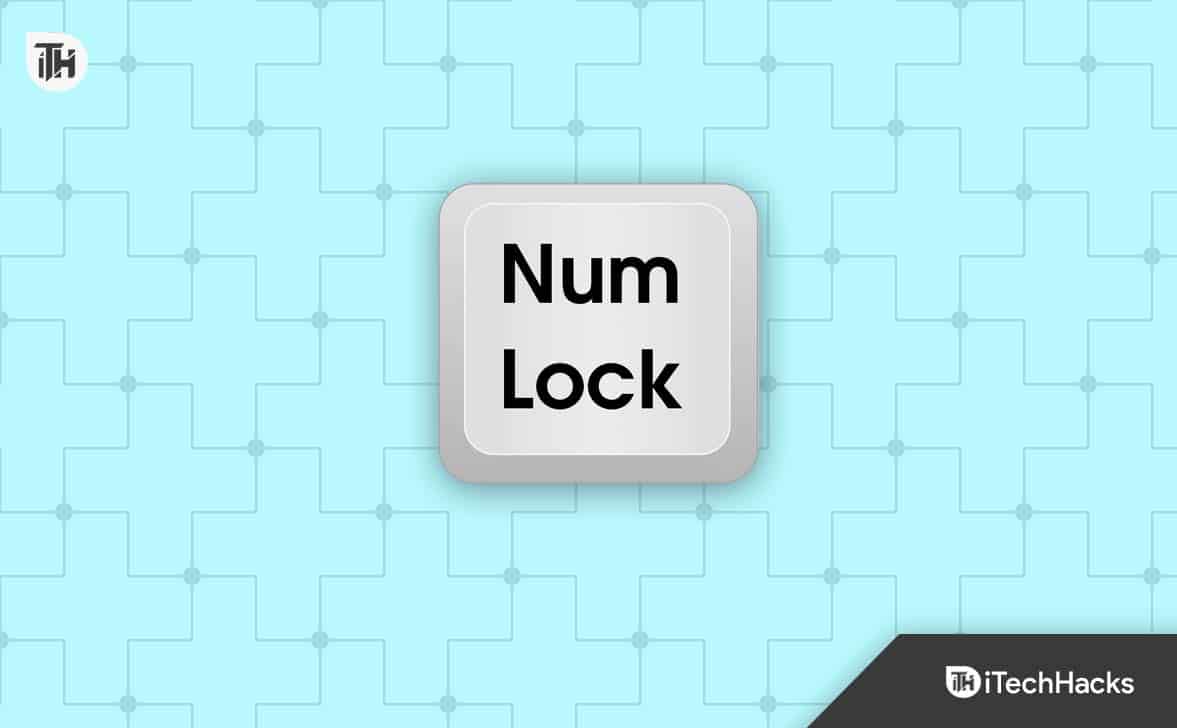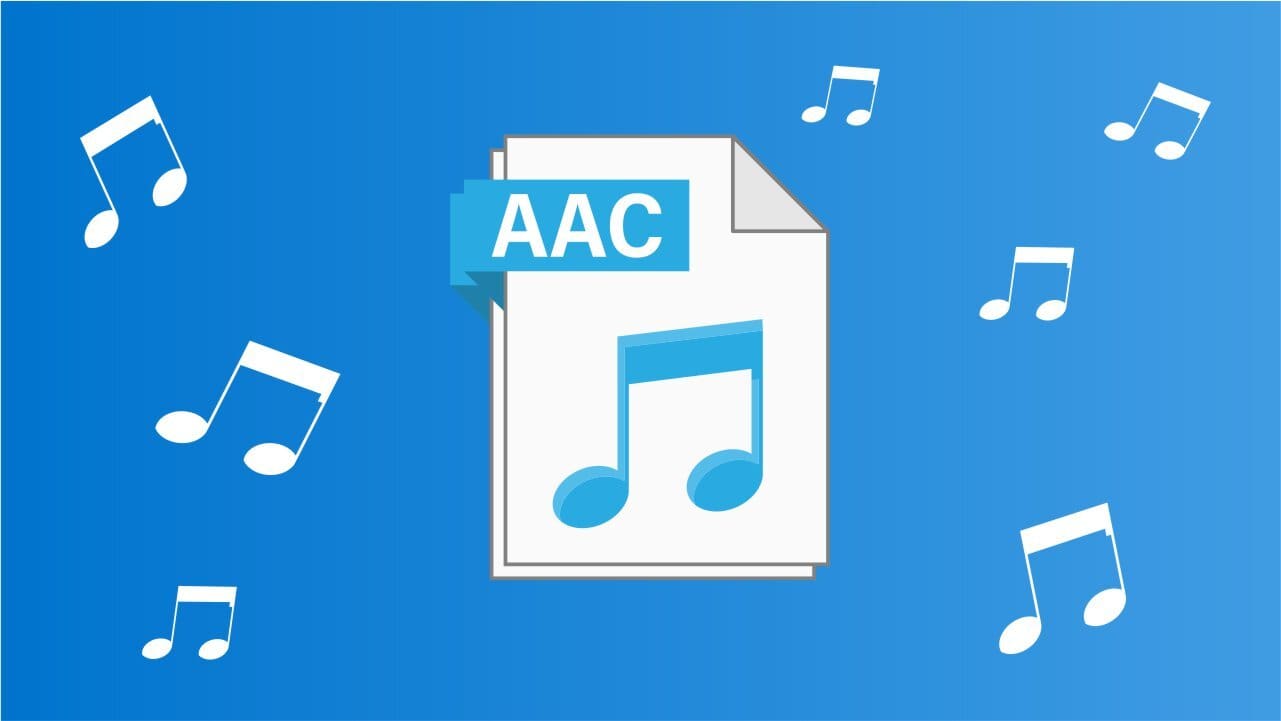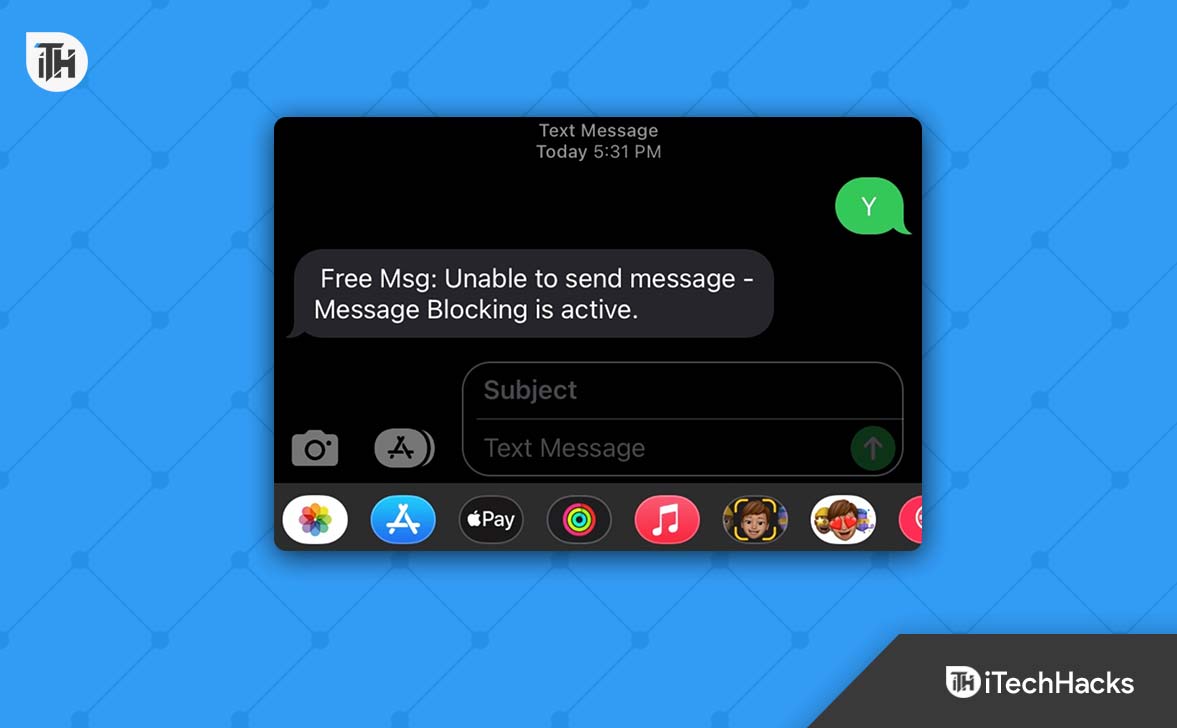Командний рядок Windows (CMD) — це потужний інструмент для виконання команд і різноманітних завдань на комп’ютері. Однією з його основних функцій є створення папок і файлів за допомогою командного рядка. У цій статті ми розглянемо, як створювати папки або файли за допомогою командного рядка Windows. Однак давайте спочатку зрозуміємо, чому ви можете використовувати CMD для цієї мети.
Створення папок або файлів за допомогою командного рядка може бути корисним з кількох причин. Однією з найпоширеніших причин є віддалене керування комп’ютерами або серверами через інтерфейс командного рядка та швидке створення папки чи файлу без навігації через графічний інтерфейс.
Тепер, коли ми знаємо про переваги створення папок і файлів за допомогою CMD, давайте продовжимо читати статтю, щоб дізнатися, як це ефективно робити за допомогою команд командного рядка.
Як створити папки з CMD у Windows
Створення папок за допомогою CMD у Windows може здатися складним, але це не так. Кроки досить прості та зрозумілі для виконання. Ми розділили кроки залежно від того, створюєте ви одну чи кілька папок.
Почнемо з командного рядка для нової папки.
Як створити одну папку за допомогою CMD
Крок 1: натисніть клавішу Windows на клавіатурі, введіть командний рядок і натисніть відкрити.
Крок 2: Тепер настав час вибрати місце призначення, де ви хочете створити нову папку. Введіть наведену нижче команду та натисніть Enter.
Примітка: замість YourDirectoryPath нижче введіть вказаний шлях призначення. Наприклад, якщо ви хочете створити папку на робочому столі, введіть cd desktop і натисніть Enter.
cd YourDirectoryPath

Якщо ви передумали й хочете змінити каталог, введіть ім’я диска з двокрапкою (:) (приклад – D:) і натисніть Enter.
Крок 3: Коли ви досягнете потрібного пункту призначення, введіть наведену нижче команду та натисніть Enter.
Примітка: замініть NameofYourDirectory на назву папки (наприклад, Ігри, Особисті файли, Фільми тощо)
mkdir NameofYourDirectory

Це воно. Ви успішно створили одну папку на своєму комп’ютері Windows за допомогою командного рядка. Якщо ви хочете створити кілька папок або підпапок, продовжуйте читати.
Читайте також: Різниця між командним рядком і Powershell
Як створити кілька папок або вкладених папок
Ми покажемо, як створити три папки одночасно. Однак ви можете створити скільки завгодно папок, за умови, що імена папок відрізняються.
Крок 1: натисніть клавішу Windows на клавіатурі, введіть командний рядок і натисніть відкрити.

Крок 2: Тепер настав час вибрати місце призначення, де ви хочете створити нову папку. Введіть наведену нижче команду та натисніть Enter.
Примітка: замість YourDirectoryPath нижче введіть вказаний шлях призначення. Наприклад, якщо ви хочете створити папку на робочому столі, введіть cd desktop і натисніть Enter.
cd YourDirectoryPath

Якщо ви передумали й хочете змінити каталог, введіть ім’я диска з двокрапкою (:) (приклад – D:) і натисніть Enter.
Крок 3: Коли ви досягнете потрібного пункту призначення, введіть наведену нижче команду та натисніть Enter.
Примітка: замініть NameofYourDirectory на назву папки. Наприклад, це можуть бути Ігри, Документ і Фільми. Переконайтеся, що між назвами папок (каталогів) є проміжки.
mkdir NameofYourDirectory1 NameofYourDirectory2 NameofYourDirectory3

Ось так. Ви успішно створили папку за допомогою командного рядка Windows. Якщо ви хочете створити підкаталог за допомогою CMD, виконайте наведені нижче дії.
Крок 4: Ви знаєте назви створених папок. По-перше, ви повинні вибрати папку, у якій ви хочете створити вкладені папки, введіть наведену нижче команду та натисніть Enter.
cd NameofYourDirectory

Крок 5: у каталозі, де ви хочете створити вкладені папки, введіть наступну команду та натисніть Enter.
Примітка: Ви можете мати кілька вкладених папок в одній папці. Однак не забудьте залишити проміжок між назвою папки (каталогу).
md NameofSubDirectory1 NameofSubDirectory2 NameofSubDirectory3

Ось у вас це. Вкладені папки створюються в потрібній вам папці. Ви можете повторити описані вище кроки, щоб створити кілька вкладених папок у кількох папках.
Продовжуйте читати, якщо ви хочете піти далі та створити файл у cmd.
Як створити файл за допомогою CMD у Windows
Подібно до створення папки за допомогою командного рядка, створення файлу в CMD нічим не відрізняється, за умови, що ви розумієте основи пошуку та розташування цільового каталогу та чітко називаєте файл.
Почнемо зі створення порожнього файлу за допомогою командного рядка Windows.
Як створити порожній файл
Крок 1: натисніть клавішу Windows на клавіатурі, введіть командний рядок і натисніть відкрити.

Крок 2: Тепер настав час вибрати місце призначення, де ви хочете створити нову папку. Введіть наведену нижче команду та натисніть Enter.
Примітка: замість YourDirectoryPath нижче введіть вказаний шлях призначення. Наприклад, якщо ви хочете створити папку на робочому столі, введіть cd desktop і натисніть Enter.
cd YourDirectoryPath

Крок 3: Тепер, коли ви перебуваєте в каталозі призначення, введіть наведену нижче команду та натисніть Enter.
Примітка: замініть ім’я файлу на потрібне ім’я, а «.FileExtensions» має бути встановлено розширення файлу, наприклад .txt, .docx тощо.
type nul > filename.FileExtensions

Це приблизно все. Буде створено порожній файл із встановленим розширенням, який ви зможете перевірити та попрацювати з ним пізніше. Якщо ви хочете створити файл із текстом за допомогою cmd, продовжуйте читати.
Читайте також: запустіть командний рядок від імені адміністратора з диспетчера завдань Windows
Як створити файл, що містить текст
Крок 1: натисніть клавішу Windows на клавіатурі, введіть командний рядок і натисніть відкрити.

Крок 2: Тепер настав час вибрати місце призначення, де ви хочете створити нову папку. Введіть наведену нижче команду та натисніть Enter.
Примітка: замість YourDirectoryPath нижче введіть вказаний шлях призначення. Наприклад, якщо ви хочете створити папку на робочому столі, введіть cd desktop і натисніть Enter.
cd YourDirectoryPath

Крок 3: Тепер у каталозі призначення введіть наведену нижче команду та натисніть Enter.
Примітка: замініть ім’я файлу на потрібне ім’я, а «.FileExtensions» має бути встановлено розширення файлу, наприклад .txt, .docx тощо.
copy con filename.FileExtensions

Крок 4: Введіть текст, який ви хочете додати до файлу. Якщо ви вводите кілька рядків, використовуйте клавішу Enter.
Приклад: це тестовий запис для перевірки методу та створення файлу з вмістом за допомогою командного рядка.

Крок 5: натисніть «Ctrl + Z» на клавіатурі, додавши текст до файлу, і натисніть Enter.

Після цього буде створено новий файл із введеними деталями, до якого ви зможете отримати доступ через Провідник файлів і за потреби редагувати його далі. Якщо з якоїсь причини ви не можете виконати команду, зверніться доПідтримка Microsoftі вирішити проблему.
Якщо в статті є щось, що ми пропустили, зверніться до розділу поширених запитань нижче.
Поширені запитання щодо командного рядка створення та видалення папки
1. Як видалити папку за допомогою командного рядка?
Щоб видалити папку та її вміст, скористайтеся командою «rmdir» (видалити каталог), після якої вкажіть шлях до папки. Наприклад: rmdir /s /q C:UsersYourUsernameDesktopOldFolder
2. Яка різниця між командами «rmdir» і «rd»?
І «rmdir», і «rd» використовуються для видалення каталогів. «Rmdir» — це повна команда, а «rd» — її скорочена версія. Ви можете використовувати обидві команди як взаємозамінні.
3. Чи можна відновити папку, яку я випадково видалив за допомогою командного рядка?
Після видалення папки за допомогою командного рядка вона зазвичай потрапляє в кошик, де її можна відновити. Якщо ви очистили кошик, для спроби відновлення може знадобитися програмне забезпечення для відновлення даних.
Швидке створення файлу або папки
Тепер, коли ви знаєте, як створити папку чи файл за допомогою командного рядка Windows, ви можете швидко автоматизувати завдання, керувати віддаленими системами, створювати файли або вдосконалювати свої знання командного рядка. Ви також можете швидко інсталювати програми в Windows за допомогою командного рядка.