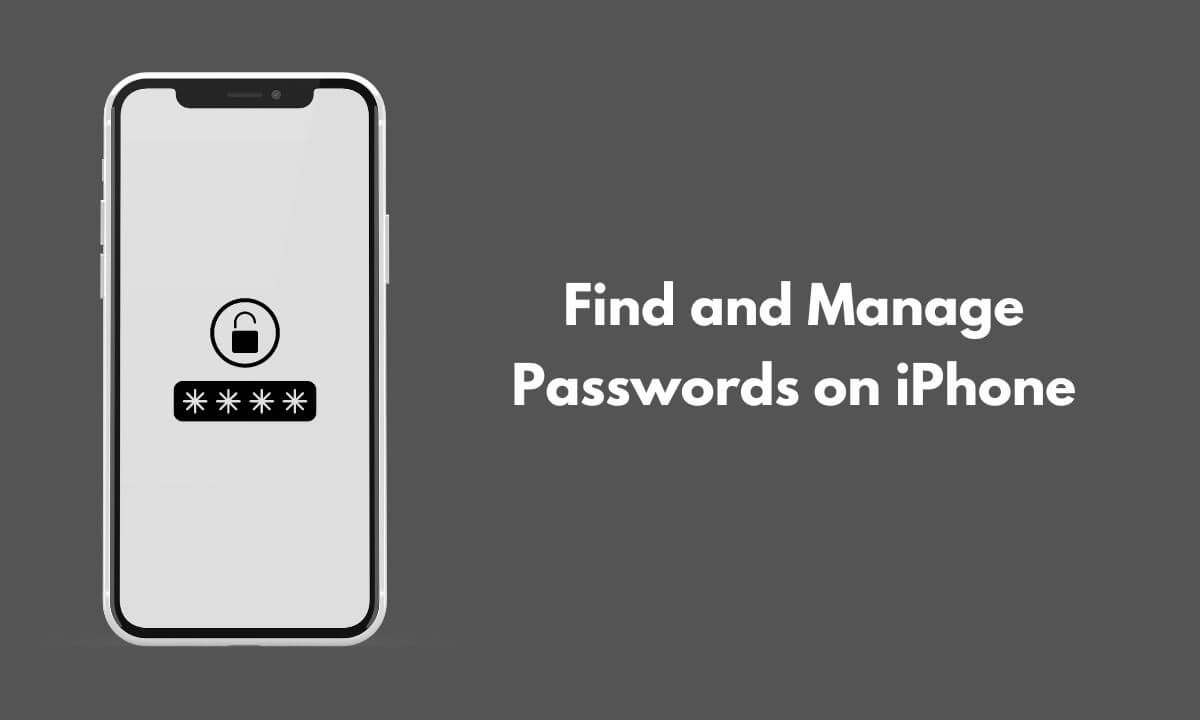Microsoft Word пропонує різноманітні інструменти, які допоможуть вам створити візуально привабливі документи, а одним із таких інструментів є SmartArt. SmartArt дозволяє легко створювати діаграми, блок -схеми та інші графічні зображення інформації у ваших документах. У цьому посібнику ми проведемо вас через кроки, щоб вставити та форматувати смартарт у Microsoft Word.
Як змінити меню запуску Windows 11…
Як вставити SmartArt в Microsoft Word?
Щоб вставити SmartArt в Microsoft Word, використовуйте ці кроки:-
Крок 1. Запустіть Microsoft Word та відкрийте документ, де ви хочете вставити смартарта.
Крок 2. Клацніть на розташування у вашому документі, де ви хочете вставити графіку SmartArt. Це може бути де завгодно, щоб проілюструвати концепцію чи ідею.
Крок 3. Перейдіть до "Вставляти"Вкладка в стрічці слова у верхній частині вікна.
Крок 4. У “Ілюстрації"Група, натисніть на"Смартарт". Це відкриєGraphics SmartArtДіалогове вікно.
Крок 5. УGraphic SmartArtДіалогове вікно, ви побачите галерею різних макетів SmartArt, організованих у такі категорії, як списки, процес, цикл, ієрархія тощо. Клацніть на категорію, яка найкраще відповідає вашим потребам, а потім виберіть конкретну графіку SmartArt, натиснувши на неї.
Крок 6. Після того, як ви вибрали свою графіку SmartArt, натисніть “Добре”Кнопка, щоб вставити її у ваш документ.
Як відформатувати смартарт?
Вставивши свою графіку SmartArt, ви, швидше за все, захочете відформатувати її, щоб відповідати стилю та вмісту вашого документа. Ось як це зробити:-
Крок 1. Клацніть на графіку SmartArt у вашому документі, щоб вибрати його. Ви помітите “Дизайн SmartArtВкладка з’являється в стрічці.
Крок 2. У “Макет”Група, ви можете вибрати інший макет для свого смартарта. Це може допомогти вам переставити елементи у вашій графіці, щоб краще відповідати вашому вмісту.
Крок 3. У "Стилі SmartArt"Група, ви можете вибрати з різних заздалегідь визначених стилів, щоб змінити зовнішній вигляд вашого смартарта. Наведіть курсор на різні стилі, щоб побачити попередній перегляд в прямому ефірі, а потім натисніть, щоб застосувати той, який вам подобається.
Крок 4. Ви можете додатково налаштувати кольори свого SmartArt, натиснувши на “Змінювати кольори”Кнопка в“Стилі SmartArt”Група. Це дозволяє вибрати різні кольорові схеми для вашої графіки.
Крок 5. Якщо ви хочете змінити окремі кольори, контури або додати спеціальні ефекти до форм у вашому смартарі, клацніть правою кнопкою миші на формі в графіці та виберіть “Формат Форма". Це відкриє діалогове вікно, де ви можете вносити детальні коригування.
Крок 6. Щоб відформатувати текст у своїх формах SmartArt, просто натисніть всередину форми та використовуйте параметри форматування у слів стрічці "ДомашнійВкладка, наприклад, розмір шрифту, колір та вирівнювання.
Крок 7. Ви можете змінити розмір і перемістити свою графіку SmartArt, як і будь -який інший об'єкт у Word. Клацніть та перетягніть кути, щоб змінити розмір, або натисніть та перетягніть всю графіку, щоб переставити її.
Крок 8. Щоб додати або редагувати текст у формі SmartArt, просто натисніть всередину форми та почніть вводити. Ви також можете скопіювати та вставити текст з інших частин вашого документа.
Крок 9. Щоб додати або видалити форми у своєму смартарі, клацніть правою кнопкою миші на форму, і ви знайдете варіанти додавання форм до або після вибраної форми, а також варіанти видалення форм.
Крок 10. Для більш досконалих варіантів форматування ви можете перейти на “ФорматВкладка після вибору SmartArt. Тут ви можете додатково налаштувати зовнішній вигляд свого смартарта, включаючи заповнення форми, контур, ефекти тощо.
Крок 11. Якщо ви створили спеціальну графіку SmartArt, яку ви хочете повторно використовувати в інших документах, ви можете зберегти її як графіку SmartArt. Клацніть правою кнопкою миші на своєму смартарті та виберіть “Зберегти як зображення". Це дозволить вам зберегти його як файл зображення, який ви можете вставити в інші документи.
Крок 12. Після форматування вашого SmartArt на своє задоволення перегляньте свій документ, щоб переконатися, що він покращує ваш вміст та ефективно передає ваше повідомлення.
Дотримуючись цих кроків, ви можете легко вставити та форматувати смартарт у Microsoft Word, щоб створити візуально привабливу та інформативну графіку у ваших документах. Незалежно від того, чи працюєте ви над звітом, презентацією чи будь -яким іншим типом документа, SmartArt може допомогти вам передати складну інформацію візуально захоплюючим способом.
Не забудьте експериментувати з різними макетами та стилями SmartArt, щоб знайти той, який найкраще відповідає вмісту та дизайну вашого документа. За допомогою практики ви будете досвідченими у використанні цієї потужної функції для покращення своїх документів Word.
Також читайте:
- Як змінити маржу в Microsoft Word?
- Як створити, форматувати або видалити стовпці у Microsoft Word?