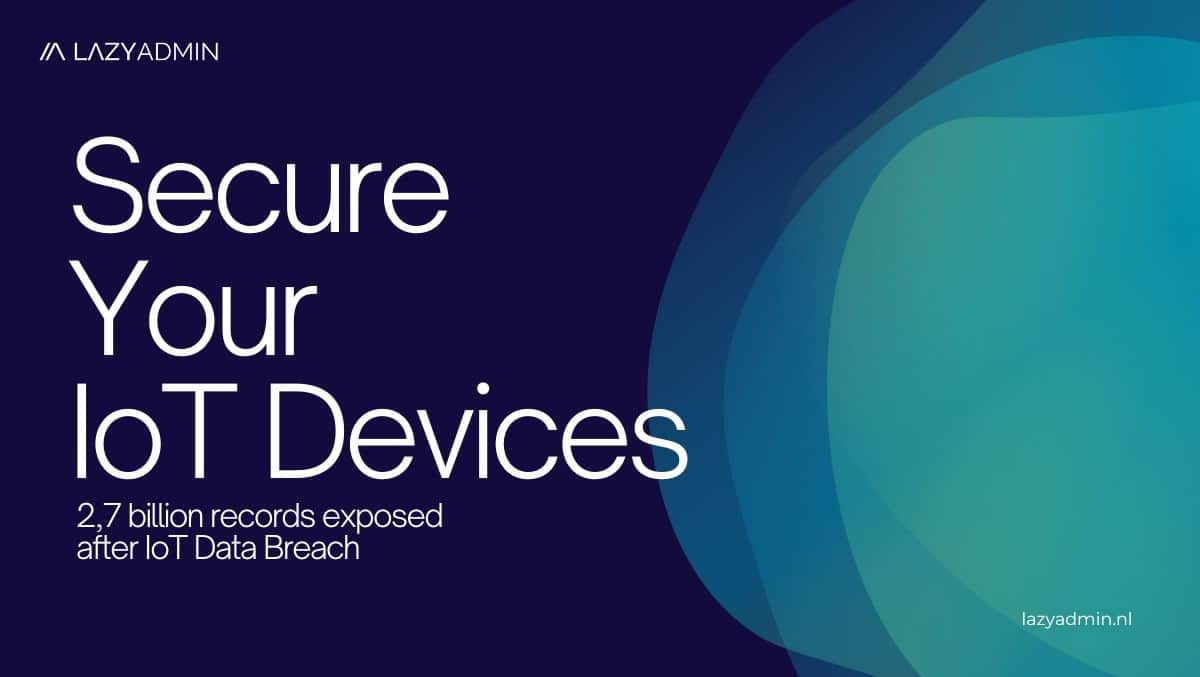«Чому ви можете миттєво скинути великі файли з iPhone за допомогою AirDrop, а звичайне надсилання електронною поштою чи текстовим повідомленням займає так багато часу?» — від Quora
AirDrop — це зручна функція для передачі файлів між пристроями Apple, але користувачі часто стикаються з розчаруванням низькою швидкістю передачі. Це може призвести до таких запитань, як "Чому AirDrop займає так багато часу?» Затримки можуть бути пов'язані з кількома факторами.
Завдання може призвести до поганої взаємодії з користувачем, змушуючи користувачів шукати відповіді. У цій публікації ми розповімо вам про 11 ефективних рішень для покращення продуктивності AirDrop. Перед цим давайте подивимося, що відповідає за цю проблему.
AirDrop дозволяє швидко передавати файли між вашим Mac і сусідніми пристроями Apple, такими як iPhone або iPad. Ви можете контролювати, хто може надсилати файли, а вхідні файли зберігаються у папці завантажень. Хоча AirDrop зазвичай швидкий, іноді він може бути повільним. Розуміння чому:
- Повільна мережа Wi-Fi:Якщо ваша мережа Wi-Fi працює повільно або перевантажена, це може значно затримати передачу через AirDrop, оскільки для підключення ця функція використовує як Wi-Fi, так і Bluetooth.
- Великі розміри файлів:Передача дуже великих файлів, таких як відео або зображення з високою роздільною здатністю, звичайно, займає більше часу через збільшення обсягу даних.
- Проблеми, пов'язані з Mac:Якщо з вашим Mac виникла проблема, наприклад застаріле програмне забезпечення, недостатньо пам’яті тощо, це може сповільнити роботу AirDrop.
- Проблеми, пов'язані з iPhone:Проблеми з вашим iPhone, такі як застаріла iOS, брак пам’яті або навіть збої, пов’язані з Bluetooth, також можуть перешкоджати швидкості передачі.
- iPhone не підключений до Wi-Fi:Для належної роботи AirDrop потрібне активне з’єднання Wi-Fi. Якщо ваш iPhone не під’єднано до мережі Wi-Fi, передавання даних може сповільнитися або завершитися помилкою.
- Один або обидва iPhone не підключені до Wi-Fi:Обидва пристрої мають бути підключені до Wi-Fi та Bluetooth. Якщо один або обидва ні, процес передачі може бути млявим.
- Відстань між пристроями:Чим ближче пристрої один до одного, тим швидше AirDrop може передавати файли. Якщо iPhone або інші пристрої Apple знаходяться занадто далеко один від одного, з’єднання слабшає, сповільнюючи передачу.
- Проблеми між різними версіями iOS або macOS:Проблеми сумісності можуть виникнути, якщо на пристроях, які беруть участь у передачі, працюють різні версії iOS або macOS, що призводить до меншої швидкості передачі або помилок підключення.
- Перешкоди:Інші пристрої, що використовують Wi-Fi або Bluetooth у цьому регіоні, можуть створювати перешкоди та зменшувати швидкість AirDrop.
- Фонові процеси:Кілька програм або завдань, запущених на будь-якому пристрої, можуть уповільнити передачу файлів.
Час, необхідний для файлів AirDrop, може відрізнятися залежно від кількох факторів, зокрема розміру файлів, відстані між пристроями та умов Wi-Fi і Bluetooth. Ось кілька загальних вказівок:
| Розмір файлу | Між iPhone/iPad | Між iPhone/iPad і Mac |
| Малі файли | Зазвичай лише кілька секунд. | Зазвичай кілька секунд. |
| Середні файли | Зазвичай менше хвилини. | Близько хвилини. |
| Великі файли | Може зайняти кілька хвилин. | Кілька-десять хвилин. |
Частина 2: Як зробити AirDrop швидшим [11 швидких рішень]
Виправлення 1: переконайтеся, що ваші пристрої розташовані ближче
Якщо ваші пристрої Apple розташовані в окремих кімнатах, швидкість передачі даних може бути знижена через перешкоди, спричинені приміщеннями в приміщенні. Тому бажано розташувати два пристрої ближче один до одного.
Примітка:Переконайтеся, що обидва пристрої розблоковано за допомогою пароля або ідентифікатора обличчя. Для досягнення оптимальних результатів тримайте приймальний пристрій на головному екрані під час надсилання файлів. Інакше, якщо сховище цільового пристрою заповнено, AirDrop може не працювати належним чином для надсилання чи отримання файлів.
Виправлення 2: Порушення обмежень AirDrop
Apple дозволяє користувачам встановлювати обмеження додатків для керування використанням, що може випадково обмежити доступ AirDrop. Щоб переконатися, що AirDrop увімкнено, виконайте такі дії:
- Відкрийте «Налаштування» та натисніть «Час екрана».
- Увімкніть «Вміст і конфіденційність».
- Виберіть «Дозволені програми» та ввімкніть «AirDrop».

Виправлення 3: Налаштуйте параметри AirDrop
Переконайтеся, що для AirDrop на обох пристроях встановлено значення «Усі» або «Лише контакти»:
- Для iPhone/iPad:Перейдіть до Налаштування > Загальні > AirDrop. Виберіть «Всім по 10 хвилин».
- Для Mac:Виберіть меню Apple > Системні налаштування > Загальні > AirDrop & Handoff. Увімкніть «Дозволити Handoff» і виберіть «Усі».

Виправлення 4: оновіть iOS/macOS
- Для iOS:Перейдіть до «Налаштування > Загальні > Оновлення програмного забезпечення». Натисніть «Завантажити та встановити», якщо доступне оновлення. Дотримуйтеся вказівок і перезавантажте пристрій.
- Для macOS:Натисніть «Меню Apple > Системні параметри > Загальні > Оновлення програмного забезпечення». Натисніть «Оновити зараз» або «Оновити зараз». Дотримуйтесь інструкцій на екрані та перезапустіть Mac.

Виправлення 5: повторно ввімкніть Wi-Fi і Bluetooth
Якщо AirDrop не працює, незважаючи на те, що Wi-Fi і Bluetooth увімкнено, спробуйте оновити їх. Вимкніть Wi-Fi і Bluetooth на обох iPhone, зачекайте кілька секунд, а потім увімкніть їх знову. Для Mac зробіть це з Центру керування.
Виправлення 6: менші файли AirDrop
Повільні мережі можуть затримувати передачу, тому скасуйте поточну передачу та повторіть спробу з меншим файлом, щоб перевірити наявність проблем. Знову ж таки, хоча AirDrop не обмежує розміри файлів, бажано використовувати інші методи для файлів понад 1 Гб.
Виправлення 7: Вимкнення особистої точки доступу
Ви повинні вимкнути Personal Hotspot, щоб використовувати AirDrop, оскільки для цього потрібен безкоштовний Bluetooth. Щоб вимкнути точку доступу, перейдіть у «Налаштування > Особиста точка доступу» та вимкніть «Дозволити іншим приєднуватися».

Виправлення 8: скидання налаштувань мережі
Ви можете скинути параметри мережі iPhone, у результаті чого існуючі мережі буде видалено, а ім’я пристрою буде скинуто на «iPhone». Для цього перейдіть у «Налаштування > Загальні > Передача або скидання iPhone > Скидання > Скидання налаштувань мережі».

Виправлення 9: Вимкнення VPN
Вимкніть усі активні мережі VPN, оскільки вони можуть заважати підключенню Wi-Fi або Bluetooth. Для цього перейдіть у «Налаштування > VPN» і перемкніть перемикач у положення «Вимк.». Потім знову спробуйте скористатися AirDrop.
Виправлення 10: примусовий перезапуск пристроїв
- Примусово перезавантажте iPhone:Для iPhone 8 або новішої версії: натисніть і відпустіть «Збільшення гучності», потім «Зменшення гучності», потім утримуйте бічну кнопку, доки не з’явиться логотип Apple. Для iPhone 7/7 Plus: утримуйте разом кнопки зменшення гучності та режиму сну/пробудження, доки не з’явиться логотип Apple.
- Примусово перезавантажте Mac:Для Apple Silicon: утримуйте кнопку живлення, доки екран не стане чорним і не з’явиться логотип Apple. Для Intel: утримуйте Control (Ctrl) + Command + Power (або Eject), доки екран не стане чорним і не з’явиться логотип Apple.

Виправлення 11: запустіть технічне обслуговування на Mac
Ваш Mac може сповільнюватися з різних причин, але регулярне обслуговування може допомогти. CleanMyMac X автоматизує такі завдання, як звільнення оперативної пам’яті та відновлення прав доступу до диска, що полегшує безперебійну роботу вашої системи. Щоб спробувати цю програму безкоштовно, виконайте такі дії:
- Відкрийте CleanMyMac X і перейдіть до «Обслуговування» на бічній панелі.
- Виберіть потрібні завдання та натисніть «Виконати».
Частина 3: використовуйте альтернативу Airdrop для швидкого перенесення даних на новий iPhone
Хочете перенести дані з одного iPhone на інший без використання AirDrop? Якщо це так, MobiKin Transfer для мобільних пристроїв (Windows і Mac) тут, щоб допомогти вам.
Це інноваційне програмне забезпечення дозволяє легко та швидко копіювати різні типи даних. Це забезпечує захист вашої конфіденційності та гарантує, що жодні дані не будуть втрачені на обох пристроях.
Основні особливості:
– Передача даних між iPhone/iPad, не чекаючи занадто довго.
– Дозвольте вибрати, що ви хочете безперешкодно передати.
– Застосовуйте до контактів, SMS, журналів викликів, фотографій, відео, пісень, програм, календарів, нотаток тощо.
– Він також працює для передачі з Android на Android, з iPhone на Android і з Android на iPhone.
– Сумісність із цілим рядом пристроїв iOS/Android, у тому числі з останньою версією iOS 18.
– Це може добре захистити вашу конфіденційність.


Як використовувати MobiKin Transfer for Mobile для передачі даних з iOS на iOS?
Крок 1.Почніть із запуску програмного забезпечення, яке встановлено на вашому комп’ютері. Підключіть обидва пристрої Apple до комп’ютера за допомогою кабелю USB. Програмне забезпечення автоматично розпізнає два пристрої та відобразить їх поруч на екрані.

Крок 2.Переконайтеся, що вихідний iPhone призначений як вихідний пристрій, а цільовий ідентифікований як кінцевий. Якщо пристрої призначено неправильно, ви можете легко натиснути кнопку «Перевернути», щоб поміняти їх ролі. Згодом виберіть типи файлів, які потрібно передати, зі списку в центрі.

Крок 3.Після вибору почніть передачу даних, натиснувши кнопку «Почати копіювання». Щоб полегшити перенесення, переконайтеся, що обидва пристрої залишаються підключеними до комп’ютера протягом усього процесу.
* До речі, хочете швидко й легко передавати дані між iPhone і Mac? Ось 7 продуктивних способів.
Відеоінструкція:
Заключне слово
Ось воно! Це рішення для того, щоб AirDrop був таким повільним. Якщо ви все ще стикаєтеся з проблемами AirDrop після того, як спробували запропоновані рішення, подумайте про використання MobiKin Transfer for Mobile. Цей професійний інструмент пропонує надійні варіанти передачі файлів між різними пристроями, забезпечуючи швидкий і бездоганний процес без проблем.
Нарешті, додаткова примітка: деякі типи файлів можуть мати додаткові проблеми з кодуванням або сумісністю, які можуть уповільнити процес передачі. Переконайтеся, що обидва пристрої здатні приймати тип файлу, який ви надсилаєте.
Пов'язані статті:
[Вирішено] Куди йдуть файли та фотографії AirDrop на iPhone/Mac?
Як AirDrop на Samsung? Глибокий аналіз, який ви ніколи не повинні пропустити
AirDrop знижує якість? [Авторитетна відповідь]
Як легко синхронізувати iPhone і iPad? 6 тактик і додаткові поради
![Як видалити Mosyle MDM з iPad [3 способи]](https://elsefix.com/images/5/2024/09/1726475779_remove-mosyle-corporation-mdm.jpg)