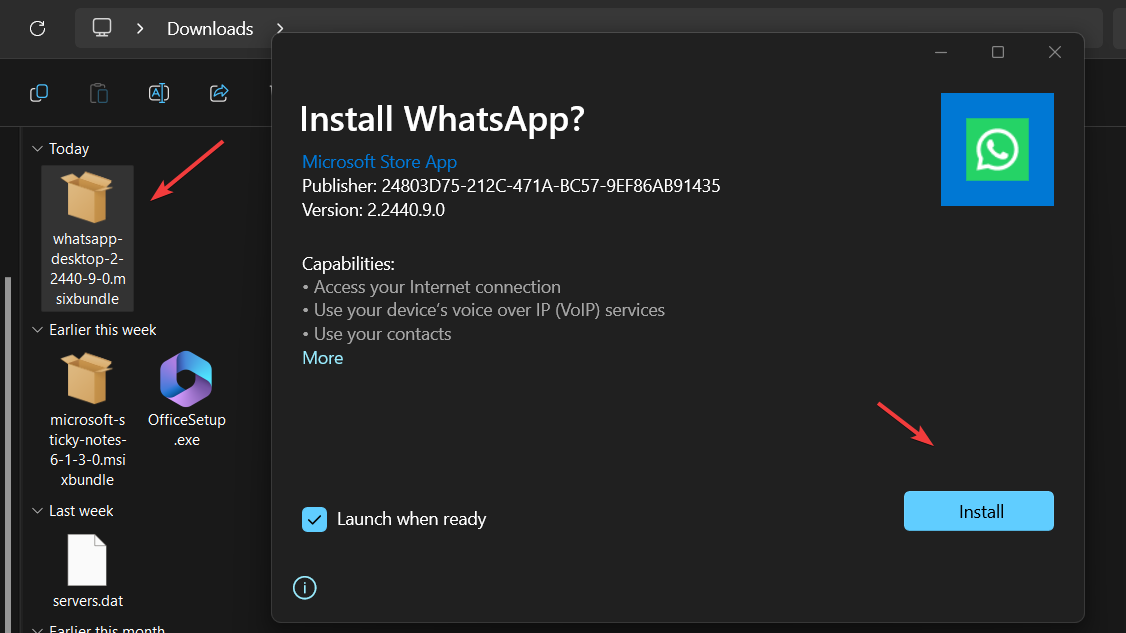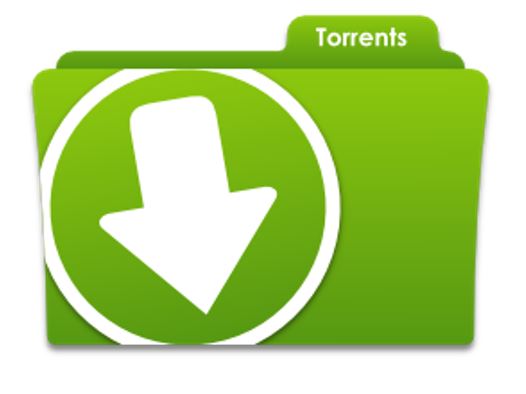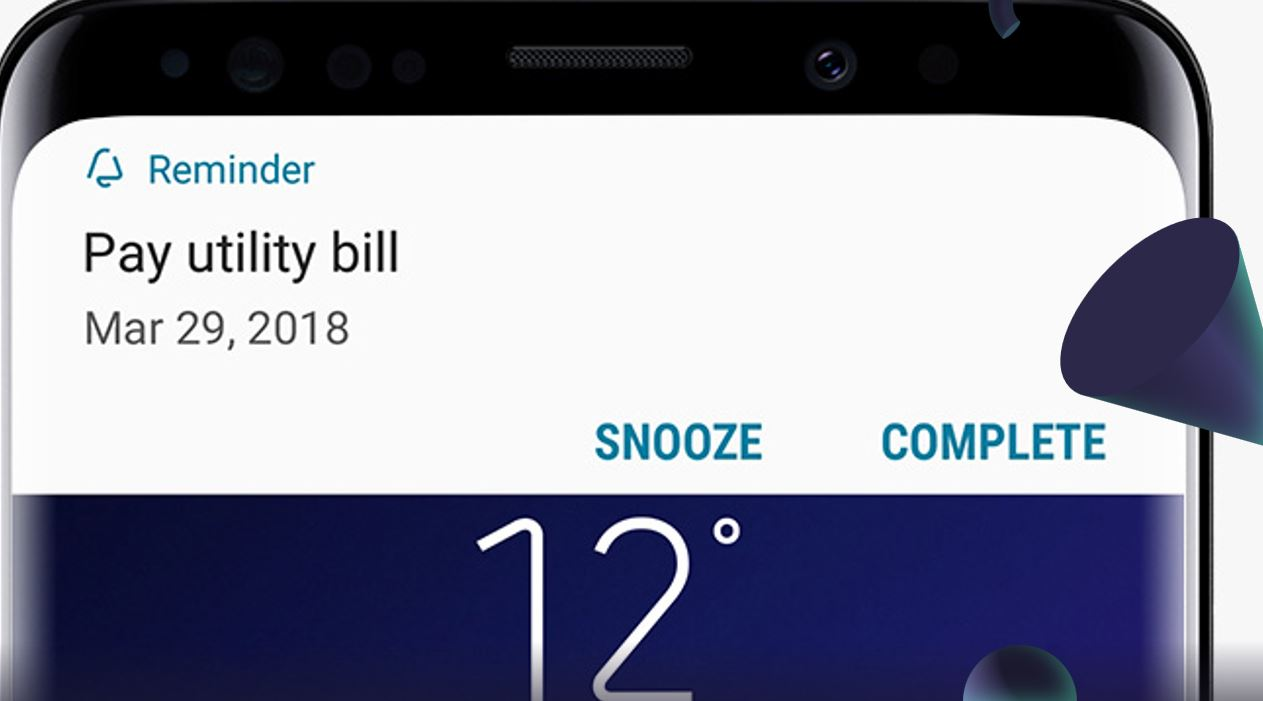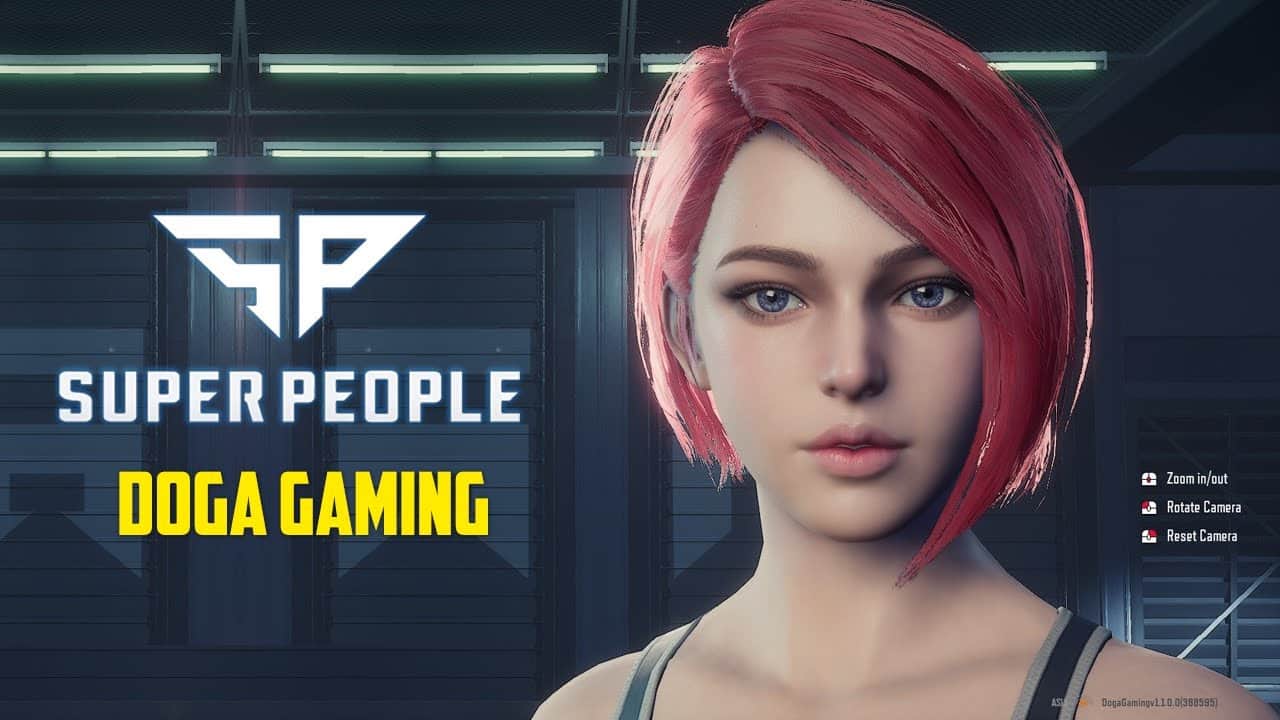Наука ще може здійснити подорож у часі реальністю, але якщо ви сидите перед комп’ютером, ви можете принаймні подорожувати назад у часі, якщо не вперед. Ні, я не говорю про час подорожі кілька хвилин назад за допомогою комп’ютера, щоб розмістити свою кішку в коробку для сміття, щоб він не займався своєю справою в іншому місці. Я говорю про відновлення системи, яка є вишуканою функцією, доступною на комп'ютерах Microsoft Windows, щоб ви могли повернути свою систему назад до стану, коли вона працювала просто чудово. Ми продовжуємо встановлювати нові програми, змінювати налаштування на нашому комп'ютері Windows, і іноді все може піти не так, і в такому випадку ми не можемо завантажуватися в комп’ютери або Windows, і це, щонайменше, розчаровує.
Відновлення системи - це інструмент, який може допомогти вам точно в цій ситуації. Незважаючи на те, що Microsoft автоматично створює точки відновлення кожного разу, коли вона встановлює якесь основне оновлення або під час внесення основних змін у систему, ви також можете створити власну точку відновлення вручну на комп’ютері Windows. Після створення точки відновлення ви можете повернути свою систему до точки відновлення досить легко. Це лише питання декількох кроків, і ви повернетесь до комп’ютера, який працює нормально. Я розповім про те, як можна створити точку відновлення та повернутися до попередньої точки відновлення тут, у цьому підручнику.
Отже, без подальшої затримки, давайте розпочнемо, як спочатку можна створити точку відновлення.
Як створити точку відновлення на Windows 10
Крок 1:Клацніть правою кнопкою миші 'Цей ПК'і натисніть на'Властивості'.
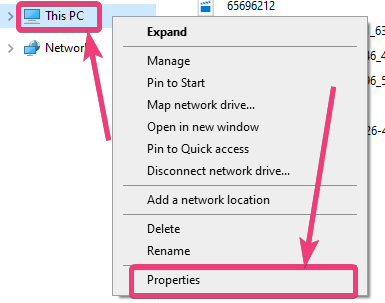
Крок 2:У'Система', натисніть на 'Змінити налаштування'праворуч, як показано на скріншоті нижче.
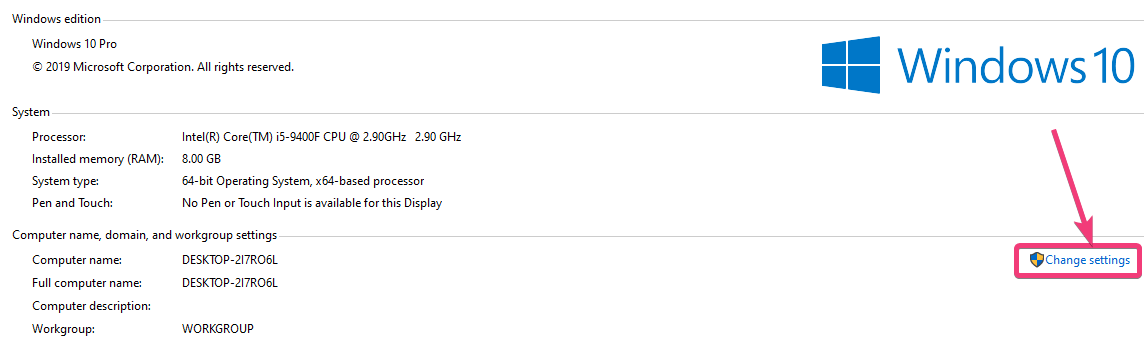
Крок 3:В 'Властивості системи'Вікно, яке відкривається, натисніть на'Захист системи'Вкладка та натисніть на"Створіть ..."відповідає області точки відновлення, як показано на скріншоті нижче.
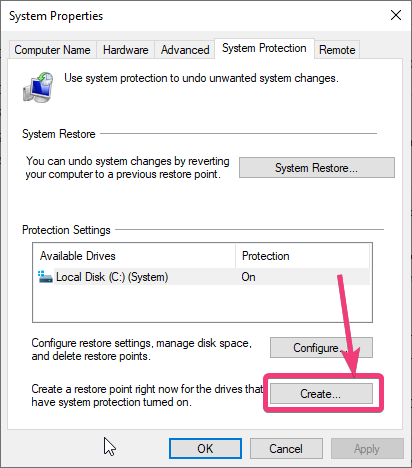
Крок 4:Якщо з будь -якої причини, 'Створити…', АБО'Відновлення системи…'Параметри вимкнено, просто натисніть на'Налаштування…'кнопка.
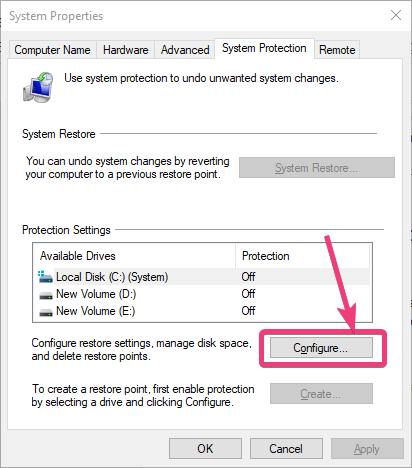
Крок 5:Тепер виберітьУвімкніть захист системи', і натисніть на "Добре'
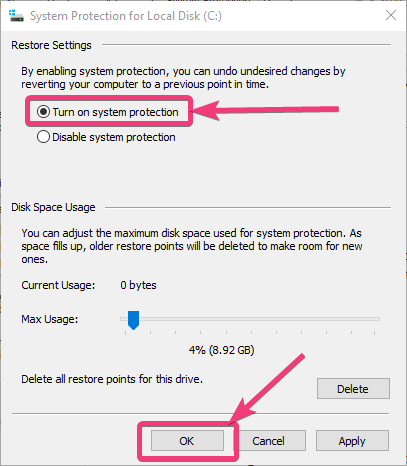
Крок 6: Тепер ви можете створити точку відновлення.
Тепер призначте ім'я в точку відновлення. Виберіть ім'я певним чином, щоб ви могли легко його розпізнати, як тільки все піде не так, і натисніть на'Гаразд'. Я його називаю 'Тест -точка відновлення' Час і дата будуть автоматично додані, щоб вам стало простіше під час вибору точки відновлення.
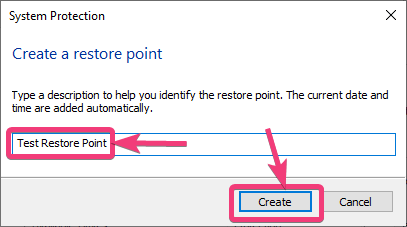
Тепер розпочнеться процес створення точки відновлення, і це може зайняти певний час, перш ніж він завершиться.
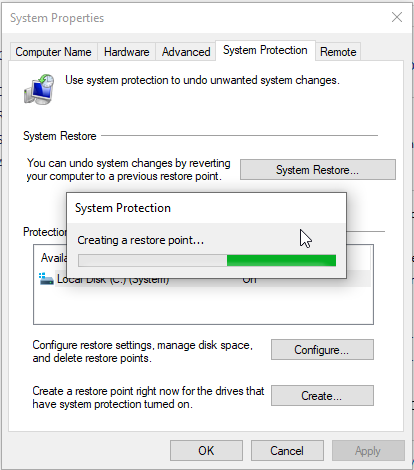
Крок 7:Після успішного завершення процес ви отримаєте повідомлення, яке в основному скаже, що точка відновлення була створена успішно. Просто натисніть на'вийти.
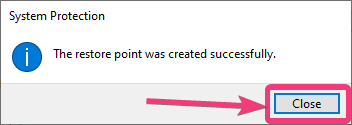
Тепер ви можете вийти з роботи на своєму комп’ютері. Наступного разу, якщо ви хочете повернути свою систему до точки відновлення, ви можете зробити це з Windows, або ви навіть можете зробити те ж саме з відновлення системи, якщо ви навіть не можете завантажуватися у свою систему.
Як відновити комп'ютер Windows до точки
Крок 1:Давайте поговоримо про, як ви можете відновити комп’ютер назад до точки відновлення з Windows. Для цього просто перейдіть до 'Властивості системи', де ви створили точку відновлення, і натисніть на "Відновлення системи…'
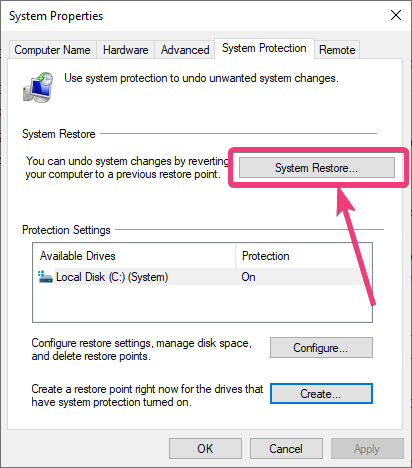
Тепер відображатимуться деякі основні деталі про процес відновлення системи. Одне, що вам слід знати, це те, що якщо ви відновите свою систему до точки відновлення, документи, зображення та інші особисті файли, які були видалені тим часом, не будуть відновлені. Це не операція відновлення файлів. Ви можете чітко побачити повідомлення, яке говорить, що відновлення системи не вплине на документи, зображення чи інші персональні дані.
Крок 2:Просто натисніть на'Далі'для початку.
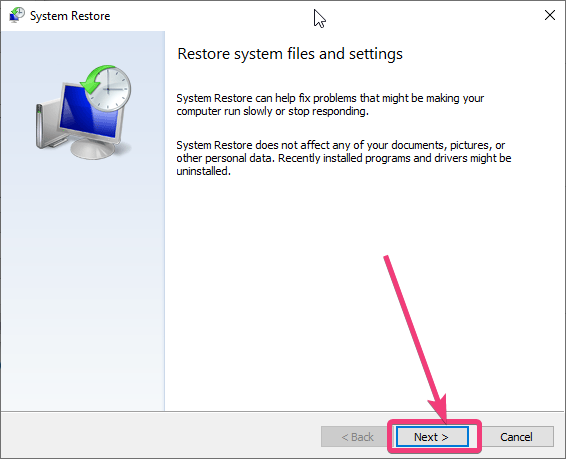
Крок 3:Ваша система почне шукати точки відновлення, і ви зможете знайти точку відновлення, створену мною, яка поставляється з іменем "Тест -точка відновлення' Ви можете додатково знайти інші точки відновлення, створені автоматично вашою системою, і вони поставляться з типом'Автоматичний'замість'Посібник'У цьому випадку. Просто виберіть точку відновлення та натисніть на'Далі'.
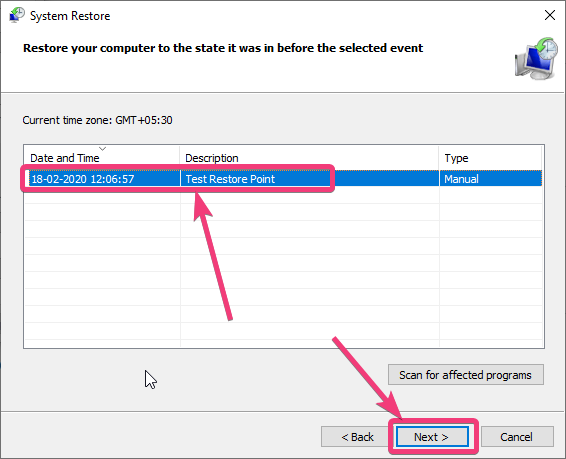
Крок 4:Натиснути'Фініш'Для початку операції.
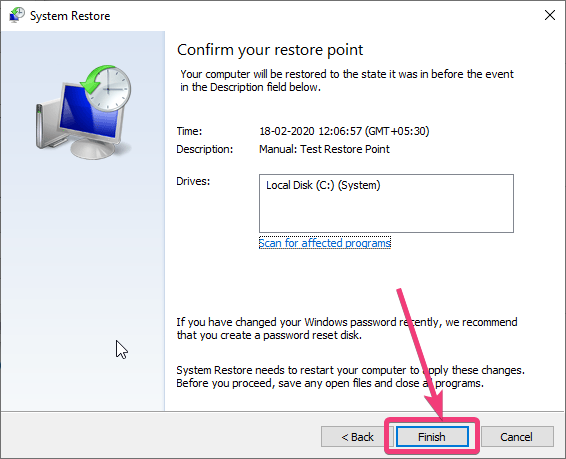
Крок 5:Ви отримаєте остаточне попередження, яке в основному говорить, ви не можете зупинити операцію, коли вона проводиться. Просто натисніть на"Так".
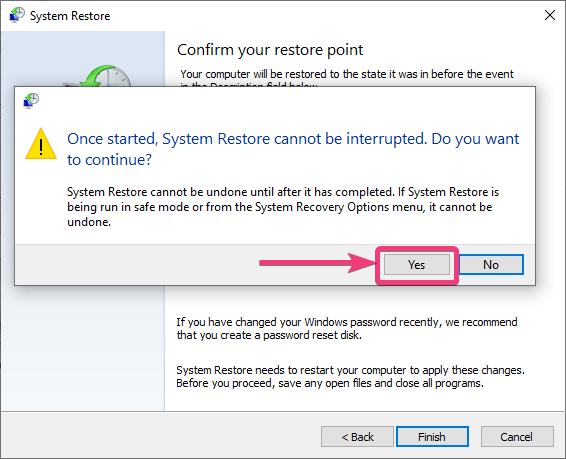
Крок 6:Ви отримаєте наступний екран, доки триває операція відновлення системи.
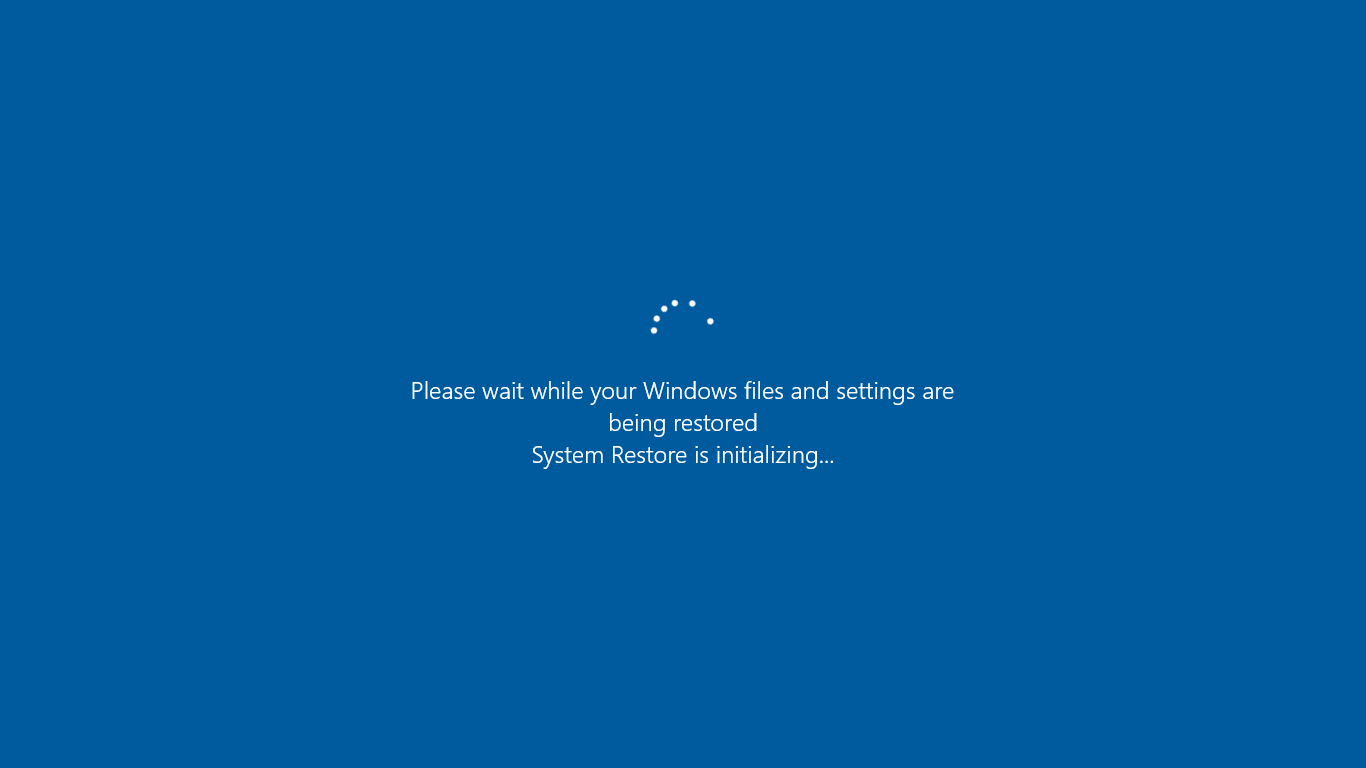
Наступного разу, коли ви завантажуєтесь у Windows, ви знайдете таке повідомлення, яке скаже, процес успішно завершено, не впливаючи на жодного з існуючого документа. Просто натисніть на'і почніть використовувати свій комп'ютер нормально.
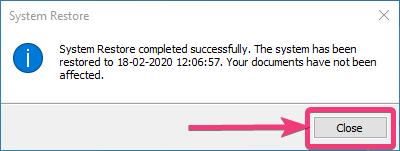
Якщо ви не можете завантажуватися в Windows з будь -якої причини, і ви автоматично завантажуєтесь у відновлення, натисніть кнопку'Усунення несправностей'на наступному екрані, який з’являється. Щоб отримати наступний екран, ви також можете використовувати 'Shift + перезапуск'Ключове поєднання.
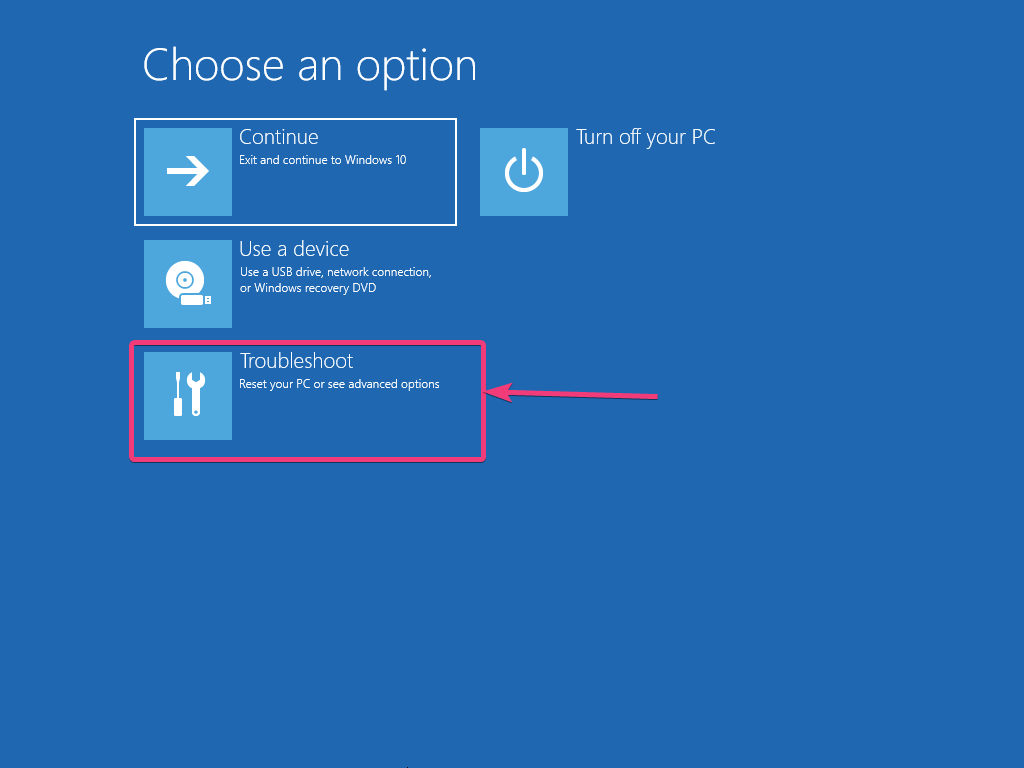
Тепер натисніть на 'Розширені варіанти'
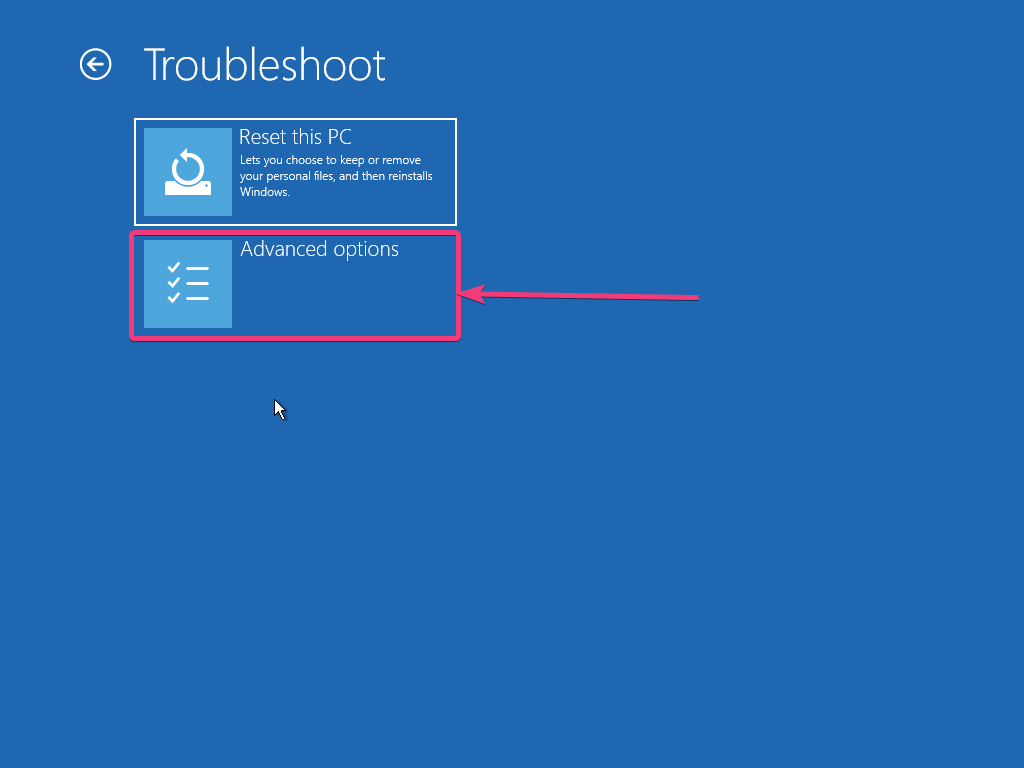
Далі натисніть на "Відновлення системи'
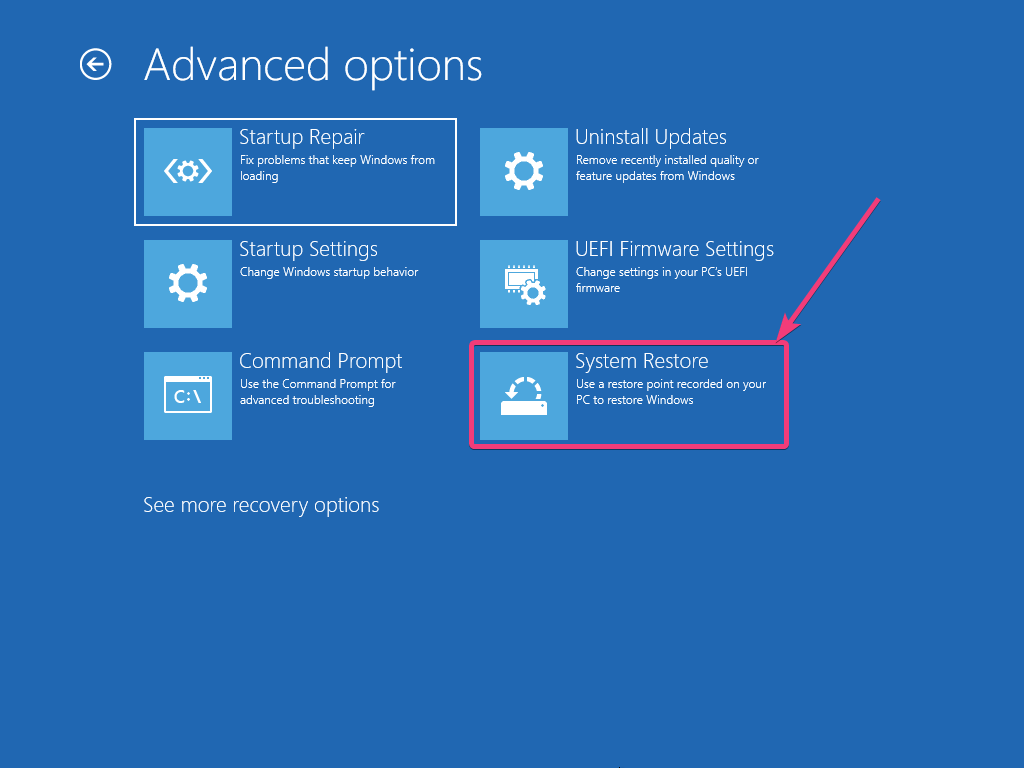
Після цього процес буде схожий на створення точки відновлення, коли ви робите це з Windows. Після завершення операції ви можете продовжувати використовувати комп'ютер Windows зазвичай.
Якщо проблема не виправлена навіть після відновлення вашої системи до точки відновлення, можуть виникнути серйозні проблеми з комп’ютером, і найкраще, що ви можете зробити зараз, використовується системним рятувальним димом, якщо він був створений раніше.
Якщо ви все ще не можете цього зробити, я рекомендую вам створити резервну копію всіх своїх важливих файлів, якщо це можливо, а потім перевстановити Windows. Якщо ваша установка Windows пошкоджена і ви не можете завантажуватись у Windows або взагалі зробити щось, найкраще, що ви можете зробити, щоб відновити всі свої файли, завантажуючись у свій комп'ютер, використовуючи деякі живі операційні системи, такі як Ubuntu або будь -які інші програми для порятунку системи.
Крім того, ви також можете підключити свій жорсткий диск або SSD до іншого комп'ютера, а отже, скопіювати всі свої файли на цьому комп'ютері. Це також варіант для більшості користувачів.
Так що це було про те, як ви можете створити точку відновлення на комп’ютері Windows та відновити комп'ютер назад до точки відновлення в будь -який момент часу. Ви все ще маєте на увазі якісь питання? Не соромтеся коментувати те саме нижче.