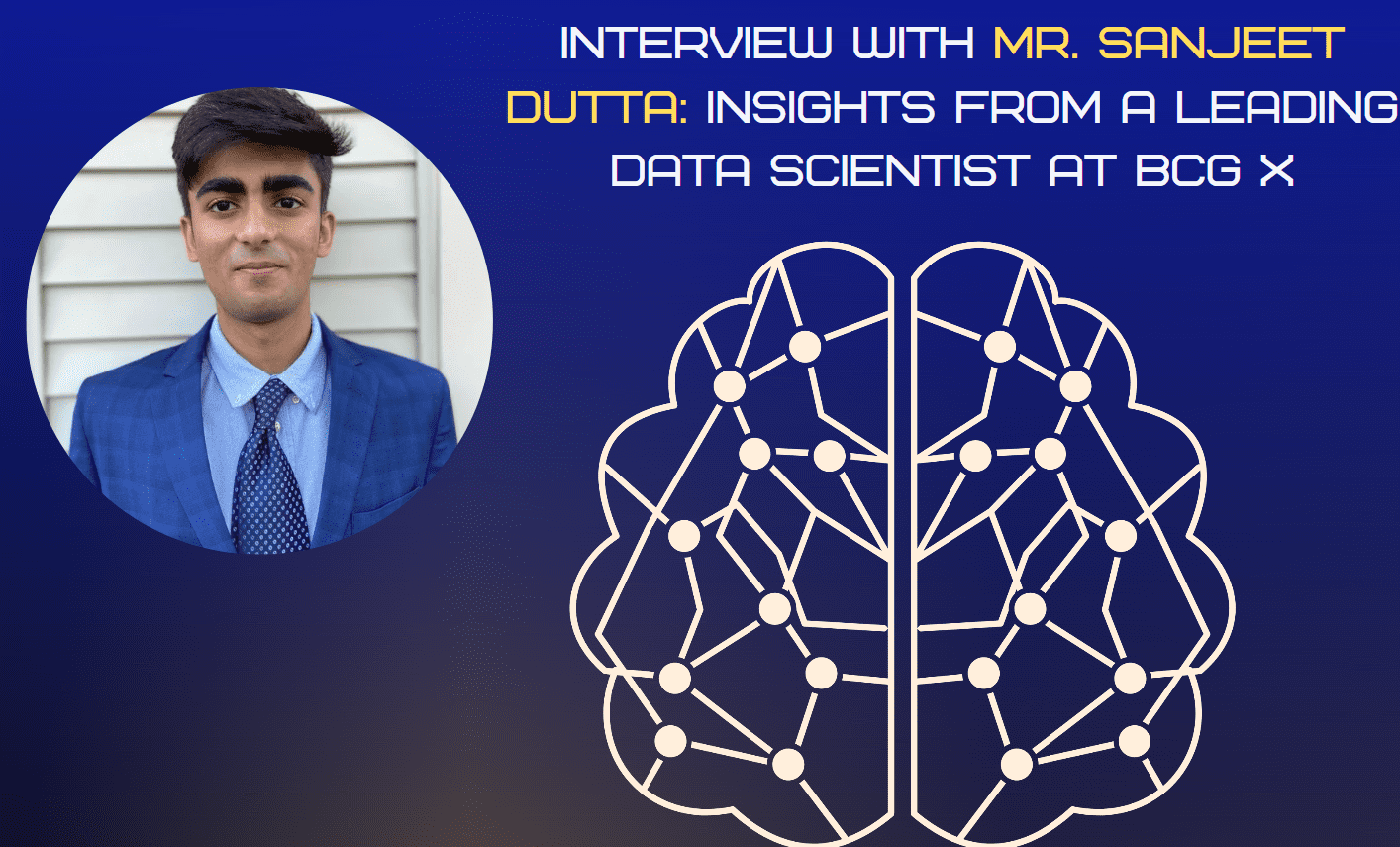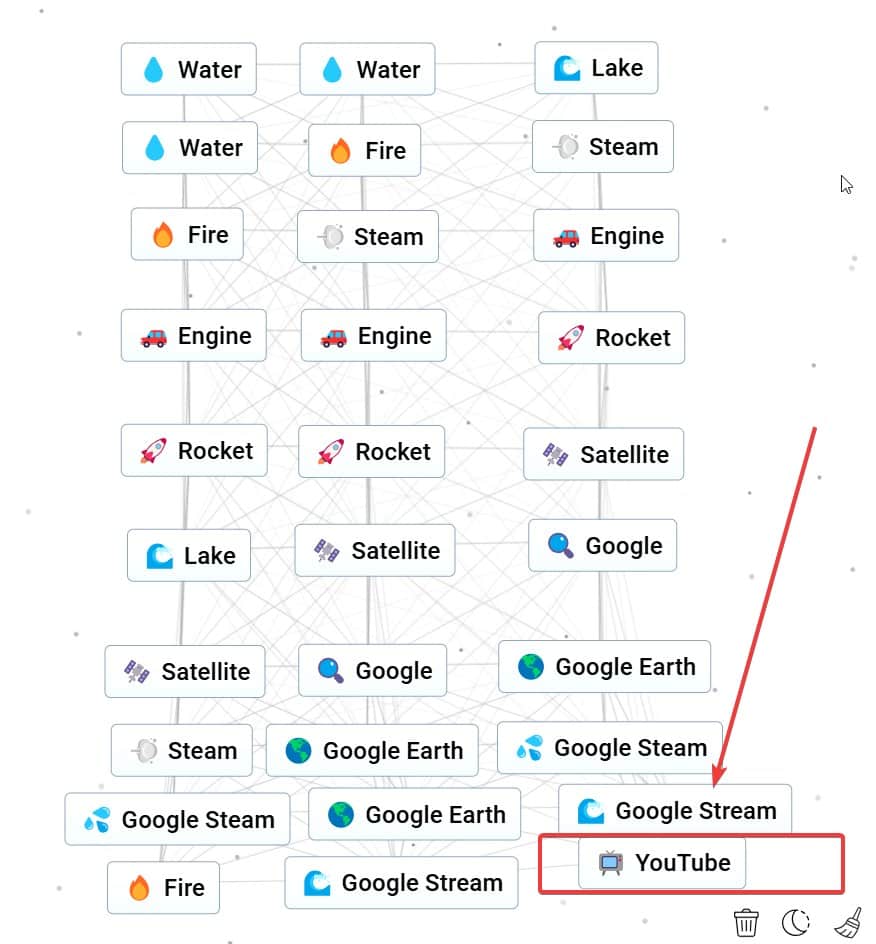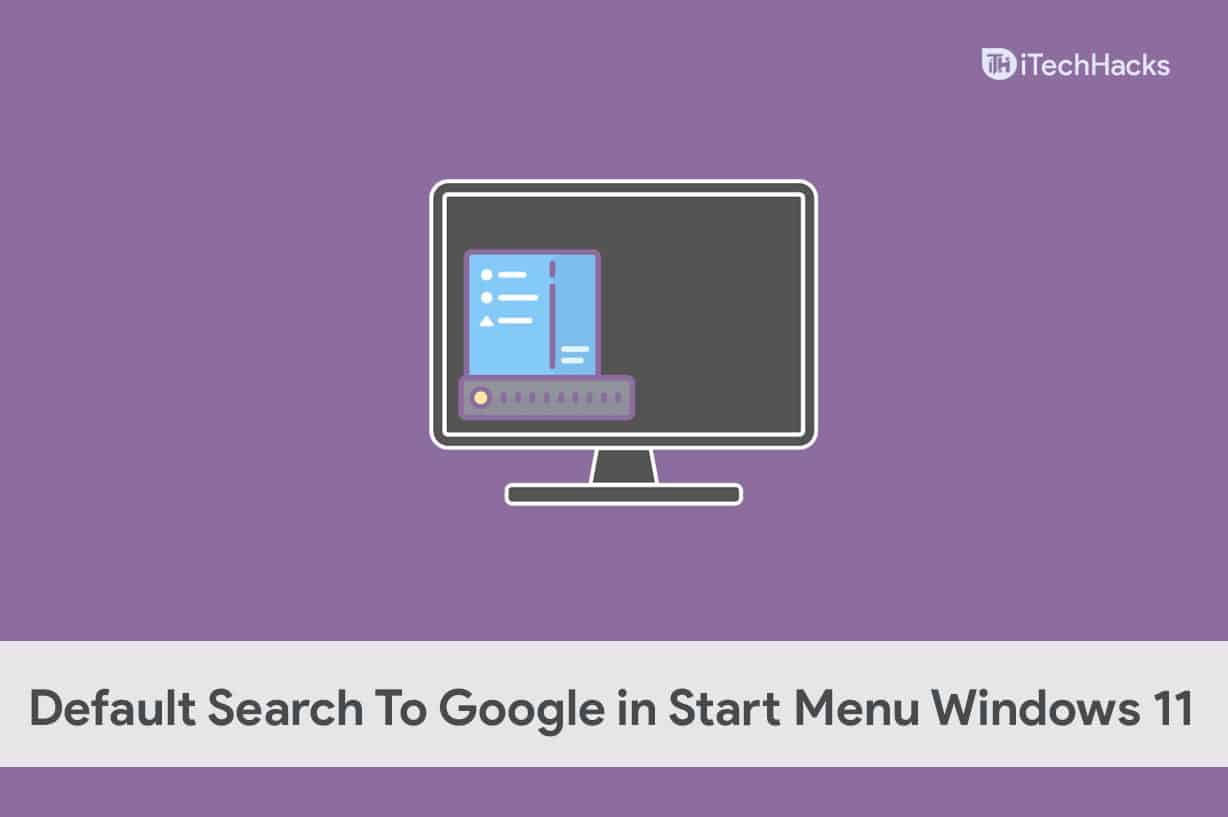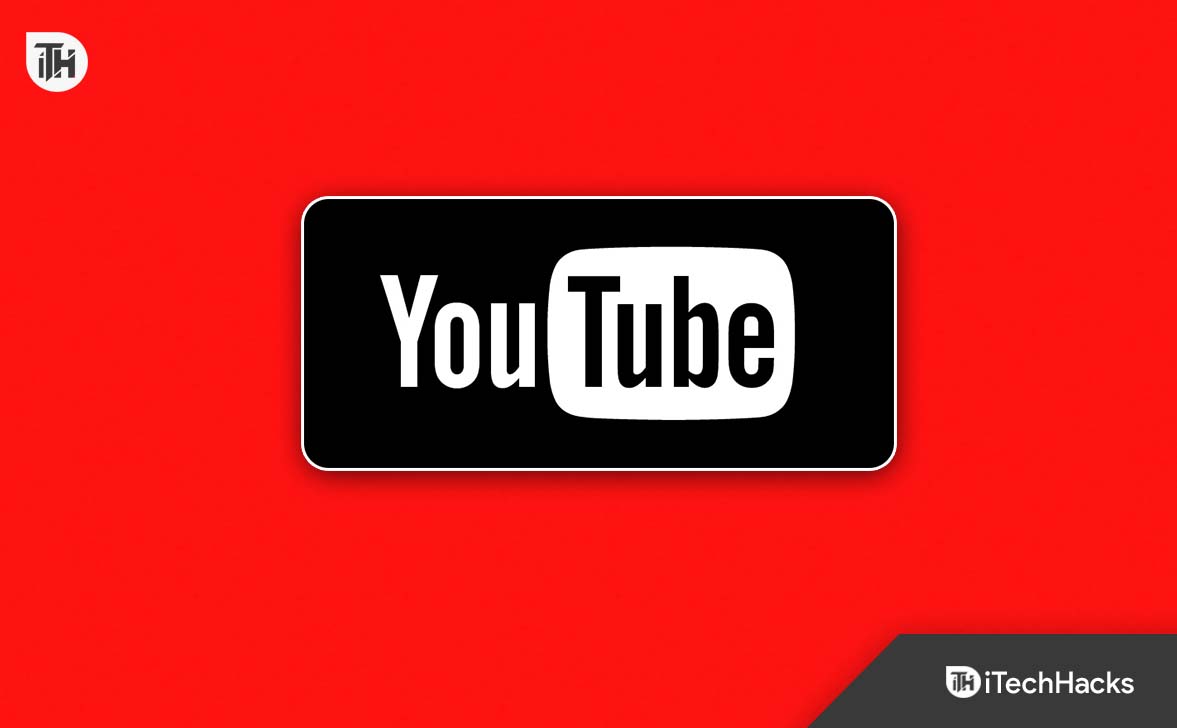FIGMA - це популярний інструмент дизайну UI/UX, який можна легко встановити за допомогою менеджера пакетів Winget на Windows 11 або 10. У цій статті ми дізнаємось, як це робити. Тим не менш, для тих, хто не знає про FIGMA, це програмне забезпечення, яке використовується для проектування та прототипів інтерфейсів користувача. Користувачі з цим програмним забезпеченням можуть створювати, ділитися та тестувати дизайни для веб -сайтів, мобільних додатків та інших цифрових продуктів та досвіду.
Встановлення Фігми на Windows 11 або 10
Крок 1: Переконайтесь, що встановлено крила
Усі версії Windows 11 та новіші версії Windows 10 (з версії 1809 далі) поставляються з менеджером пакетів командного рядка під назвоюКрилаза замовчуванням. ТимТермінал (адміністратор)”Варіант.
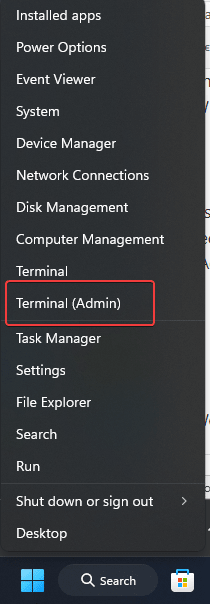
Після відкриття терміналу використовуйте:
winget --versionWinget виведе поточну версію деталі, якщо вона знаходиться у вашій системі. Ті, хто не отримує деталей, можуть оновити або встановити Winget з магазину Microsoft.
Крок 2: Пошук Фігми у сховищі крила
Давайте зараз шукаємо наявність FIGMA у сховищі крила; Хоча цей крок не є суттєвим, це лише для знань, які ми обговорюємо. Отже, у вашій командній терміні виконайте:
winget search figmaЦе буде перелічено будь -які результати для слова "Фігма" у сховищі, включаючиточний ідентифікатор пакетупрограми, яку нам потрібно встановити конкретне програмне забезпечення за допомогою Winget.

Крок 3: Встановіть FIGMA на Windows 11 або 10
Тепер, коли ми знаємо ідентифікатор програми останньої версії FIGMA, яка присутня у сховищі крила, давайте використаємо її для встановлення програмного забезпечення.
winget install Figma.FigmaЯк тільки встановлення розпочнеться, ви побачите прогрес у вікні терміналу; Незабаром фігмна буде у вашій системі без будь -якої взаємодії.
Крок 4: Перевірте встановлення FIGMA
Після встановлення ви можете перевірити, що FIGMA встановлена, запустивши наступну команду в командному рядку або PowerShell. Він відобразить версію FIGMA, встановлену у вашій системі.
winget list FigmaКрок 5: Запустіть Фігму
Щоб запустити цю програму, як і будь -яка інша, перейдіть до меню «Пуск» Windows 11 та шукайте її; Як з’являється його значок, натисніть, щоб запустити її.
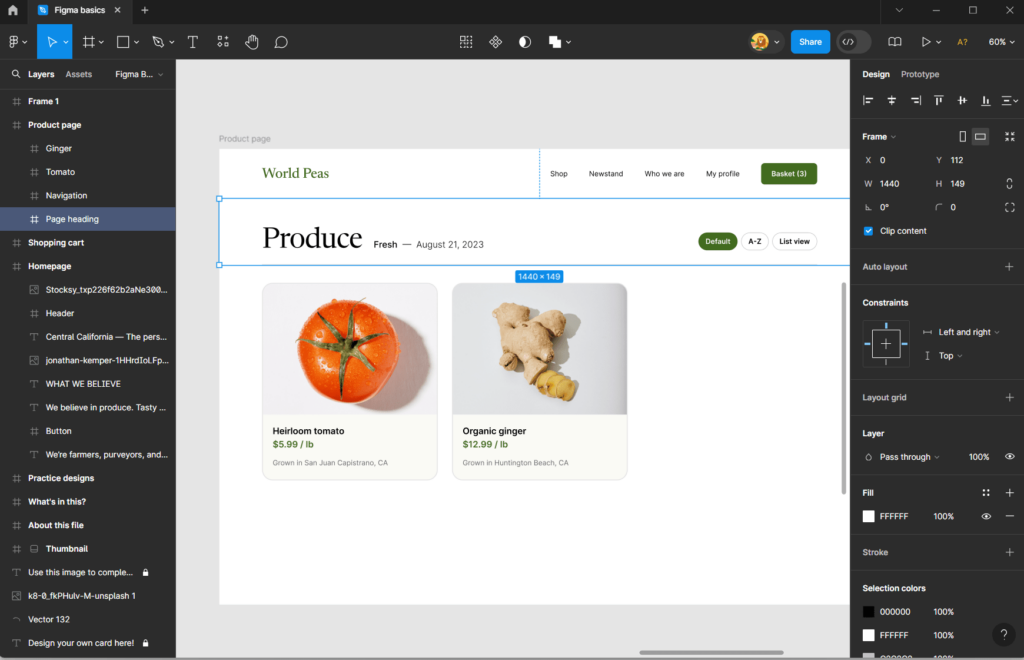
Крок 6: Оновіть Фігма (необов’язково)
В майбутньому, коли FIGMA випускає нову версію з оновленими функціями та вдосконаленнями, ми можемо використовувати команду Winget, щоб їх також отримати; Ось це:
winget upgrade Figma.FigmaКрок 7: Видалення Фігма (необов’язково)
Якщо вам коли -небудь потрібно з будь -якої причини видалити Фігму, ви можете легко зробити це за допомогою Winget. Це видалить Фігму з вашої системи.
winget uninstall Figma.FigmaВисновок
Встановити FIGMA за допомогою Winget на Windows 11 або 10 - це просто і швидко, оскільки нам не потрібно відвідувати його веб -сайт, завантажувати його та встановлювати вручну. Використання менеджера пакетів Windows економить нам час, автоматизуючи встановлення програмного забезпечення, оновлення та видалення.
Інші статті:
- .