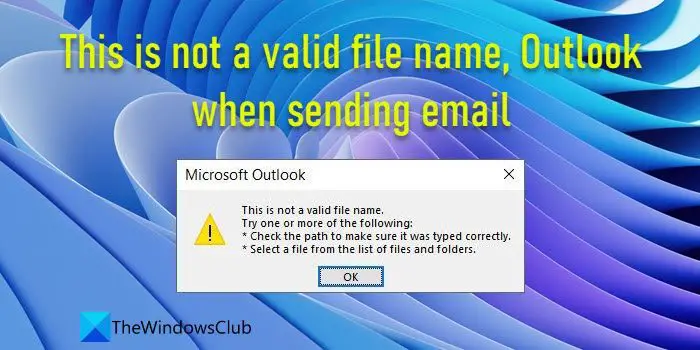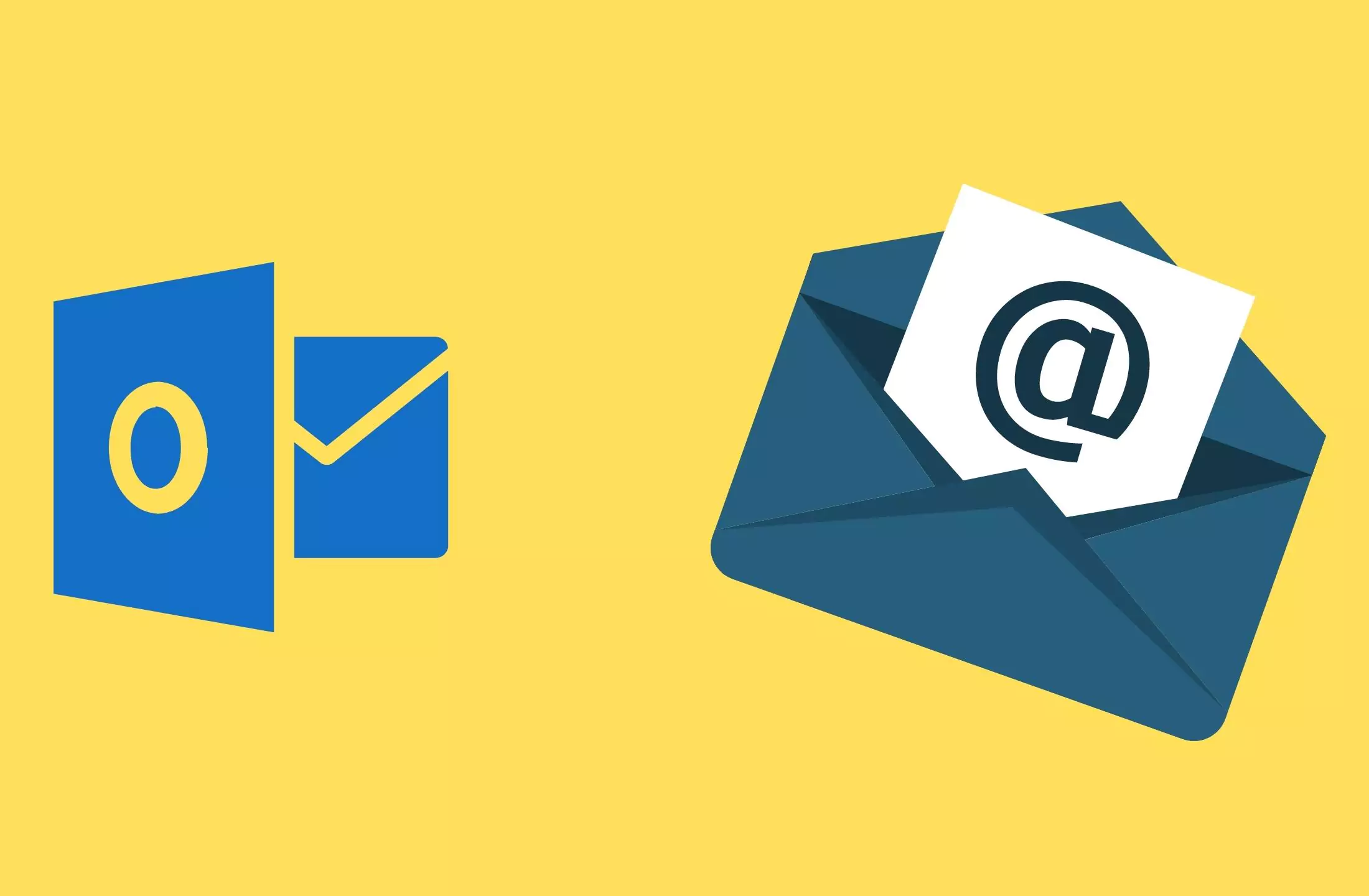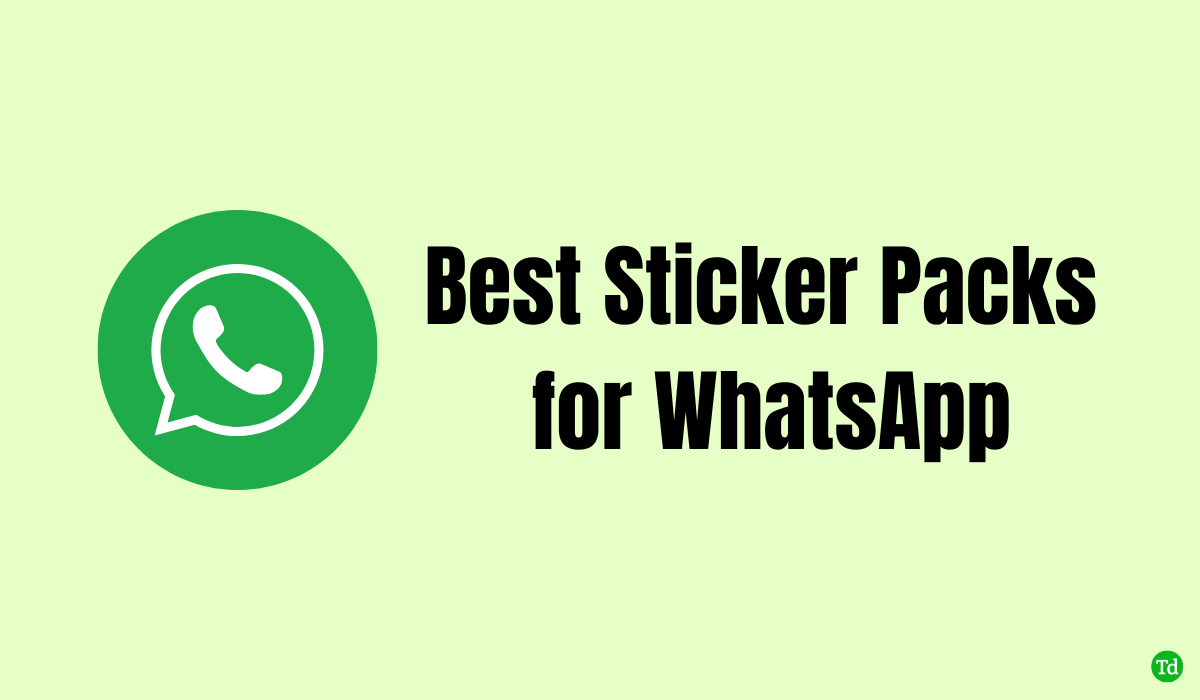Windows 11 поставився з новимКамера з мульти-додаткомфункція. За допомогою цієї функції увімкнено, ви можетеДозвольте декілька додатків використовувати камеру одночаснона своємуWindows 11ПК. Раніше ми не змогли використовувати веб -камеру або камеру з декількома додатками (скажімо, додаток Windows Camera, браузер, додаток Microsoft Teams тощо). Намагаючись зробити це, ми отримуємо таку помилку. Тепер ми можемо використовувати вбудовану веб-камеру або підключену камеру на більш ніж одному додатку одночасно для потокової передачі камери або інших цілей.
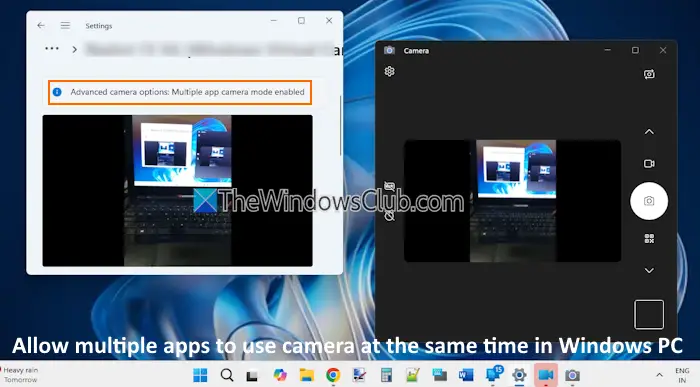
Згідно з оголошенням, ця функція камери з мульти-додатком розроблена за допомогоюВажко враження спільнотиЩоб увімкнути потокове відео як для інтерпретатора мови жестів, так і для кінцевої аудиторії одночасно. Ця довгоочікувана функція наразі доступна для інсайдерів Windows. Але він незабаром буде доступний у стабільному випуску.
Як дозволити декілька програм одночасно використовувати камеру в Windows 11
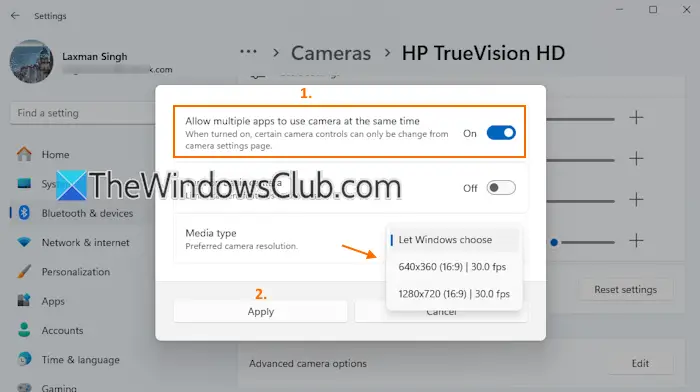
Кроки доДозвольте декільком програмам використовувати веб -камеру або камеру одночасно в Windows 11такі:
- НатиснутиWin+iКлюч ярлика для відкриття програми налаштувань
- ВиберітьBluetooth та пристроїкатегорія
- Отримати доступ доКамеристорінка
- УЗ'єднані камериРозділ, виберіть камеру
- Ви побачитеРозширені параметри камеривстановлення
- НатиснутиРедагуватикнопка для цього налаштування
- Відкриється спливаюче вікно
- УвімкнітьДозвольте декілька додатків використовувати камеру одночасноопція
- Коли ця функція увімкнена, ви також можете вибратиТип медіа(бажана роздільна здатність камери)роздільна здатність та швидкість кадрів(Скажи 640*360 (16: 9) | 30,0 кадрів в секунду, 1280*720 (16: 9) | 30,0 кадрів в секунду тощо). Або ж, ви можете зберегти налаштування за замовчуванням, що єНехай Windows вибираєДля опції типу медіа
- НатиснутиЗастосовуватикнопка.
Це все. Теперкілька режимів камери додатківУвімкнено на вашому ПК Windows 11. Навіть якщо доступ до камери вимкнено по всій системі, цю функцію можна увімкнути або увімкнути.
Тут найкраща частина - ви також можете використовувати цю функцію, якщо єна вашій системі Windows 11.
Пізніше, коли ви хочете вимкнути цю функцію, виконайте вищезгадані кроки та використовуйте перемикачДозвольте декілька додатків використовувати камеру одночасноваріант.
Тепер читайте:
Як я можу дозволити програмам отримати доступ до моєї камери в Windows 11?
Щоб додатки могли отримати доступ до вашої камери на ПК Windows, отримайте доступ доНалаштування конфіденційності камери. Відкрийте додаток Налаштування та перейдіть доКонфіденційність та безпека> камера(У розділі Дозвіл Дозвіл). ПереконайтесьДоступ до камериНалаштування увімкнено. Тепер увімкнітьНехай програми отримують доступ до вашої камериналаштування та виберіть, які програми можуть отримати доступ до вашої камери.
Як я можу використовувати два додатки одночасно в Windows 11?
Відкрийте додаток Налаштування та перейдіть доСистема> багатозадачність. Увімкнути абоваріант. Тепер ви можете використовуватиВиграй ключ + клавіша лівої стрілиіВиграйте ключ + клавіша стрілки праваЯрлик, щоб відкрити два додатки поруч на екрані робочого столу. Крім того, ви також можете розмістити курсор миші на максимальну кнопку програми, а потім вибрати будь -який із заздалегідь визначених макетів SNAP. Таким чином, ви можете розділити екран робочого столу, щоб використовувати кілька програм.
Прочитайте далі: .