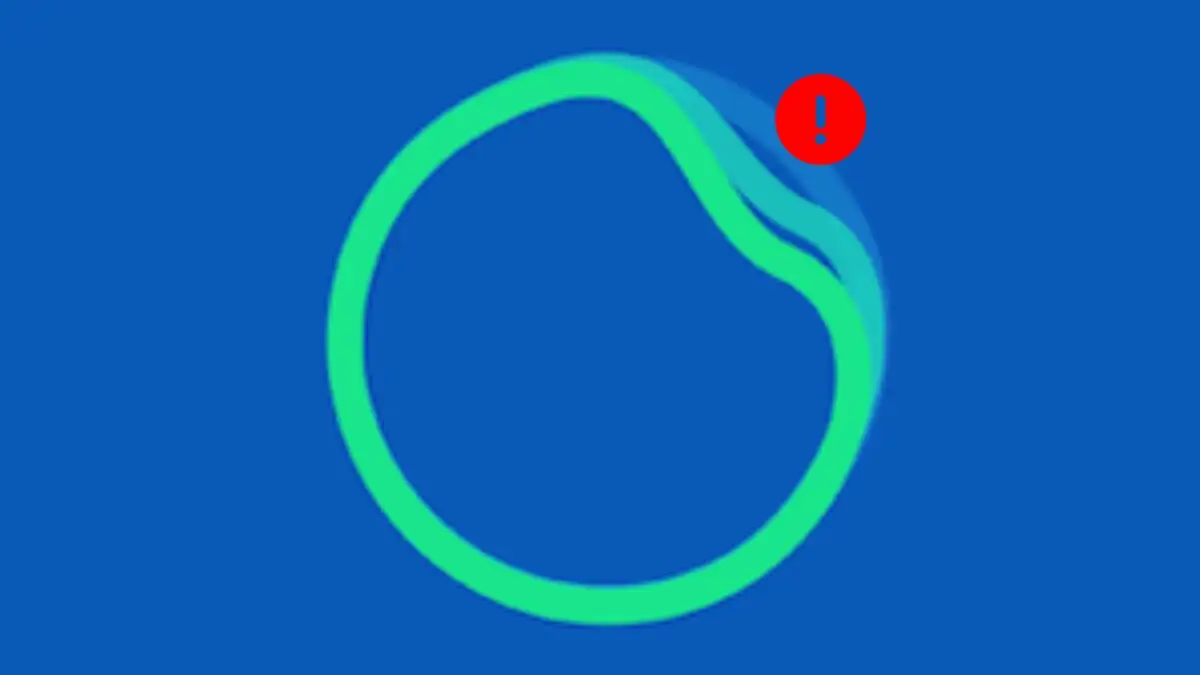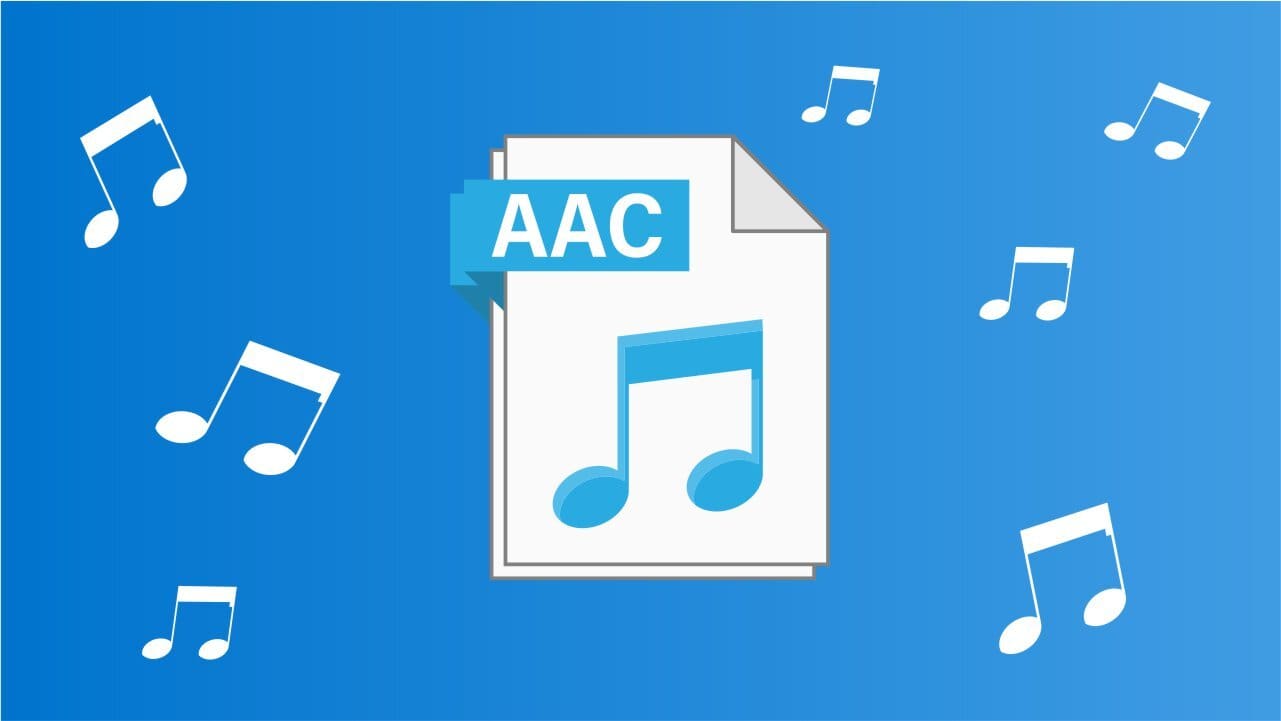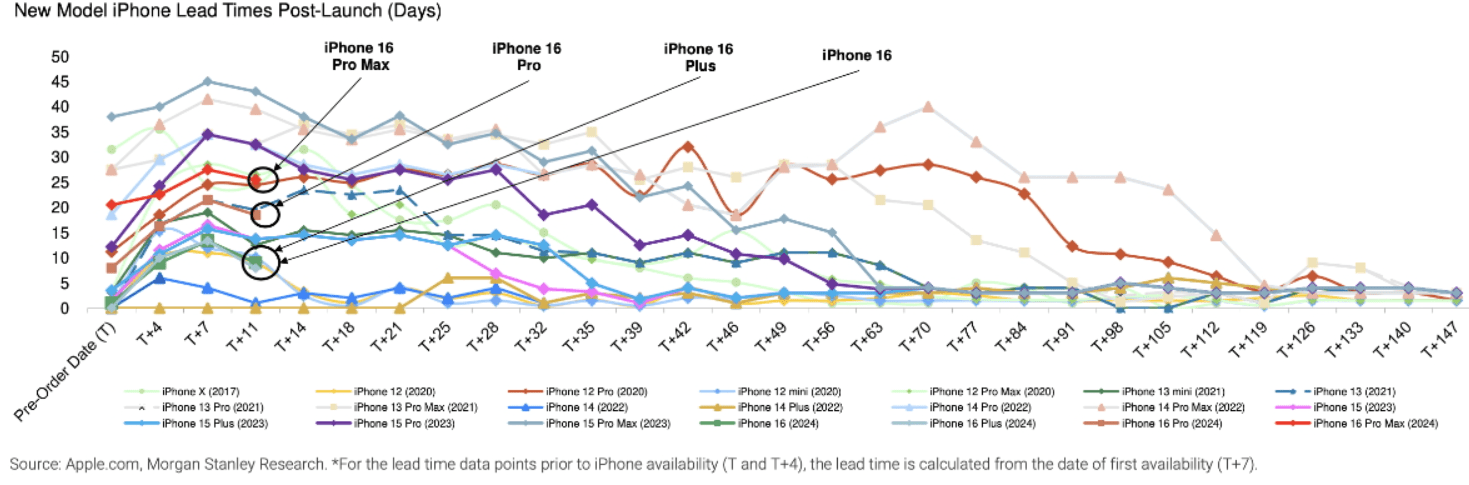Коли ми спробували ввімкнути віртуальну машину на VMware Workstation після її закриття, ми зіткнулися з помилкою про те, що машина вже використовується. Користувачі стикалися з різними випадками однієї і тієї ж помилки. Отже, якщовіртуальна машина, здається, використовується у VMware Workstation,ця публікація допоможе вам вирішити проблему.
Здається, ця віртуальна машина використовується.
Якщо ця віртуальна машина не використовується, натисніть кнопку «Прийняти право власності», щоб отримати право власності на неї. В іншому випадку натисніть кнопку «Скасувати», щоб не пошкодити його.
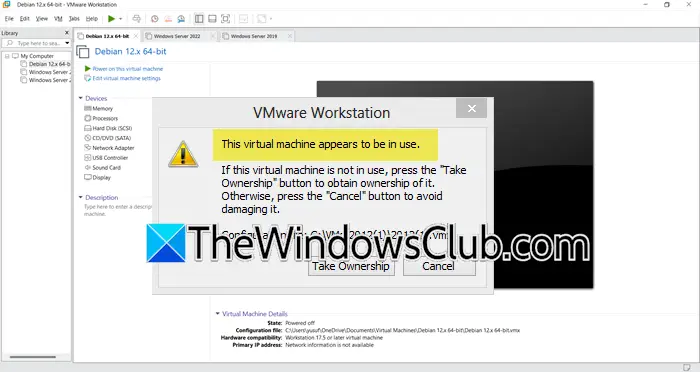
Виправлення. Схоже, що віртуальна машина використовується VMware
Коли здається, що віртуальна машина VMware використовується, ви отримаєте можливість прийняти право власності, однак це нічого не зробить, вам потрібно виконати наведені нижче дії, щоб вирішити проблему.
- Виконайте основні способи усунення несправностей
- Відновити віртуальну машину
- Видаліть файли блокування в каталозі віртуальної машини
- Перевірте наявність оновлення VMware
- Перевстановіть VMware
Тепер, якщо ви впевнені в цьомувіртуальна машина не використовується, натиснітьПрийміть право власностікнопку, щоб отримати право власності на нього та продовжити. Якщо ви не впевнені, натиснітьСкасуватиі дотримуйтеся цих порад.
1] Виконайте основні рішення щодо усунення несправностей
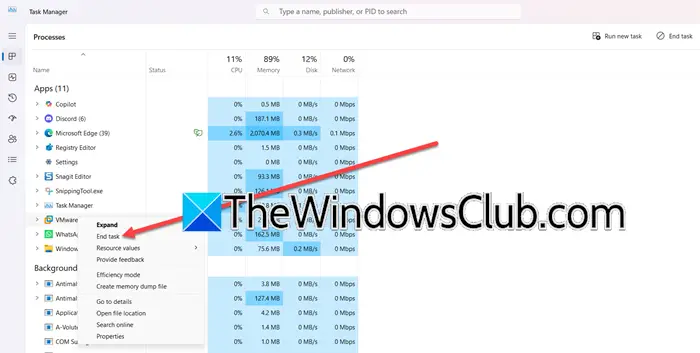
Перш ніж досліджувати трудомісткі рішення, ми рекомендуємо виконати основні дії з усунення несправностей, наприклад перезапустити VMware і перезавантажити ПК. Ці дії допомагають усунути тимчасові збої, такі як зависання процесів або неповне завершення роботи. Для початку закрийте робочу станцію VMware, натиснітьCtrl+Shift+Escщоб запустити диспетчер завдань і переконатися, що у фоновому режимі не працюють процеси, пов’язані з VMware.
Далі ми виконаємо перезавантаження системи, щоб усунути кеш пам’яті та завершити затримкові процеси. Це забезпечить роботу VMware з чистого аркуша. Після перезавантаження перезапустіть VMware і віртуальну машину та перевірте, чи проблему вирішено.
2] Видалити файли блокування в каталозі віртуальної машини
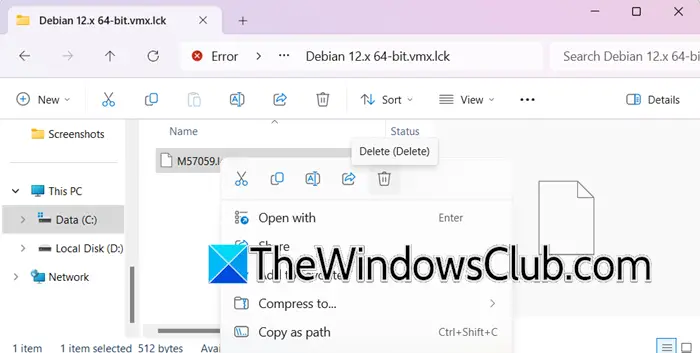
Файли блокування використовуються VMware для запобігання одночасному доступу до файлів VM; однак вони схильні до корупції та можуть спричинити проблеми, подібні до тієї, з якою ми стикаємося. Крім того, після аварійного завершення роботи або неправильного вимкнення, залишки або втратили доступ до файлів блокування можуть перешкодити відкриттю віртуальної машини. На щастя, цю проблему можна вирішити, видаливши файли.
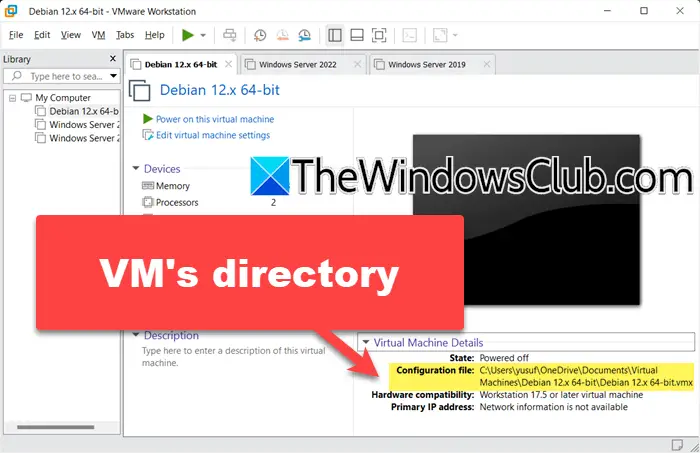
Виконайте наведені нижче кроки, щоб зробити те саме:
- Перш за все, вимкніть віртуальну машину та закрийте робочу станцію VMware.
- Перейдіть до папки, де зберігаються файли VMware, і знайдіть усі папки, які закінчуються на .lck. Обов’язково створіть резервні копії файлів на випадок, якщо вам знадобиться скасувати зміни. Щоб дізнатися каталог, у VMware Workstation клацніть віртуальну машину та поставте прапорець біляФайл конфігураціїполе.
- Клацніть правою кнопкою миші на кожному з них і видаліть його.
Після цього запустіть віртуальну машину та перевірте статус.
3] Відновити віртуальну машину
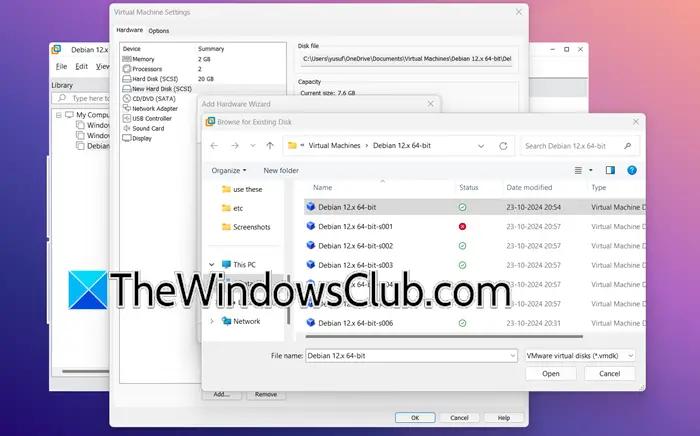
Основна причина проблеми полягає в тому, що файли віртуальної машини заблоковано, і це відбувається через несподівані завершення роботи, залишкові файли блокування або одночасні спроби отримати доступ до віртуальної машини з кількох сеансів. У цьому випадку ми відтворимо віртуальну машину, щоб оновити конфігурацію віртуальної машини, і ось як це зробити.
- Запустіть клієнт VMware Sphere, перейдіть до інвентарю, де знаходиться віртуальна машина, клацніть її правою кнопкою миші та виберіть Видалити.
- вРобоча станція VMware,натисніть наФайл > Нова віртуальна машина.
- Далі створіть віртуальну машину, як зазвичай для типу операційної системи, яку ви будете використовувати.
- Після створення віртуальної машини клацніть її правою кнопкою миші та виберітьНалаштування.
- Тепер перейдіть до Жорсткий диск і натисніть Додати > Далі.
- Вам доведеться вибрати кілька параметрів, краще залишити їх за замовчуванням; коли ви перебуваєте на екрані, де вам буде запропоновано вибрати жорсткий диск, виберітьВикористовуйте наявний віртуальний диск,і натисніть Далі.
- Натисніть «Огляд», перейдіть до місця, де зберігалася ваша оригінальна віртуальна машина, і виберіть її файл vmdk.
- Після завершення натисніть «Готово», а потім запустіть віртуальну машину.
Перевірте, чи проблему вирішено. Якщо ні, перейдіть до наступного рішення.
4] Перевірте наявність оновлення VMware
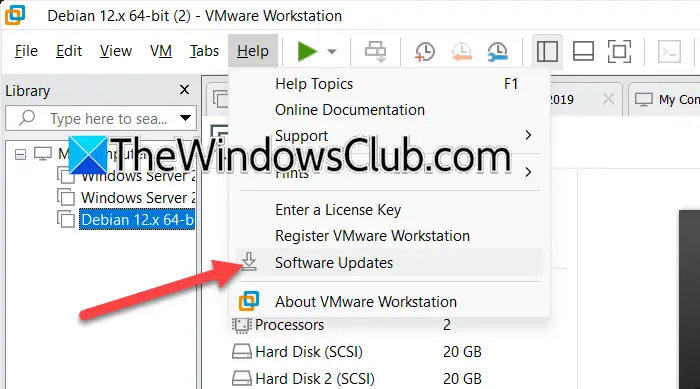
Оновлення часто включають розширені механізми обробки помилок, і якщо проблема пов’язана з програмними збоями або проблемами сумісності, оновлення VMware до останньої версії може вирішити її. Для початку,
- Запустіть VMware і клацніть «Довідка» у верхньому рядку меню.
- Натисніть наОновлення програмного забезпеченняі зачекайте деякий час, VMware автоматично шукатиме останні доступні оновлення.
- Натисніть кнопку Завантажити та встановити. Після завершення процесу дотримуйтеся вказівок на екрані, щоб установити оновлення.
Якщо ви встановили оновлення, перевірте, чи проблема не зникає.
читати:
5] Перевстановіть VMware
Якщо інсталяційні файли або компоненти програмного забезпечення були пошкоджені, останнім заходом є повторна інсталяція VMware Workstation знову. Крім того, нова інсталяція також допомагає вирішити проблеми сумісності та виправити помилки.
- Натисніть Win + I, щоб відкрити налаштування, перейдіть на вкладку «Програми» та натиснітьВстановлені програми.
- Виконайте пошук у VMware, клацніть три крапки поруч і виберіть кнопку «Видалити». Обов’язково видаліть усі залишкові файли або записи реєстру, які можуть залишитися на пристрої.
- Завантажте останню версію. Після завершення завантаження запустіть файл інсталятора та дотримуйтеся вказівок на екрані, щоб інсталювати робочу станцію VMware.
- Після завершення інсталяції перезавантажте ПК, запустіть програму, щоб повторно налаштувати параметри та створіть нову віртуальну машину.
Сподіваємось, ви зможете вирішити проблему за допомогою рішень, згаданих у цій публікації.
читати:
Як автоматично ввімкнути віртуальну машину у VMware?
Щоб автоматично ввімкнути віртуальну машину, виберіть опцію «Віртуальні машини» в інвентарі та клацніть правою кнопкою миші віртуальну машину. Виберіть опцію «Автозапуск» > «Налаштувати» та виберіть будь-який параметр зі спливаючого меню. Нарешті натисніть кнопку «Зберегти», щоб застосувати зміни.
читати:
Як примусово вимкнути віртуальну машину у VMware?
Щоб примусово вимкнути машину Vurtal у VMware, натисніть її та перейдіть до панелі меню у верхній частині. Натисніть «Віртуальна машина», потім виберіть «Живлення» і, нарешті, виберіть параметр «Вимкнути». Однак, якщо опція неактивна або не відповідає, користувачі можуть використовувати диспетчер завдань, щоб примусово завершити роботу.
Читайте також:.

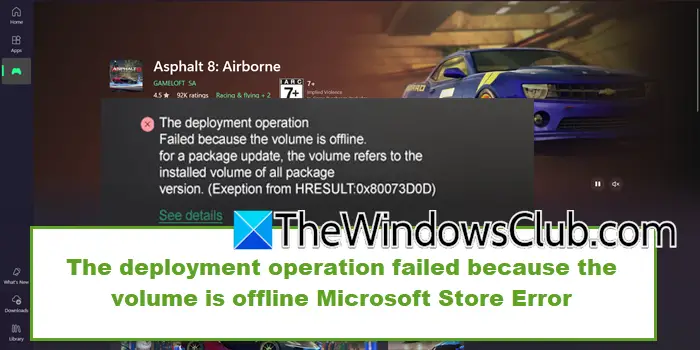
![Windows 11 Сортувати за датою зміни не працює [Виправлення]](https://elsefix.com/tech/tejana/wp-content/uploads/2024/09/Windows-11-Sort-by-Date-Modified-not-working.png)