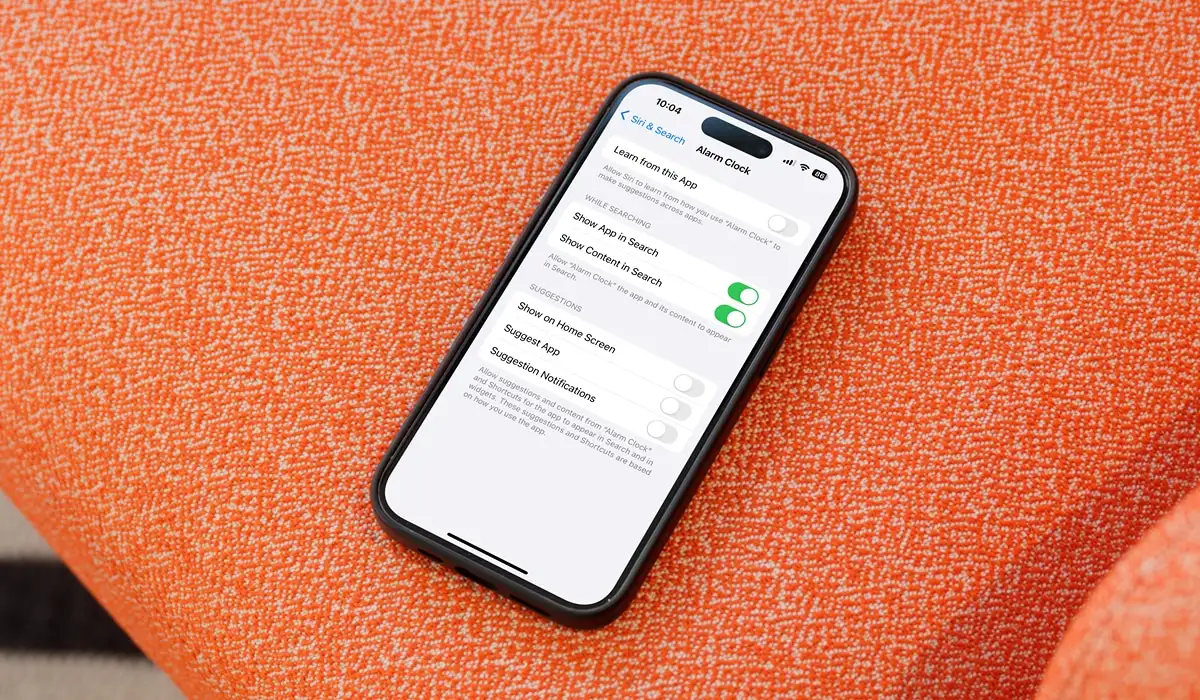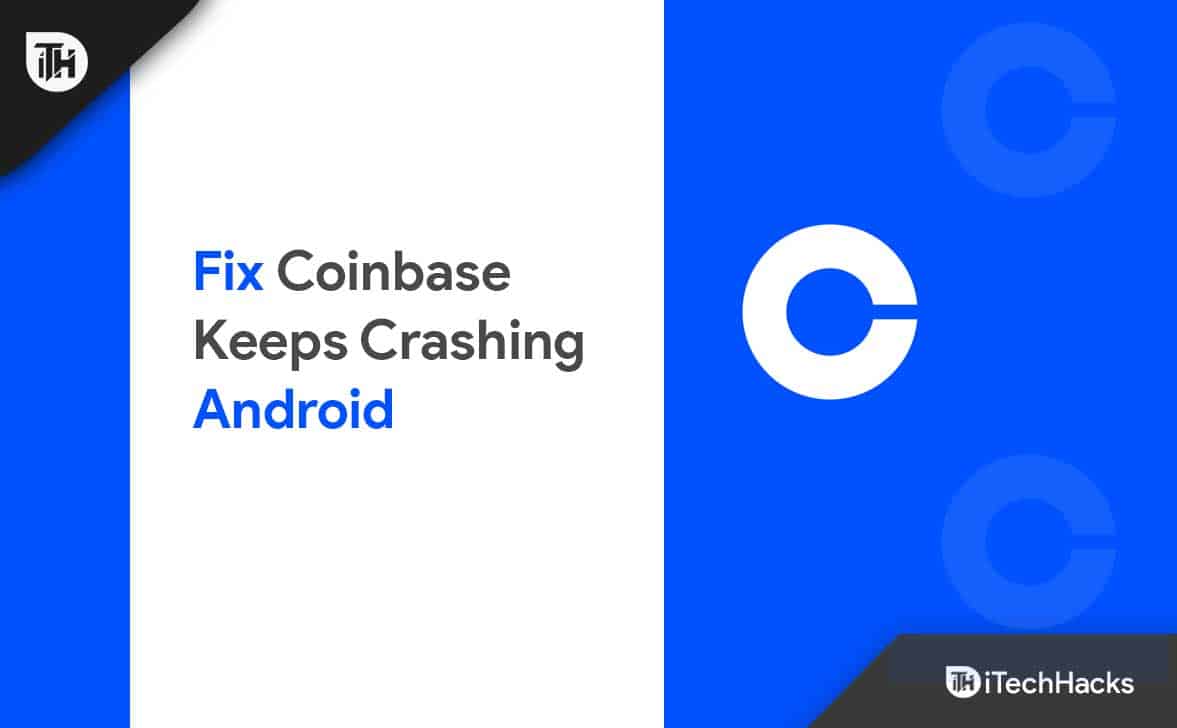Встановлення Oracle Linux на Oracle VirtualBox — це простий процес, який дозволяє користувачам запускати потужну та безпечну операційну систему у віртуальному середовищі. У цій статті ми дізнаємося, яквстановити Oracle Linux на Oracle VirtualBox.
Як інсталювати Oracle Linux на Oracle VirtualBox?
Щоб установити та налаштувати Oracle Linux на Oracle VirtualBox, виконайте наведені нижче дії.
- Завантажте Oracle VirtualBox і ISO-образ Linux
- Створіть нову віртуальну машину та приєднайте файл ISO
- Запустіть нову віртуальну машину та налаштуйте параметри встановлення
Почнемо з посібника і поговоримо про них докладніше.
1] Завантажте Oracle VirtualBox і ISO-образ Linux
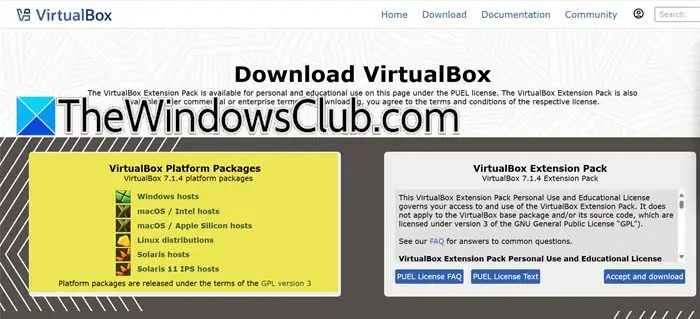
Щоб забезпечити безпроблемну інсталяцію Oracle Linux на Oracle Virtualbox, користувачі повинні переконатися, що система має достатні ресурси, включаючи щонайменше 40 ГБ вільного місця для віртуальної машини та щонайменше 4 ГБ оперативної пам’яті. Якщо VirtualBox не встановлено, перейдіть доvirtualbox.orgі дотримуйтесь підказок на екрані, щоб установити його.
Тепер, коли ми встановили Oracle VirtualBox, наступним кроком є завантаження ISO-файлу Oracle Linux. Однак переконайтеся, що швидкість Інтернету стабільна, перш ніж продовжити. Перейдіть на сторінку завантаження Oracle Linux за адресоюyum.oracle.comі завантажте найновіший файл ISO інсталятора. Зачекайте, поки процес завершиться, і після завершення перейдіть до наступного кроку.
2] Створіть і налаштуйте нову віртуальну машину
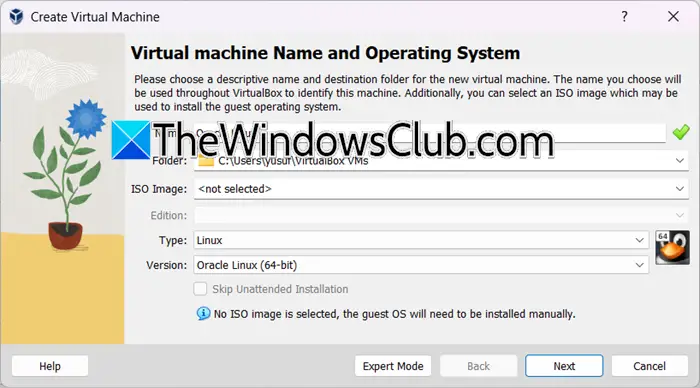
Після встановлення Oracle VirtualBox і ISO-файлу Linux наступним кроком є створення нової віртуальної машини, де ми встановимо ОС. Для цього виконайте наведені нижче дії.
- Запустіть Oracle VirtualBox і натисніть кнопку «Новий».
- Введіть ім’я для віртуальної машини, додайте місце, де буде зберігатися віртуальна машина, пам’ятаючи про те, щоб знайти диск із достатнім простором, а потім виберіть Linux і Oracle (64-розрядні) у спадному меню «Тип» і «Версія» відповідно.
- Далі виділіть пам’ять (RAM) для віртуальної машини, а в розділі жорсткого диска виберіть VDI (образ диска VirtualBox) і натисніть «Далі».
- Тепер виберіть опцію «Динамічний розподіл» або опцію «Фіксований розмір» і встановіть принаймні 40-60 ГБ у вікні «Розташування та розмір файлу» та натисніть кнопку «Створити».
І ось як створюється віртуальна машина.
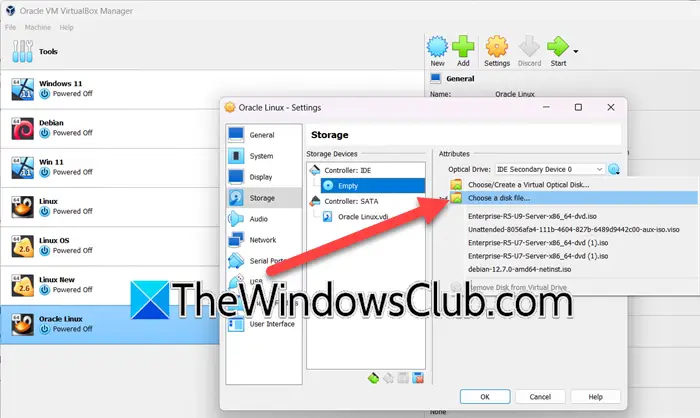
Наступним кроком є прикріплення ISO-файлу Oracle Linux, і ось як це зробити
- Коли віртуальну машину буде створено, клацніть її та виберіть Налаштування.
- Перейдіть доЗберіганнявкладку, натисніть наПорожній CD/DVDа потім клацніть піктограму диска поруч із оптичним приводом, щоб додати файл диска.
- Перегляньте та виберіть місце, де зберігається ISO-файл Oracle Linux, і натисніть кнопку OK, щоб зберегти налаштування.
Це успішно створить віртуальну машину та прикріпить до неї файл ISO.
3] Запустіть нову віртуальну машину та налаштуйте параметри встановлення
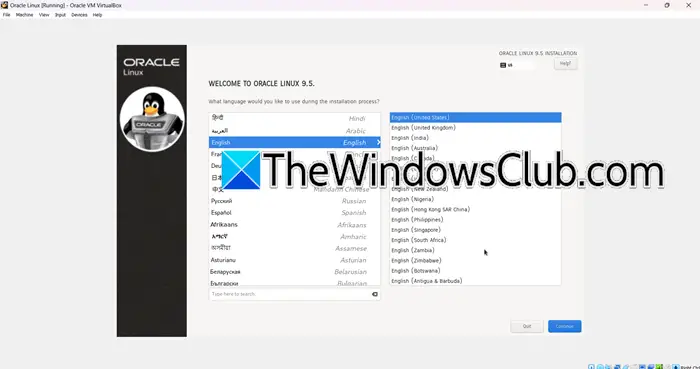
Тепер давайте встановимо Oracle Linux на машину.
- Натисніть кнопку Пуск, щоб завантажити віртуальну машину. З’явиться екран завантаження Oracle Linux.
- Натисніть наВстановіть Oracle Linux version.x(тут буде інформація про версію), щоб запустити Oracle Linux 8.x. інсталяції, потім виберіть мову інсталяції та натисніть кнопку Продовжити, щоб продовжити інсталяцію.
- Клацніть на клавіатурі, виберіть потрібну розкладку та натисніть на місце встановлення, а потім виберіть жорсткий диск, який ми створили раніше. Тепер перейдіть до вибору програмного забезпечення, клацніть опцію «Сервер із графічним інтерфейсом користувача» та встановіть прапорці біля таких параметрів:
- Засоби розробки
- Графічні засоби адміністрування
- Системні засоби
- Далі клацніть пароль root, установіть пароль для користувача root і натисніть кнопку «Готово». Зробивши це, перейдіть за посиланням «Мережа та хост», увімкніть мережеву карту віртуального Ethernet, введіть ім’я комп’ютера та натисніть кнопку «Готово».
- Встановіть час і дату, а потім перейдіть за посиланням «Створення користувача», щоб створити обліковий запис користувача для всіх неадміністративних завдань, оскільки користувач Root є вразливим і не повинен мати доступу до нього. Додайте ім’я користувача та пароль за вашим бажанням. Нарешті натисніть кнопку «Почати встановлення», щоб налаштувати систему.
Процес може зайняти деякий час, залежно від ресурсів системи, і після завершення інсталяції натисніть кнопку «Перезавантажити», щоб застосувати всі зміни. Після завантаження системи прийміть ліцензійну угоду та завершіть налаштування. Введіть ім'я користувача та пароль, щоб почати. на віртуальній машині Oracle Linux.
читати:
Як встановити Linux на Oracle VirtualBox?
Щоб інсталювати Linux на Oracle VirtualBox, завантажте та встановіть VirtualBox і ISO-файл Linux, створіть нову віртуальну машину в VirtualBox і налаштуйте ресурси. Нарешті, приєднайте файл ISO до віртуальної машини, перезапустіть її, а потім дотримуйтесь підказок встановлення та налаштуйте параметри. Перегляньте згадану вище статтю, щоб дізнатися, як це зробити.
читати:
Чи Oracle Linux безкоштовний?
Так, Oracle Linux можна безкоштовно завантажувати, використовувати та розповсюджувати. Однак для доступу до служб підтримки Oracle, включаючи виправлення та технічну допомогу, потрібна підписка. Ви можете перейти за посиланням, згаданим раніше, щоб завантажити Oracle Linux безкоштовно.
Читайте також:.

![Не вдалося отримати ліцензію Помилка Autodesk [Виправити]](https://elsefix.com/tech/tejana/wp-content/uploads/2024/11/autodesk-license-issue.png)
![Windows застрягла в режимі діагностичного запуску [Виправлення]](https://elsefix.com/tech/tejana/wp-content/uploads/2024/12/Windows-stuck-in-Diagnostic-Startup-mode.jpg)