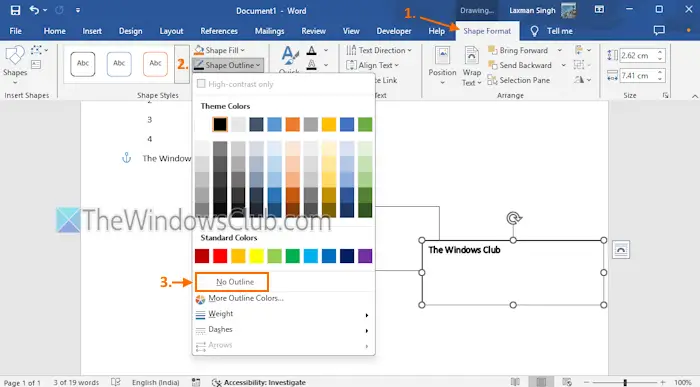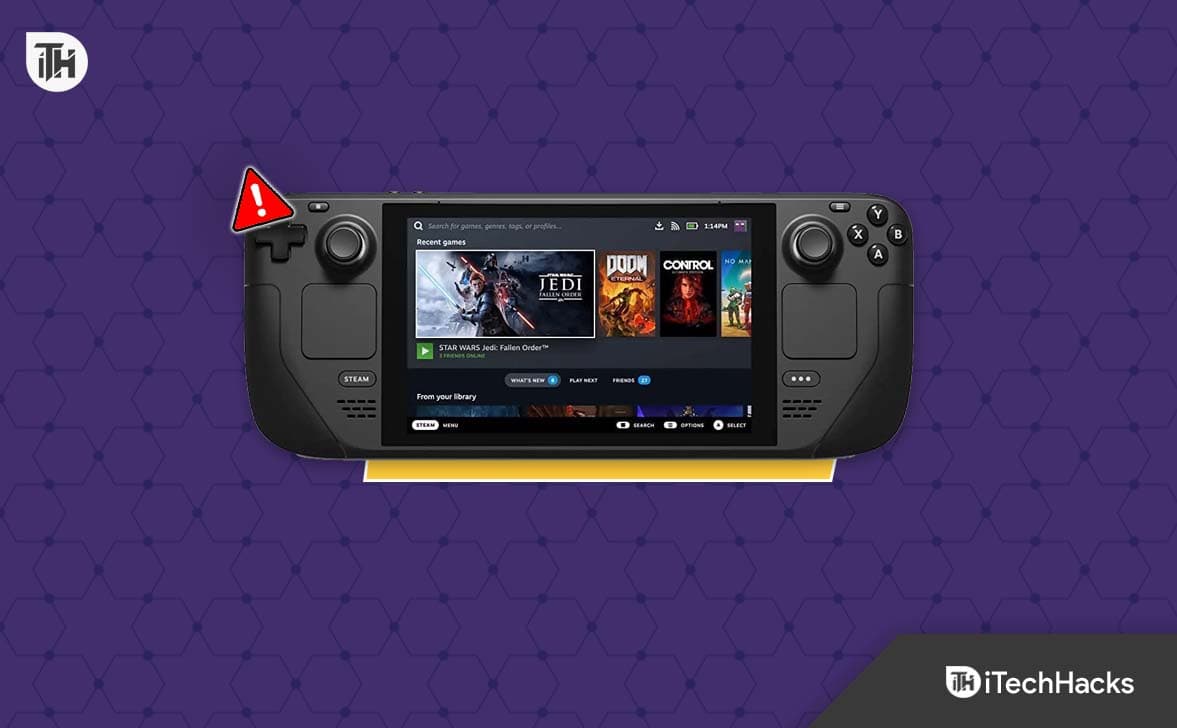У цьому посібнику ми допоможемо вам, як це зробитивидаліть функцію Recall на ПК з Windows 11. Windows Recall — це функція штучного інтелекту, для якої можна зареєструватисяПК Copilot+який, якщо його ввімкнено, дозволяє Windows робити знімки кожного завдання на екрані вашого комп’ютера та зберігати ці знімки на вашому ПК. Раніше не було можливості видалити Recall AI з пристрою Windows 11. Але тепер Microsoft підтвердила, що користувачі можуть видалити абоповністю видалити Recall на пристроях під керуванням Windows 11.Ця публікація містить усі можливі способи видалення Recall із покроковим посібником.
Як видалити функцію Recall у Windows 11
Ви можетеповністю видаліть функцію Recallіз ПК з Windows 11 за допомогою трьох нативних функцій. Це:
- Видаліть функцію відкликання за допомогою функцій Windows у Windows 11
- Видаліть Recall AI за допомогою командного рядка в Windows 11
- Видаліть Windows Recall за допомогою терміналу Windows у Windows 11.
Давайте перевіримо ці варіанти один за іншим.
1] Видаліть функцію Recall за допомогою функцій Windows у Windows 11
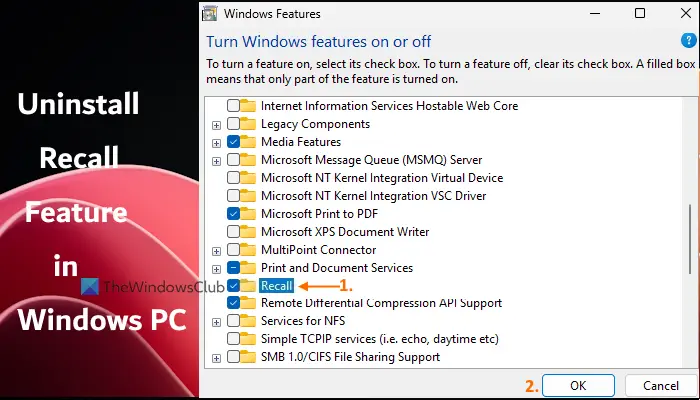
Функції Windows (або OptionalFeatures.exe) допомагають керувативключаючи Recall AI. Ось кроки довидаліть функцію Recall за допомогою функцій Windowsінтерфейс на комп’ютері з Windows 11:
- Відкрийте
- Перейдіть доСистема > Додаткові функції > Інші функції Windows(підПов'язані налаштуваннярозділ). Відкриється інтерфейс функцій Windows. Крім того, ви можете ввестифункції Windowsу полі пошуку та натиснітьВведітьклавіша для відкриття функцій Windows
- Прокрутіть список доступних функцій вниз
- Зніміть прапорецьВідкликативаріант
- Натиснітьдобрекнопку
- Перезавантажте ПК з Windows 11.
Застосування внесених змін може зайняти деякий час. Після цього функція повторного виклику буде видалена з вашого ПК. Однак зауважте, що інсталяційні файли Windows Recall можуть залишитися там, що буде корисно, якщо ви захочете інсталювати функцію Recall знову.
дододати або перевстановіть функцію відкликанняу Windows 11 виконайте наведені вище кроки, перевіртеВідкликатив інтерфейсі функцій Windows і натисніть OK. Перезавантажте комп'ютер.
2] Видаліть Recall AI за допомогою командного рядка в Windows 11
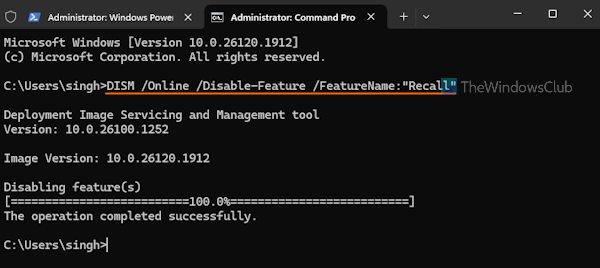
У цьому методі ми будемо використовувати інструмент командного рядка DISM (Deployment Image Servicing and Management) у вікні командного рядка. Цей інструмент дозволяє відновлювати образи Windows, обслуговувати образ Windows (*.wim) іувімкнути або вимкнути додаткові функції Windows(включаючи Recall) офлайн і онлайн. Виконайте ці дії, щобвидалити функцію Windows Recall за допомогою командного рядкана ПК з Windows 11:
- . Для цього клацніть правою кнопкою миші кнопку Пуск і виберітьТермінал (адміністратор)варіант
- Запустіть профіль командного рядка
- Виконайте наведену нижче команду DISM із параметрами вимкнення та онлайн і назвою функції, яку потрібно вимкнути або видалити з ПК:
DISM /Online /Disable-Feature /FeatureName:"Recall"
Перезавантажте ПК, і Recall AI буде видалено.
Щоб знову інсталювати функцію Recall у Windows 11, запустіть профіль командного рядка в терміналі Windows з підвищеними правами та виконайте наведену вище команду з параметром enable. Команда:
DISM /Online /Enable-Feature /FeatureName:"Recall"
пов'язані:
3] Видаліть Windows Recall за допомогою терміналу Windows у Windows 11
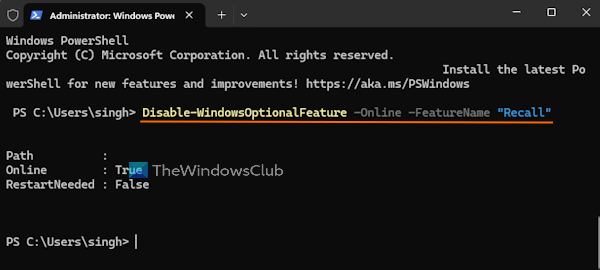
Для цього методу ми будемо використовуватиз aPowerShellпрофіль. Ви також можете безпосередньо відкрити вікно PowerShell, якщо хочете. Кроки довидаліть функцію Recall за допомогою терміналу Windows у Windows 11такі:
- Відкрийте інтерфейс Windows Terminal від імені адміністратора
- Запустіть профіль Windows PowerShell у новій вкладці Windows Terminal
- Тепер виконайте команду, яка містить параметр disable із додатковою функцією Windows і назвою функції. Команда:
Disable-WindowsOptionalFeature -Online -FeatureName "Recall"
Після завершення команди перезавантажте комп’ютер (за потреби), і він видалить функцію Recall AI.
Щоб знову інсталювати функцію Recall у Windows 11, запустіть профіль Windows PowerShell у терміналі Windows з підвищеними правами та скористайтеся наведеною вище командою з параметром enable. Команда:
Enable-WindowsOptionalFeature -Online -FeatureName "Recall"
Перезавантажте ПК, і функція повторного виклику буде ввімкнена.
Сподіваюся, це допоможе.
Як вимкнути функцію Microsoft Recall?
Якщо ви хочете, тоді це можна зробити за допомогою програми Налаштування. Для цього відкрийтеНалаштуваннядодаток, доступ доКонфіденційність і безпекакатегорію та перейдіть доВідкликання та знімкисторінки. Під цією сторінкою вимкнітьЗбережіть знімкиваріант. Ви також можете скористатися реєстром Windows або ввімкнутиВимкніть функцію збереження миттєвих знімків для Windowsу редакторі групової політики, щоб вимкнути або вимкнути функцію відкликання знімків.
Тепер прочитайте:
Як вимкнути Recall AI у Windows 11?
Під час початкового налаштування вашої системи Copilot+ PC функція Recall AI залишатиметься вимкненою, якщо ви заздалегідь не ввімкнете Windows Recall. І, коли це вимкнено, знімки не будуть зроблені або збережені на вашому ПК з Windows 11. Отже, переконайтеся, що ви вибралиНі, не економтеваріант дляРозблокуйте свою фотографічну пам'ять за допомогою Recallпід час налаштування.
Читати далі: .

![Ще одне сканування є помилкою в підтримці Dell [виправлення]](https://elsefix.com/tech/tejana/wp-content/uploads/2025/01/Another-scan-is-in-progress-error-in-DELL-SupportAssist.jpg)
![Auth Read ECONNRESET Помилка Copilot [Виправлення]](https://elsefix.com/tech/tejana/wp-content/uploads/2024/12/error-econnreset-copilot.jpg)