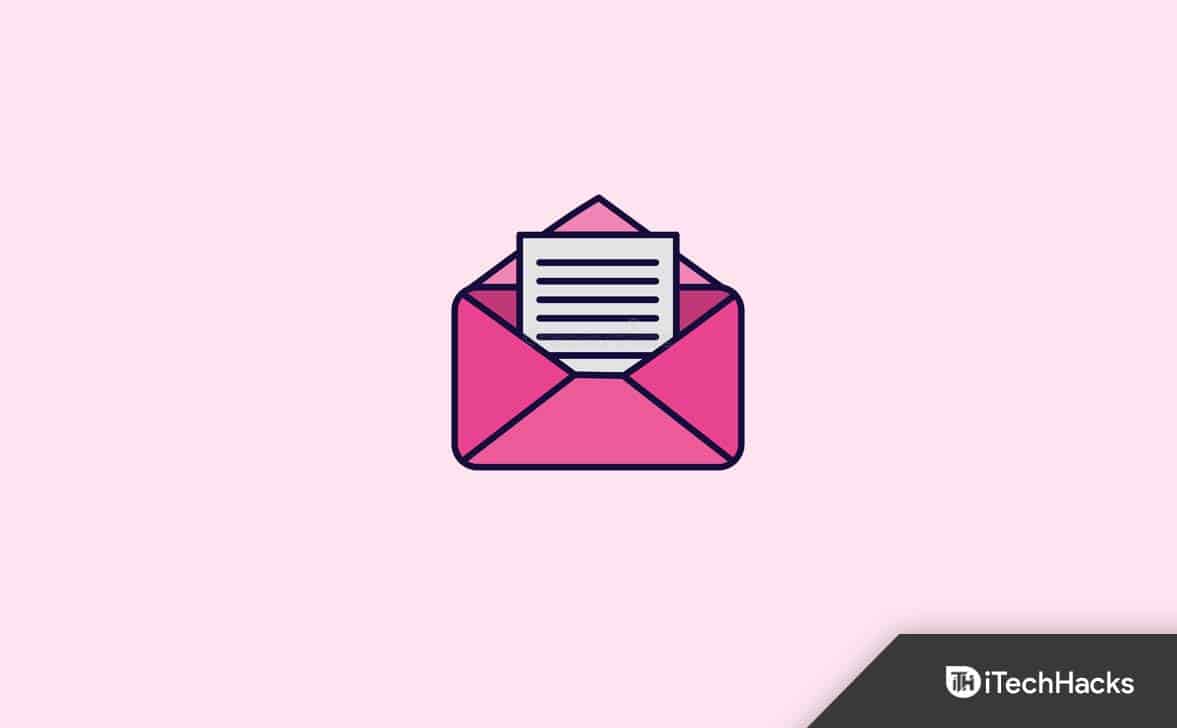Якщо вашПК Dell застряг під час перевірки продуктивності системи перед завантаженням, прочитайте цю публікацію, щоб дізнатися, як вирішити проблему. Перевірка продуктивності системи перед завантаженням є функцією, інтегрований у мікропрограму системи (UEFI/BIOS) як частину середовища діагностики та відновлення Dell. Він автоматично активується, якщо система виявляє проблему під час запуску (або процес завантаження переривається), щоб перевірити апаратні компоненти на наявність помилок або збоїв.
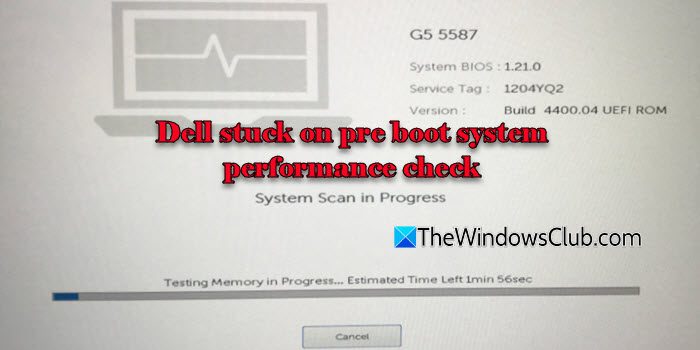
Хоча перевірка зазвичай триває для завантаження операційної системи, вона може застрягти під час сканування, якщо виявлено критичні проблеми.
Dell застрягла на перевірці продуктивності системи перед завантаженням
Щоб виправити свійПК Dell, якщо він застряг під час перевірки продуктивності системи перед завантаженням, використовуйте ці рішення:
- Виконайте апаратне скидання
- Перевірте апаратні проблеми
- Вимкніть перевірку продуктивності системи Dell SupportAssist перед завантаженням
- Увімкніть безпечне завантаження та змініть режим завантаження на аудит
Перш ніж продовжити, перезавантажте ПК і подивіться, чи проблема зникне.
1] Виконайте апаратне скидання
Багато користувачів вирішили проблему, виконавши апаратне скидання на своїх пристроях. Він скидає налаштування апаратних компонентів і усуває будь-які тимчасові збої, через які пристрій зависає.
Якщо у вас ноутбук Dell, вимкніть його та від’єднайте всі зовнішні пристрої. Вийміть адаптер живлення та акумулятор (якщо знімний). Утримуйте кнопку живлення принаймні 30 секунд, щоб розрядити залишковий заряд. Знову під’єднайте акумулятор і адаптер, а потім увімкніть ноутбук.
Якщо у вас настільний ПК Dell, вимкніть настільний комп’ютер і вийміть кабель живлення з розетки. Від’єднайте всі периферійні пристрої та утримуйте кнопку живлення протягом 15-30 секунд, щоб очистити залишкове живлення. Знову підключіть кабель живлення та перезапустіть систему.
2] Перевірте апаратні проблеми
Несправні компоненти, такі як SSD, RAM або периферійні пристрої, можуть призвести до зависання системи під час перевірки перед завантаженням. Ізолюйте та тестуйте їх за потреби. Кілька користувачів вирішили проблему, замінивши свої клавіатури.
3] Вимкніть перевірку продуктивності системи Dell SupportAssist перед завантаженням
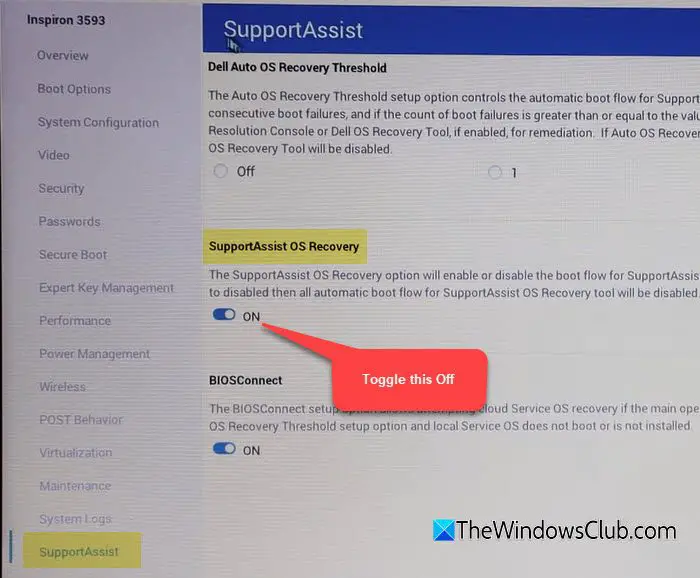
Перезапустіть систему. Коли відобразиться логотип Dell, натиснітьF2клавішу кілька разів до.
На лівій панелі перейдіть доSupportAssist System ResolutionабоSupportAssistабоОновлення, відновленнязалежно від вашої версії BIOS.
На правій панелі знімітьSupportAssist OS Recoveryустановіть прапорець або вимкніть перемикач SupportAssist OS Recovery.
ПресF10щоб зберегти зміни та вийти з BIOS.
Після вимкнення параметра ваша система пропускатиме перевірку перед завантаженням під час майбутніх завантажень, якщо ви не запустите її вручну.
4] Увімкніть безпечне завантаження та змініть режим завантаження на аудит
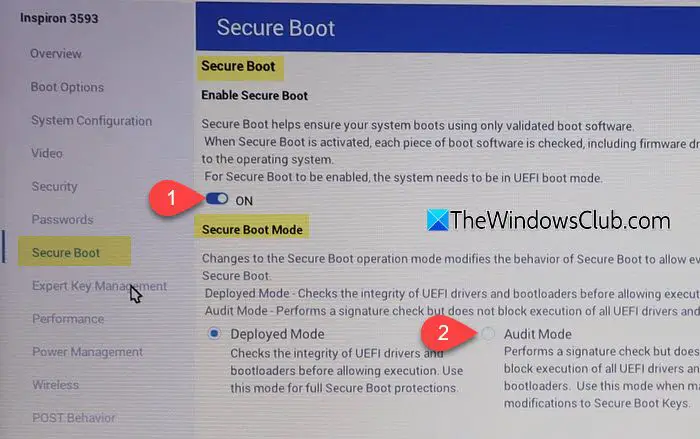
Це рішення може допомогти обійти проблему, якщо параметри безпечного завантаження неправильно налаштовані.
Перезавантажте систему та натиснітьF2кілька разів під час запуску, щоб увійтиBIOS/UEFIналаштування. Перейдіть доЗавантаженняабоБезпекавкладку (залежно від вашої системи) і знайдітьБезпечне завантаженняваріант. Переконайтеся, що безпечне завантаження встановлено наУвімкнено.
У налаштуваннях безпечного завантаження знайдітьБезпечний режим завантаженняі змініть його наАудитрежим.
ПресF10щоб зберегти зміни та вийти з BIOS/UEFI.
Сподіваюся, це допоможе.
читати:
Як вийти з оцінки перед завантаженням системи Dell?
Якщо оцінка вже виконується, дайте їй завершитися. Після завершення він відобразить результати тесту. Щоб вручну скасувати оцінювання, натиснітьEscпід час тесту, щоб скасувати його. Потім натисніть і утримуйте кнопку живлення, щоб перезавантажити систему. ПресF12кілька разів, щоб отримати доступ до меню завантаження. Звідти виберітьВихідабо завантажте операційну систему вручну.
читати:
Скільки часу займає перевірка продуктивності системи перед завантаженням?
Час залежить від конфігурації апаратного забезпечення (наприклад, кількості дисків, обсягу оперативної пам’яті) і типу сканування (швидка чи повна діагностика). У середньому швидке сканування займає кілька хвилин (2-5 хвилин), тоді як розширена або повна діагностика може тривати від 10 хвилин до кількох годин, особливо для детальних тестів жорсткого диска.
Читати далі: .

![Інсталятору потрібне місце для оновлення Windows 11 [Виправлення]](https://elsefix.com/tech/tejana/wp-content/uploads/2024/11/Setup-needs-space-to-update.png)
![Програми запуску не відображаються в програмі «Налаштування» Windows 11 [Виправлення]](https://elsefix.com/tech/tejana/wp-content/uploads/2024/12/startup-not-showing-settings-windows-11.png)

![Dsound.dll відсутній у вашому комп’ютері [виправлення]](https://elsefix.com/tech/tejana/wp-content/uploads/2025/01/DSOUND.dll-is-missing-from-your-computer.jpg)