ЯкщоDell SupporyAssist не в змозі підключитися до ІнтернетуНа своєму ПК Windows 11/10 прочитайте цю публікацію, щоб навчитися вирішити проблему. Dell SupportAssist вимагає активного підключення до Інтернету для виконання декількох ключових функцій. Однак він іноді може не підключатися до Інтернету та відображати повідомлення, яке читає:
Supportastist не в змозі підключитися до Інтернету.
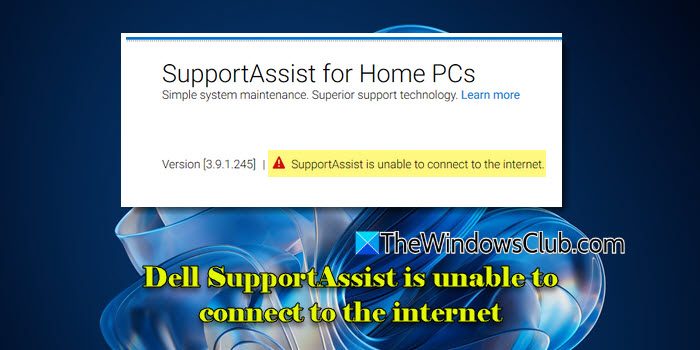
Проблеми з мережею, брандмауер або антивірусні блоки, пошкоджені установи та проблеми на стороні сервера є загальними причинамиНе вдається підключитися до Інтернету. У цій публікації ми дізнаємось, як ефективно вирішувати проблему.
Dell SupporyAssist не в змозі підключитися до Інтернету
ВиправитиDell Supportastist, якщо він не в змозі підключитися до ІнтернетуНа своєму ПК Windows 11/10 спробуйте перезапустити додаток і подивіться, чи працює він. Якщо ні, використовуйте ці рішення:
- Використовуйте Wi-Fi замість Ethernet
- Запустіть мережеві та Інтернет -усунення несправностей
- Видалити та перевстановити підтримку, використовуючи права адміністратора
Давайте поглянемо це докладно.
1] Використовуйте Wi-Fi замість Ethernet
Кілька користувачів повідомили, що Dell Supportastist стикається з проблемами, зокрема з підключенням Ethernet (LAN) у своїх системах, в той час як він працює нормально при підключенні до Інтернету через Wi-Fi. Спробуйте відключити кабель Ethernet (LAN) та підключитися до Інтернету за допомогою бездротового або Wi-Fi-з'єднання.
Якщо у вас немає доступу до Wi-Fi,
- і подивіться, чи працює це.
- Переконайтесь, що ваш брандмауер або конфігурація проксі не блокує підтримку Dell, коли ви підключені до Інтернету за допомогою з'єднання Ethernet (LAN).або брандмауер і подивіться, чи працює він.
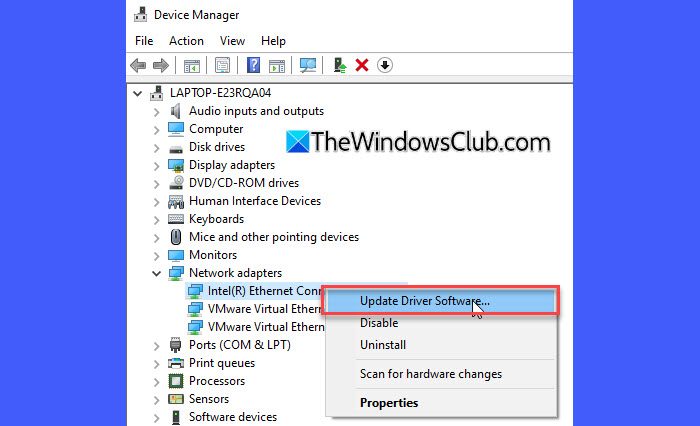
Якщо питання зберігається, перейдіть до наступного кроку усунення несправностей.
2] Запустіть мережеві та Інтернет -усунення несправностей
Зє вбудованим діагностичним інструментом у Windows, який допомагає визначити та вирішити проблеми, пов'язані з мережевим з'єднанням або доступом до Інтернету. Спробуйте запустити усунення несправностей і подивіться, чи вирішує це проблему.
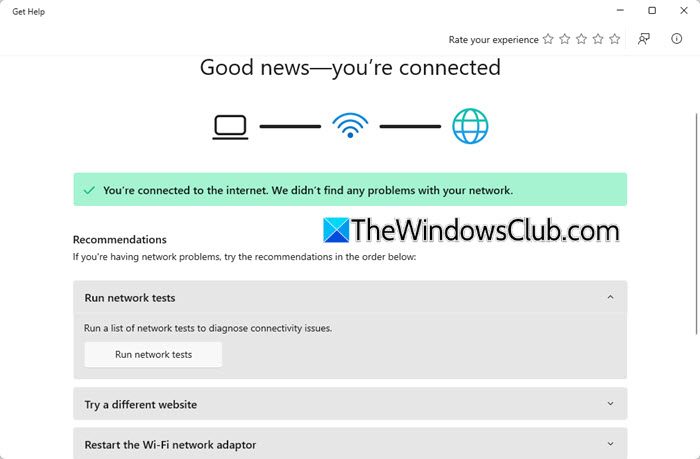
Клацніть наПочатикнопка та виберітьНалаштування. У додатку налаштувань перейдіть доСистема> Усунення несправностей> Інші усунення несправностей. КлацатиПробігатипоручМережа та Інтернет. Усунення несправностей відкриється. Запустіть мережеві тести або виконайте інші перелічені кроки усунення несправностей.
3] Видалити та перевстановити підтримку, використовуючи права адміністратора

Якщо жодне з перерахованих вище рішень не працює, видалити та перевстановити підтримку з офіційного веб -сайту Dell.
ПресуватиWin + r, типappwiz.cpl, і вдаритиУвійти. З’явиться панель управління. ЗнаходитиDell SupporyAssistу спискуПрограми та функції, клацніть правою кнопкою миші та виберітьВидалити. Після видалення перезапустіть комп’ютер, щоб очистити будь -які залишки файлів.
Далі відвідайте сторінку завантаження Dell SupportAssist та завантажте останню версію додатків. Клацніть правою кнопкою миші інсталятор, виберітьБігати як адміністратор, і дотримуйтесь підказок.Це гарантує, що додаток має доступ до налаштувань мережі та всіх необхідних ресурсів.
Після встановлення запустіть підтримку, використовуючи права адміністратора та перегляньте, чи працює він.
Сподіваюся, це допомагає!
Прочитайте:
Як виправити свій підтримку Dell?
Щоб виправити підтримку Dell, якщо він не працює на вашому ПК Windows 11/10, спробуйте перезапустити додаток, перезавантажити свій ПК, перевірити підключення до Інтернету та налаштування брандмауера та запустити додаток як адміністратор. Якщо проблема зберігається, подумайте про перевстановлення програми.
Прочитайте:
Як змусити свій ноутбук Dell для підключення до Інтернету?
Щоб підключити ноутбук Dell до бездротової мережі, виберітьМережа, звукАБОАкумуляторПравоки на правій частині панелі завдань, щоб відкрити швидкі налаштування. У швидкому налаштуванні Wi-Fi виберітьКеруйте підключеннями Wi-Fi. Виберіть потрібну мережу Wi-Fi>З'єднувати> Введіть пароль> ВиберітьНаступний. Для дротового з'єднання підключіть один кінець мережевого кабелю до маршрутизатора, а потім підключіть інший кінець до порту Ethernet вашого комп'ютера.
Прочитайте далі: .


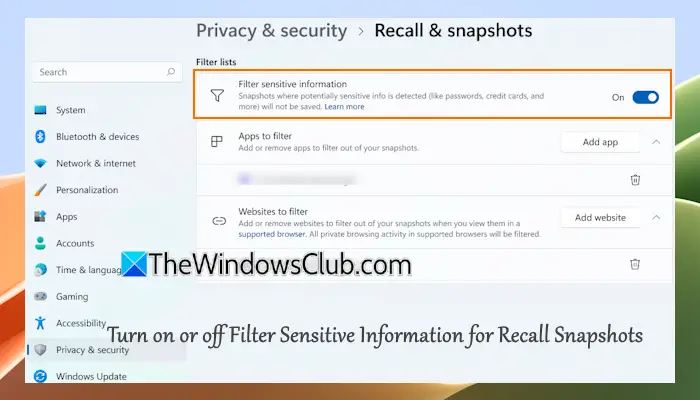

![Windows застрягла в режимі діагностичного запуску [Виправлення]](https://elsefix.com/tech/tejana/wp-content/uploads/2024/12/Windows-stuck-in-Diagnostic-Startup-mode.jpg)
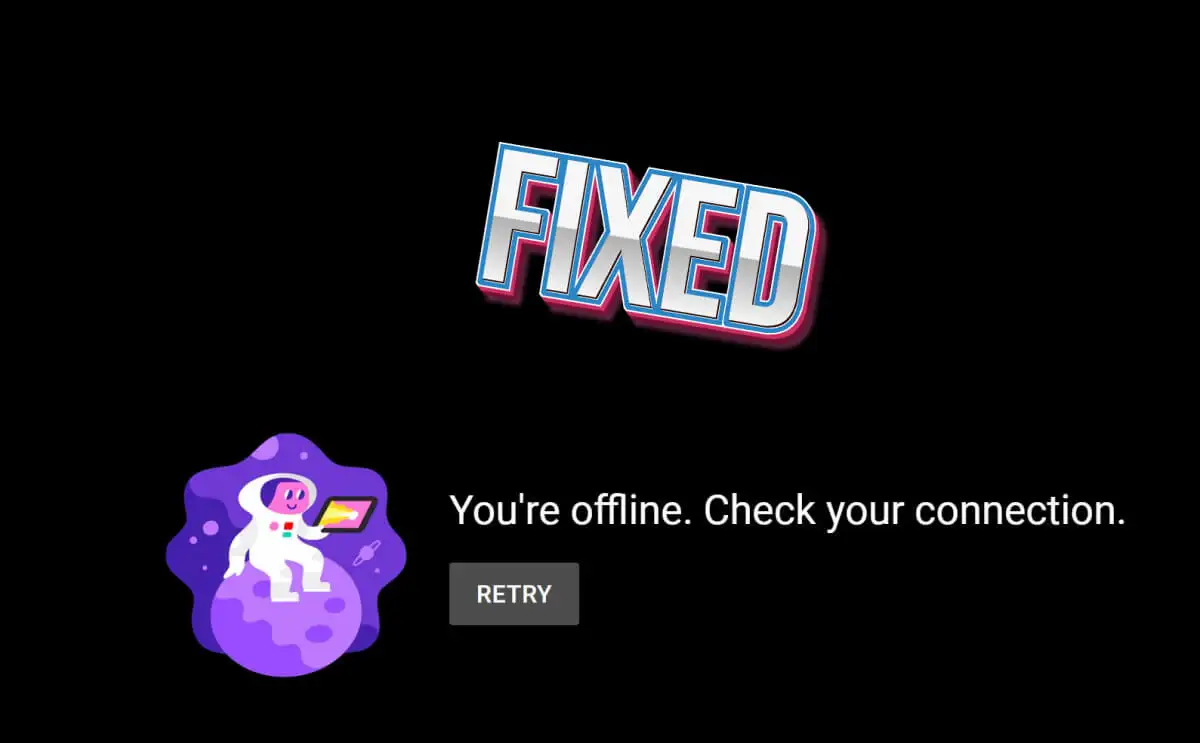
![Як передавати файли з iPhone на ПК бездротовим способом [Повний посібник]](https://elsefix.com/statics/image/placeholder.png)




