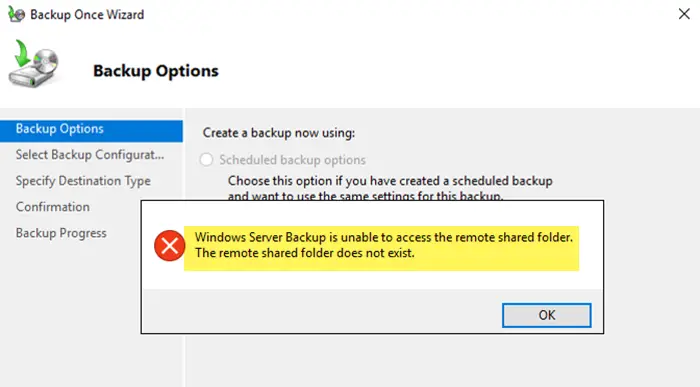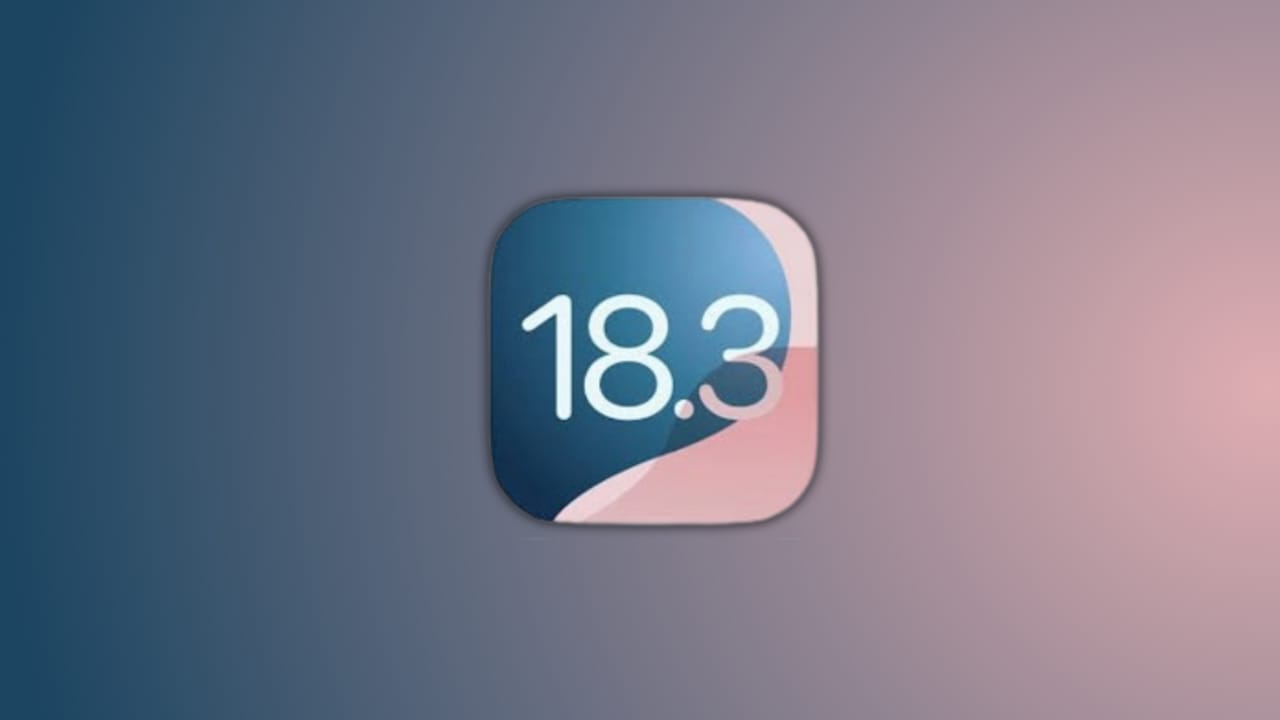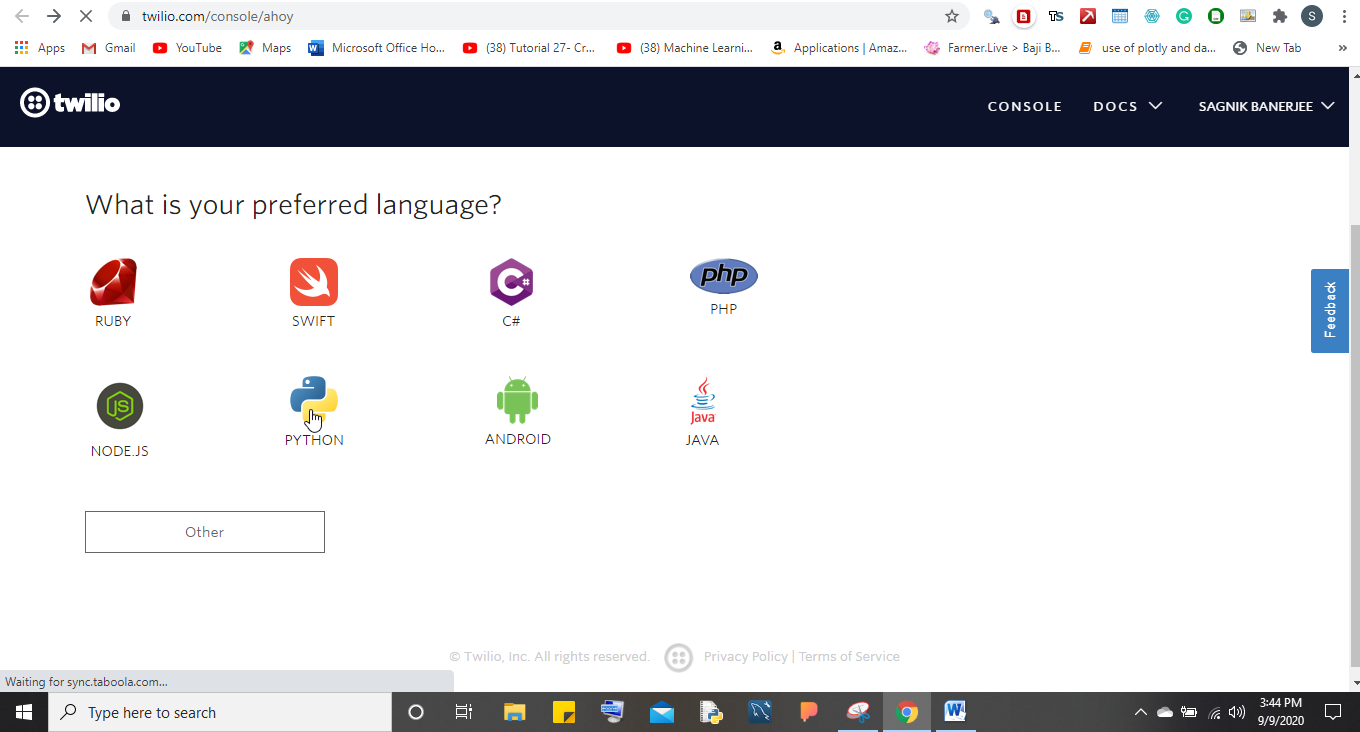У цьому підручнику ми покажемо вамяк увімкнути або вимкнути фільтр конфіденційної інформаціїдляВідкликати миттєві знімкина aWindows 11ПК. Під час використання Recall на aCopilot+ ПКу Windows 11 Windows періодично робить знімки екрана комп’ютера та зберігає їх на вашому ПК. Однак, коли Recall виявляє потенційно конфіденційну інформацію, як-от номер кредитної картки, загальний пароль, номер водійського посвідчення, номер банківського рахунку тощо, він не зберігатиме знімки. Це відбувається черезНалаштування фільтра конфіденційної інформаціїякий залишається ввімкненим за замовчуванням для забезпечення конфіденційності даних. Але ви можете змінити це налаштування, виконавши кілька простих кроків.
Ми вже маємо функції для включення або, видалити знімки за певний проміжок часу, видалити всі знімки Recall тощо. Тепер ми можемо вибрати, чи зберігати знімки, коли виявлено потенційно конфіденційну інформацію.
Як увімкнути або вимкнути фільтрування конфіденційної інформації для миттєвих знімків відкликання у Windows 11

Кроки доувімкніть або вимкніть фільтр конфіденційної інформації для знімків Recallу Windows 11 є такими:
- ВикористовуйтеWin+Iгарячу клавішу, щоб відкрити програму Налаштування
- Натисніть наКонфіденційність і безпекакатегорія
- Доступ доВідкликання та знімкисторінка представлена підДозволи Windowsрозділ у правій частині
- вСписки фільтрівнатиснітьФільтруйте конфіденційну інформаціюперемикач, щоб вимкнути це налаштування
- У вікні «Безпека Windows» натисніть «ОК», щоб дозволити змінити параметри відкликання.
пов'язані:
Тепер Recall буде робити та зберігати знімки, навіть якщо на екрані є потенційно конфіденційна інформація. Навіть якщо налаштування фільтра конфіденційної інформації вимкнено, конфіденційна інформація залишається на вашому пристрої. Знімки також зашифровані, тому лише ви зможете отримати до них доступ.
Щоб знову ввімкнути фільтр конфіденційної інформації для знімків відкликання, відкрийтеВідкликання та знімкиу програмі Налаштування. Тепер скористайтеся перемикачем налаштування фільтра конфіденційної інформації, щоб увімкнути його.
Сподіваюся, це допоможе.
Тепер прочитайте:
Як увімкнути функцію виклику в Windows 11?
Щоб увімкнути або активувати функцію виклику в Windows 11, потрібно ввімкнутиЗбережіть знімкиваріант. Перейдіть доПрограма «Налаштування» > «Конфіденційність і безпека» > «Відкликати та знімки».. Ось скористайтесяЗбережіть знімкиперемикач, щоб увімкнути його. Якщо функція повторного виклику повністю вимкнена на вашому комп’ютері, то, відкрийтеФункції Windows(або вікно «Увімкнути або вимкнути функції Windows»). ШукайтеВідкликатиі виберіть його. Натисніть OK і перезавантажте ПК. Після активації функції виклику на вашому комп’ютері ви можете ввімкнути її, увімкнувши опцію «Зберігати знімки» в налаштуваннях Windows.
Які системні вимоги для Recall у Windows 11?
Мінімальні системні вимоги для Recall у Windows 11 включають:Copilot+ ПКвідповідність стандарту захищеного коду,16 ГБоперативна пам'ять,256 ГБємність для зберігання, і40 ТОПів НПУ(нейронний [процесорний блок). Крім того, ви повинні мати принаймні 50 ГБ вільного місця для зберігання, щоб увімкнути Recall. Вам також потрібно ввімкнути Bitlocker або Device Encryption і зареєструватися в Windows Hello Enhanced Sign-in Security, увімкнувши принаймні одну опцію біометричного входу.
Читати далі: .