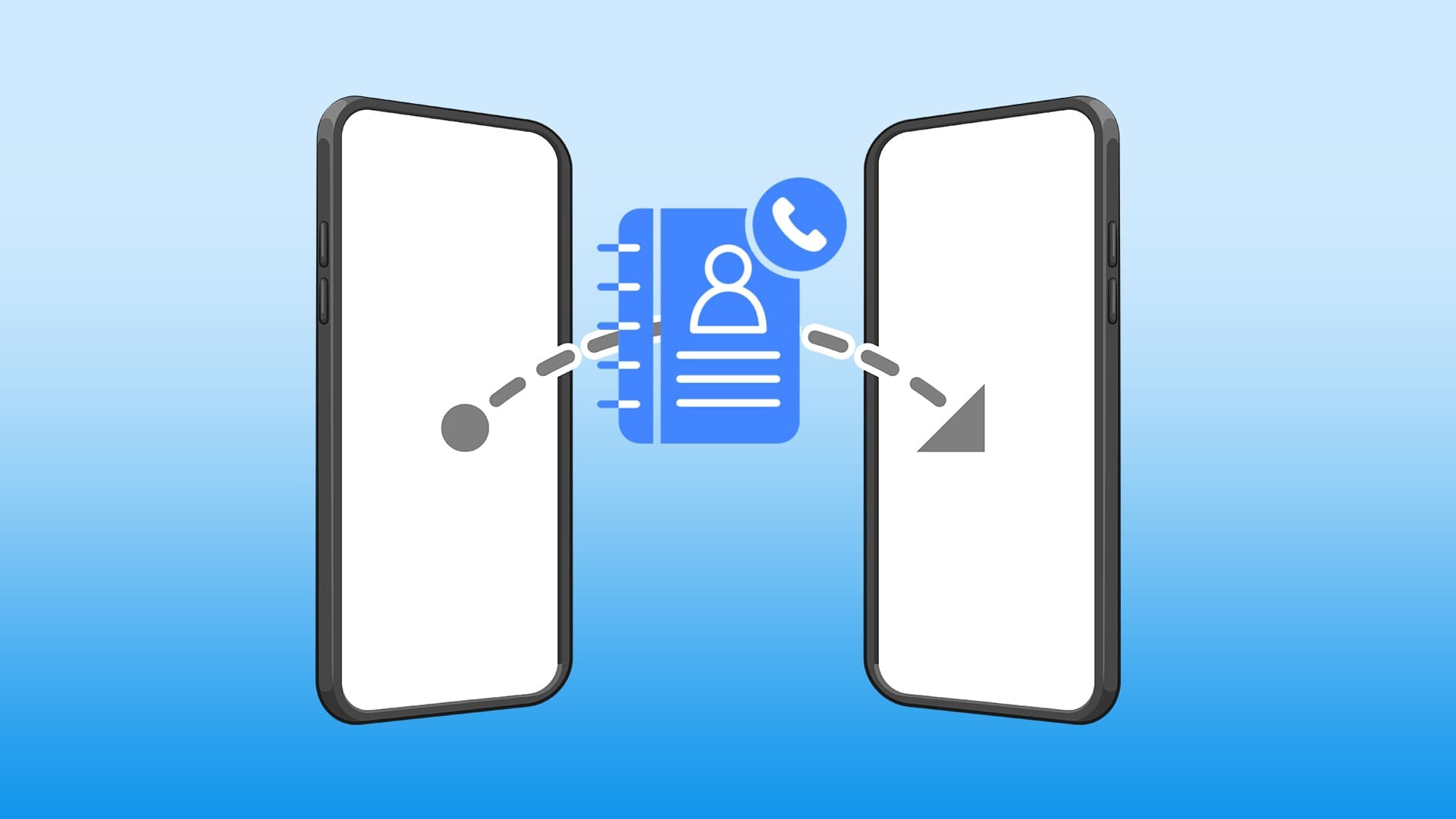Якщо визастряг у режимі діагностичного запуску на вашому ПК з Windows 11/10із повідомленням про помилку, у якому йдеться про вашPIN-код недоступний, ми покажемо вам, як вирішити проблему за допомогою ефективних кроків. Це може статися, якщо ви налаштували Windows на запускДіагностичний запускрежим ві зараз не можу звідти вибратися.
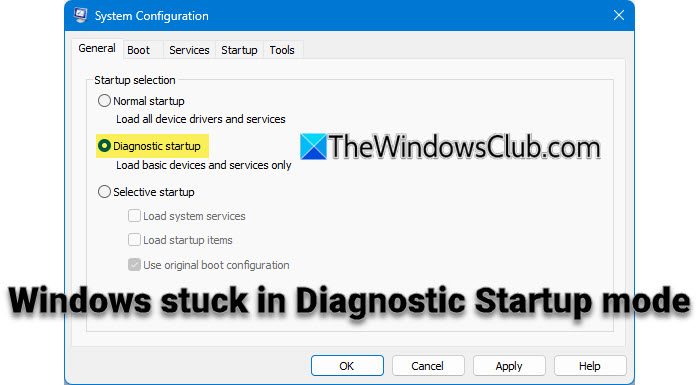
Помилка Windows, '' — поширена помилка, з якою стикаються багато користувачів, намагаючись увійти на свої пристрої за допомогою PIN-коду Windows Hello. Він може з'явитися в різних ситуаціях. Однією з таких ситуацій є, коли користувачі входять уДіагностичний режим запускуперевірити чи усунути щось і застрягти там. Ця проблема не дозволяє системі перевірити наявний PIN-код і не дозволяє користувачеві налаштувати новий PIN-код для входу в систему. Повне повідомлення про помилку читає:
Щось трапилося, і ваш PIN-код недоступний. Клацніть, щоб знову налаштувати PIN-код.
Проблема виникає в новіших збірках Windows 11/10 через певні налаштування входу для облікових записів Microsoft.(наприклад, PIN-код) і вимикає традиційний вхід на основі пароля. Однак, якщо служби, необхідні для Windows Hello, вимкнено, система не зможе автентифікувати PIN-код, і вхід стає неможливим, якщо обліковий запис Microsoft є єдиним доступним обліковим записом користувача.
Що таке діагностичний режим запуску і чому він збиває ваш PIN-код?
Діагностичний запуск — це конфігурація для усунення несправностей, яка завантажує лише основні драйвери та служби та забезпечує мінімальне середовище для виявлення проблем, викликаних програмним забезпеченням, драйверами або параметрами, пов’язаними з операційною системою Windows.
Діагностичний запуск вимикає несуттєві служби, включно з тими, які потрібні для Windows Hello та автентифікації за допомогою PIN-коду. Без цих послуг система не зможе перевірити існуючий PIN-код або налаштувати новий.
Як вийти з діагностичного запуску в Windows 11
Якщо вашПК з Windows застряг у режимі діагностичного запускуі ваш PIN-код недоступний для входу, скористайтеся цими рішеннями:
- Примусове звичайне завантаження через командний рядок (Utilman)
- Вимкніть вхід лише за допомогою PIN-коду через Regedit у режимі відновлення Windows
- Використовуйте відновлення системи в середовищі відновлення
Давайте розглянемо це детально.
1] Примусове звичайне завантаження через командний рядок (Utilman)
Це рішення передбачає використання середовища відновлення для тимчасової заміниUtilman.exeфайл сcmd.exe (командний рядок)для доступу до інструментів адміністрування з екрана входу.
Utilman.exe — це системна утиліта, яка надає функції доступності для користувачів з обмеженими можливостями. Доступ до нього можна отримати з екрана входу, натиснувши піктограму простого доступу. Тимчасово замінивши «Utilman.exe» на «cmd.exe», ви зможете відкрити командний рядок безпосередньо з екрана входу, запустити MSConfig і повернути систему до нормального запуску. Ось як:
Натисніть і утримуйтеShiftнатисніть клавішупотужністьу нижньому правому куті екрана входу та виберітьПерезапустіть. Windows запуститься вСередовище відновлення (WinRE).
У розділі «Виберіть варіант» виберітьУсунення несправностей > Додаткові параметри > Командний рядок.
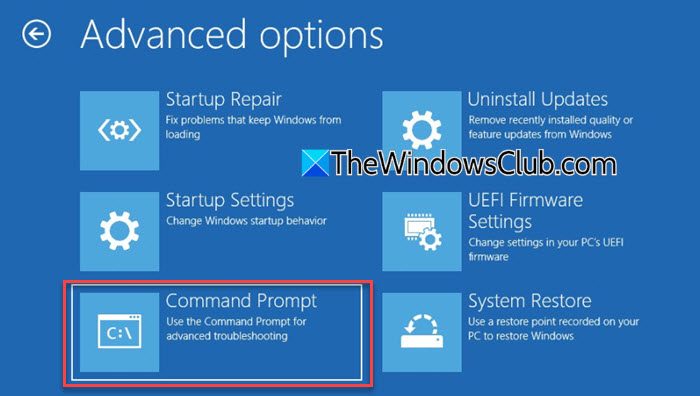
Ваш ПК перезавантажиться, і вам може бути запропоновано ввести пароль адміністратора. Виберіть свій обліковий запис і введіть правильний пароль, щоб продовжити.
Командний рядок відкриється з правами адміністратора. Введіть наступні команди у вікні командного рядка та натиснітьВведітьпісля кожної команди:
move c:\windows\system32\utilman.exe c:\
copy c:\windows\system32\cmd.exe c:\windows\system32\utilman.exe
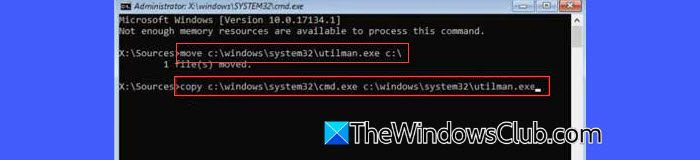
Після виконання команд виконайте таку команду:
shutdown /r /t 0
Це негайно перезавантажить комп’ютер. На екрані входу натиснітьПростота доступупіктограма (нижній правий кут). Відкриється вікно командного рядка.
У командному рядку введітьmsconfigі натиснітьВведітьключ.Конфігурація системиз'явиться вікно.
Перейти доЗагальнийвкладку та виберітьНормальний запускпідВибір запуску. НатиснітьЗастосувати, а потім натиснітьдобрещоб підтвердити зміни.
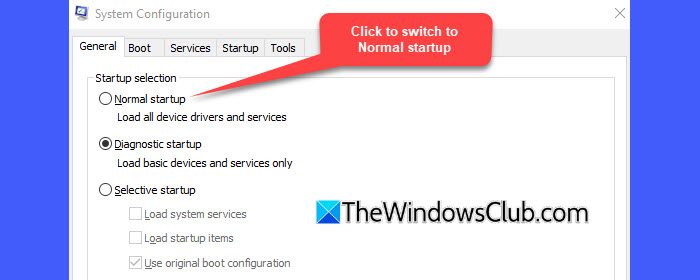
Закрийте командний рядок, ввівшиexitі натисканняВведіть. На екрані входу натиснітьпотужністьу нижньому правому куті, а потім виберітьПерезапустіть.
Ваш комп’ютер має завантажитися нормально (з увімкненими всіма необхідними службами), що дозволить вам увійти за допомогою PIN-коду, як зазвичай.
Далі відновіть оригінальний файл Utilman.exe у правильному місці, виконавши такі дії:
Відкрийте Провідник файлів і перейдіть доC:\(куди було тимчасово переміщено вихідний файл Utilman.exe). Скопіюйте файл "Utilman.exe" та перейдіть до ньогоC:\Windows\System32\. Клацніть правою кнопкою миші всередині папки та виберітьВставити. Якщо буде запропоновано, натиснітьПродовжитищоб завершити операцію.
2] Вимкніть вхід лише за допомогою PIN-коду через Regedit у режимі відновлення Windows
Цей метод передбачає використання редактора реєстру в режимі відновлення для вимкнення політики входу лише за допомогою PIN-коду.
Примітка:Будьте обережні під час редагування реєстру в режимі відновлення. Внесення неправильних змін може призвести до подальших проблем або зробити вашу систему неможливою завантажувати. Перш ніж продовжити, переконайтеся, що ви повністю розумієте кроки.
Завантажте систему в режим відновлення, як описано вище. У меню відновлення виберітьУсунення несправностей > Додаткові параметри > Командний рядок.
У командному рядку введітьregeditі натиснітьВведіть. Це відкриє редактор реєстру без вуликів реєстру (це типова поведінка RegEdit у WinRE).
Щоб завантажити кущі реєстру, виберітьHKEY_LOCAL_MACHINEна лівій панелі, а потім натисніть наФайлменю та виберітьЗавантажити Hive…

Перейдіть до диска, на якому встановлено Windows (зазвичай це не такC:\в WinRE; це може бути позначено як інша літера, наприкладD:\абоE:\.) Далі перейдіть до[Літера диска]:\Windows\System32\Configі виберітьПРОГРАМНЕ ЗАБЕЗПЕЧЕННЯфайл вулика. Коли буде запропоновано, дайте вулику тимчасову назву (наприклад,ssoftware).
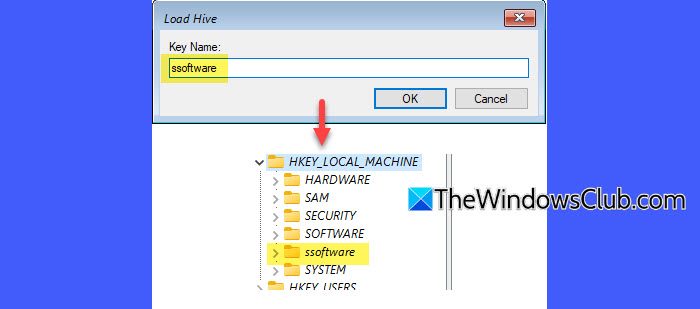
Далі розгорніть завантажений вулик і перейдіть до наступного шляху:
HKEY_LOCAL_MACHINE\ssoftware\Microsoft\Windows NT\CurrentVersion\PasswordLess\Device
Знайдіть ключDevicePasswordLessBuildVersionі змінити його значення з2до0.

Це вимикає функцію «Вимагати Windows Hello», яка забезпечує вхід лише за допомогою PIN-коду.
Після перезавантаження спробуйте увійти під своїм паролем. Якщо ваш пароль не прийнято, можливо, він ніколи раніше не використовувався локально, що вимагає додаткових дій. Ці кроки гарантують, що критичні служби, необхідні для входу, доступу до мережі та перевірки за допомогою серверів Microsoft, працюють, що дає змогу успішно ввійти.
Перезавантажтеся до командного рядка WinRE та знову відкрийте редактор реєстру. Цього разу завантажтеСИСТЕМАвулик (наприклад, яксистема).
Далі перейдіть до наступного ключа:
HKEY_LOCAL_MACHINE\ssystem\ControlSet001\Services

Для кожної з наведених нижче послуг відредагуйтеStartключове значення наступне:
Ручний запуск (Start= 3):
lmhosts(TCP/IP NetBIOS Helper)Netman(Мережеві підключення)VaultSvc(Менеджер облікових даних)Wecsvc(Збирач подій Windows)WbioSrvc(біометрична служба Windows)wlidsvc(Асистент входу в обліковий запис Microsoft)
Автоматичний запуск (Start= 2):
Dhcp(DHCP-клієнт)EventLog(Журнал подій Windows)EventSystem(система подій COM+)LanmanServer(Сервер)LanmanWorkstation(Робоча станція)NlaSvc(Інформація про розташування в мережі)nsi(Служба інтерфейсу мережевого магазину)SamSs(Менеджер з питань безпеки)
Перезавантажте ПК. Відновлені служби мають дозволити системі зв’язуватися з серверами Microsoft, дозволяючи підтвердити ваш пароль для входу.
Прочитайте:
3] Використовуйте відновлення системи в середовищі відновлення
Якщо у вас є точка відновлення до виникнення проблеми, ви можете ефективно відновити нормальну поведінку системи.
На екрані входу натиснітьпотужністькнопку, утримуйтеShiftі виберітьПерезапустіть. Як альтернатива,, виберіть мовні параметри та натиснітьДалі.
НатиснітьВідремонтуйте комп'ютеру нижньому лівому куті.
Після входу в WinRE виберітьУсунення несправностей > Додаткові параметри > Відновлення системи.
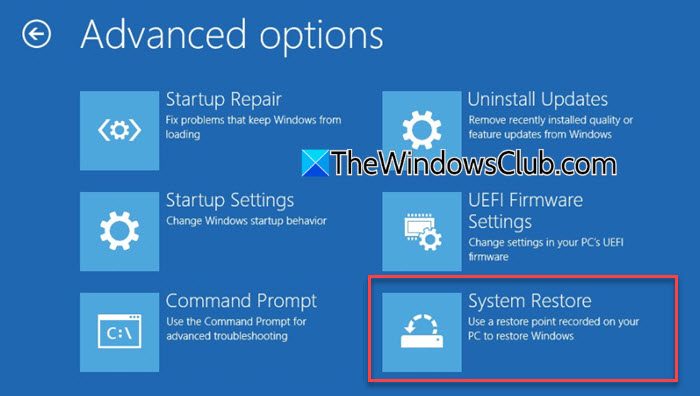
Відкриється вікно відновлення системи, у якому можна вибрати точку відновлення.
Виберіть точку відновлення перед увімкненням діагностичного запуску, натиснітьДаліі дотримуйтеся вказівок на екрані, щоб завершити процес відновлення.
Після відновлення перезавантажте ПК і перевірте, чи працює вхід за допомогою PIN-коду.
Сподіваюся, це допоможе!
читати: .
Як вийти з режиму діагностики Windows?
ПресWin + Rщоб відкрити діалогове вікно Виконати. Типmsconfigі натиснітьВведіть. У вікні «Конфігурація системи» виберітьЗвичайний запускна вкладці Загальні. Натиснітьдобрещоб застосувати зміни. Якщо ви застрягли в режимі діагностики та не можете ввійти через відсутність PIN-коду, завантажтеся в режим відновлення, відкрийте командний рядок, запустіть MSConfig через командний рядок, а потім перейдіть до нормального запуску.
читати:
Як розблокувати Windows, якщо я забув PIN-код?
Щоб розблокувати Windows, якщо ви забули PIN-код, скористайтеся паролем облікового запису Microsoft. На екрані входу натиснітьПараметри входу. Виберіть піктограму пароля та введіть пароль свого облікового запису Microsoft, щоб увійти. Якщо ваша система передбачає вхід лише за допомогою PIN-коду (через налаштування Windows Hello). У такому випадку вам може знадобитися вимкнути це обмеження шляхом редагування реєстру або параметрів відновлення, перш ніж ви зможете використовувати пароль.
Читати далі: .


![Не вдалося запустити службу клієнта Steam [Виправити]](https://elsefix.com/tech/tejana/wp-content/uploads/2024/12/steam-client-service-failed.jpg)