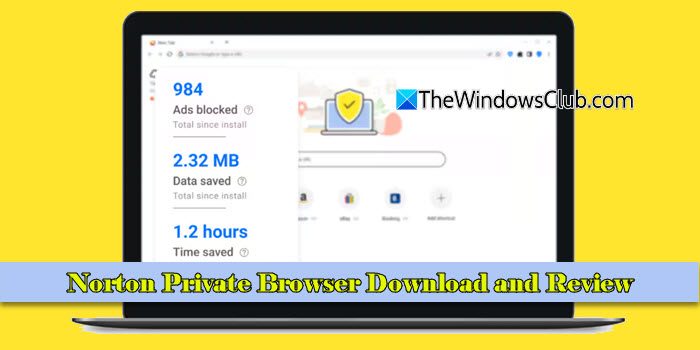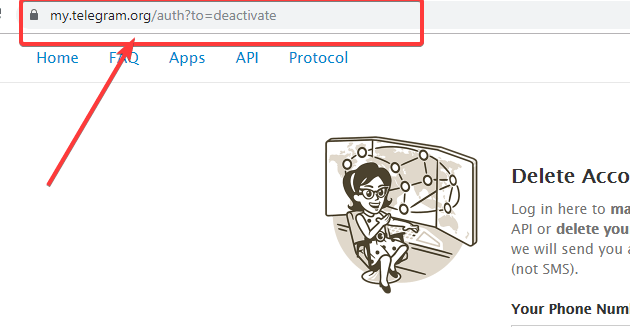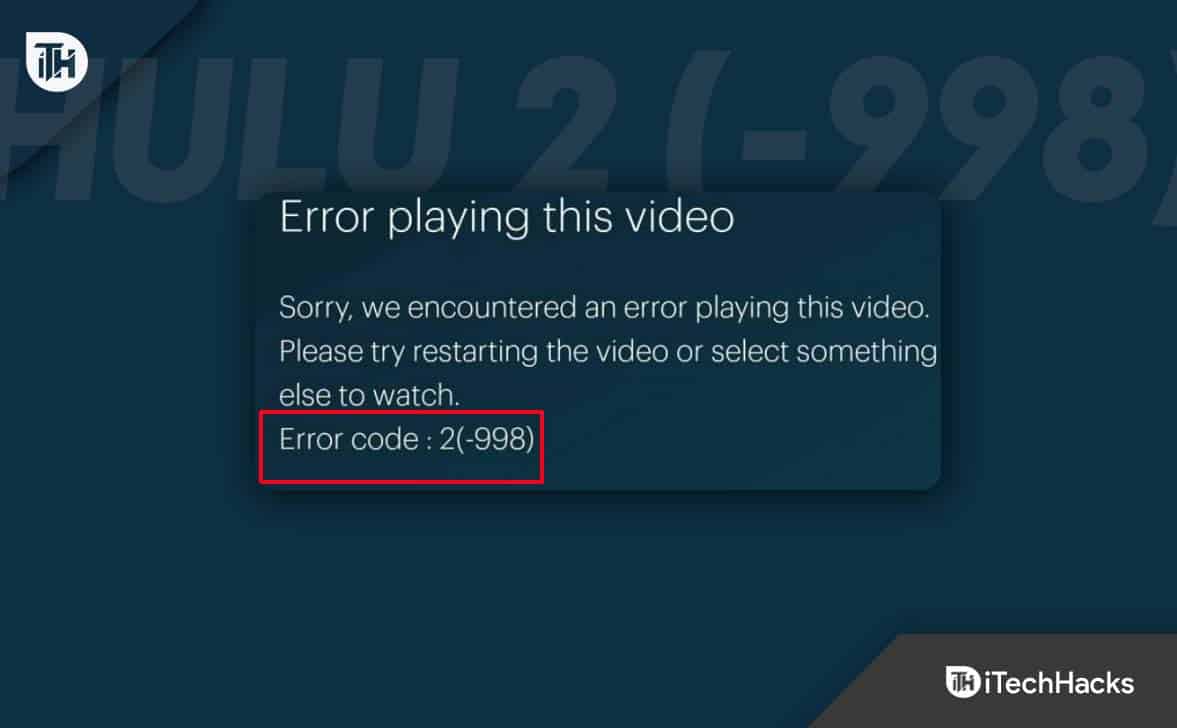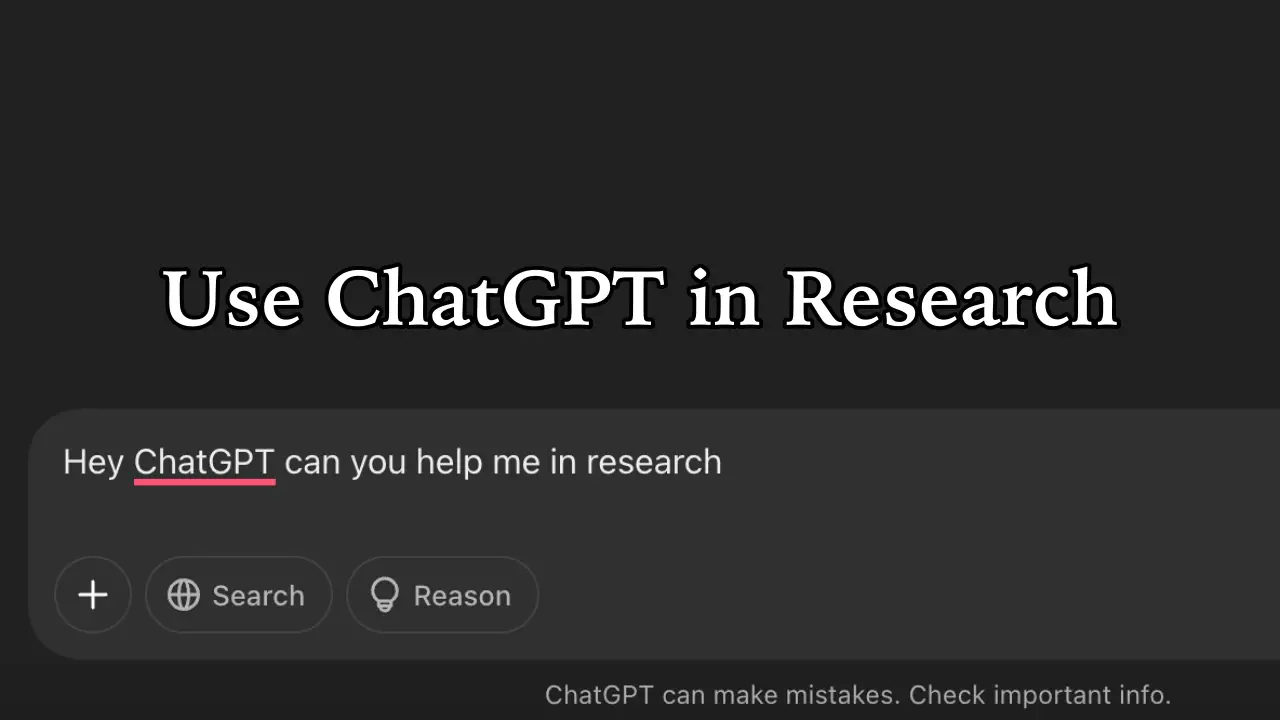Деякі користувачі скаржилися, що коли вони намагаються встановитиGoogle Chromeна ПК з Windows 11/10 це не працює. Це показує aОновлення недоступнеповідомлення про помилку. Вони можуть завантажити файл інсталятора, але процес інсталяції переривається, і це повідомлення відображається знову і знову. Для тих, хто зіткнувся з цією проблемою, рішення, розглянуті в цій публікації, будуть корисними. Перш ніж використовувати виправлення, ви також повинні перевірити, чи ваше підключення до Інтернету працює належним чином, і запустити файл встановлення Google Chrome від імені адміністратора. Якщо ви все ще стикаєтеся з тією ж проблемою, скористайтеся цими рішеннями.
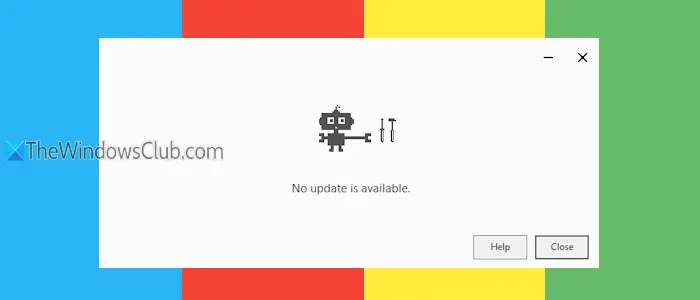
Чому я не можу встановити оновлення Chrome?
Якщо ви не можете встановити оновлення Chrome, це може статися, якщо сервер оновлень недоступний, ваше підключення до Інтернету нестабільне або адміністратор вимикає оновлення. Ваші налаштування антивіруса чи брандмауера також можуть бути причиною цього, оскільки інструменти безпеки можуть блокувати оновлення програмного забезпечення. Крім того, небажане або зловмисне програмне забезпечення також може перервати процес оновлення.
Google Chrome Під час встановлення оновлення не доступне
Якщо ви отримаєте цеОновлення недоступнепомилкапід час встановлення Google Chromeу Windows 11/10 скористайтеся наведеними нижче виправленнями:
- Тимчасово вимкніть антивірус або брандмауер
- Використовуйте офлайн-інсталятор
- Повністю видаліть браузер Chrome і перевстановіть його.
Давайте перевіримо ці параметри.
1] Тимчасово вимкніть антивірус або брандмауер
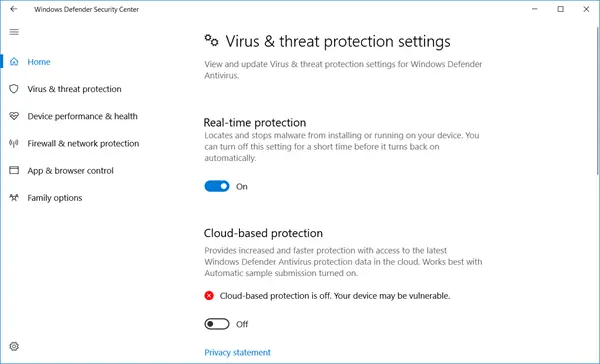
Ваш антивірус або брандмауер можуть запобігти оновленню програмного забезпечення та заблокувати їх вихід в Інтернет. Якщо це причина, то тимчасовоіабо інший сторонній інструмент безпеки, який ви використовуєте на своєму ПК з Windows. Запустіть програму встановлення, і ви зможете встановити браузер Chrome. Після цього можна повторно ввімкнути антивірусну програму та брандмауер.
2] Використовуйте офлайн-інсталятор
Це виправлення допомогло деяким користувачам вирішити цю проблему. Якщо файл інсталятора не може отримати файли для оновлення або встановлення браузера, ви можетевикористовувати автономний інсталяторGoogle Chrome. Автономному інсталятору не потрібно підключатися до серверів Google, щоб отримати файли оновлення для його встановлення. Це також корисно, якщо у вас повільне та нестабільне підключення до Інтернету. Отже,і запустіть його. Ви зможете успішно встановити браузер Chrome на свою Windows.
3] Повністю видаліть браузер Chrome і перевстановіть його

Після видалення програми чи програми її залишкові файли (наприклад, записи реєстру, порожні папки тощо) можуть залишитися на ПК. Через це ви можете зіткнутися з проблемами під час повторного встановлення програми. Отже, якщо це причина, через яку ви бачите aоновлення не доступнепомилка під час інсталяції Chrome на ПК з ОС Windows, потім повністю видаліть браузер Chrome і перевстановіть його. Після видалення Google Chrome за допомогою панелі керування або програми налаштувань виконайте такі дії:
- Відкрийте Провідник файлів, введіть
C:\Users\%username%\AppData\Local\Googleв адресному рядку та натисніть Enter. Видаліть папку Chrome - ДоступC:\Program Files\Googleі видалитиChromeпапку з цього місця
- Перейти доC:\Program Files (x86)\Googleі видаліть папку Chrome
- Перейдіть до наступного шляху у вікні редактора реєстру та видалітьGoogleключ:
HKEY_LOCAL_MACHINE\SOFTWARE\WOW6432Node
Перезавантажте ПК і запустіть програму встановлення Google Chrome. Тепер ви зможете завершити процес встановлення.
Це все.
пов'язані:
Google Chrome не оновлюється в Windows
За замовчуванням веб-переглядач Chrome регулярно перевіряє наявність оновлень і автоматично встановлює та застосовує нове оновлення. Проте, якщона комп’ютері з Windows 11/10 ви можете оновити його вручну, перейшовши доПро Chromeсторінка (chrome://settings/help) у налаштуваннях Google Chrome. Якщо у вас виникли проблеми з оновленням Chrome, очистіть кеш веб-переглядача та видаліть файли cookie та повторіть спробу. Також переконайтеся, що служба оновлення Google запущена та їїТип запускувстановлено наАвтоматичний.
Читати далі: .
![Код підтвердження DeepSeek не отримано [виправлення]](https://elsefix.com/tech/tejana/wp-content/uploads/2025/02/DeepSeek-Verification-code-not-received-Fix.jpg)


![Помилка ввімкнення режиму моніторингу модуля у VMware [Виправлення]](https://elsefix.com/tech/tejana/wp-content/uploads/2024/11/module-monitor-failed.png)