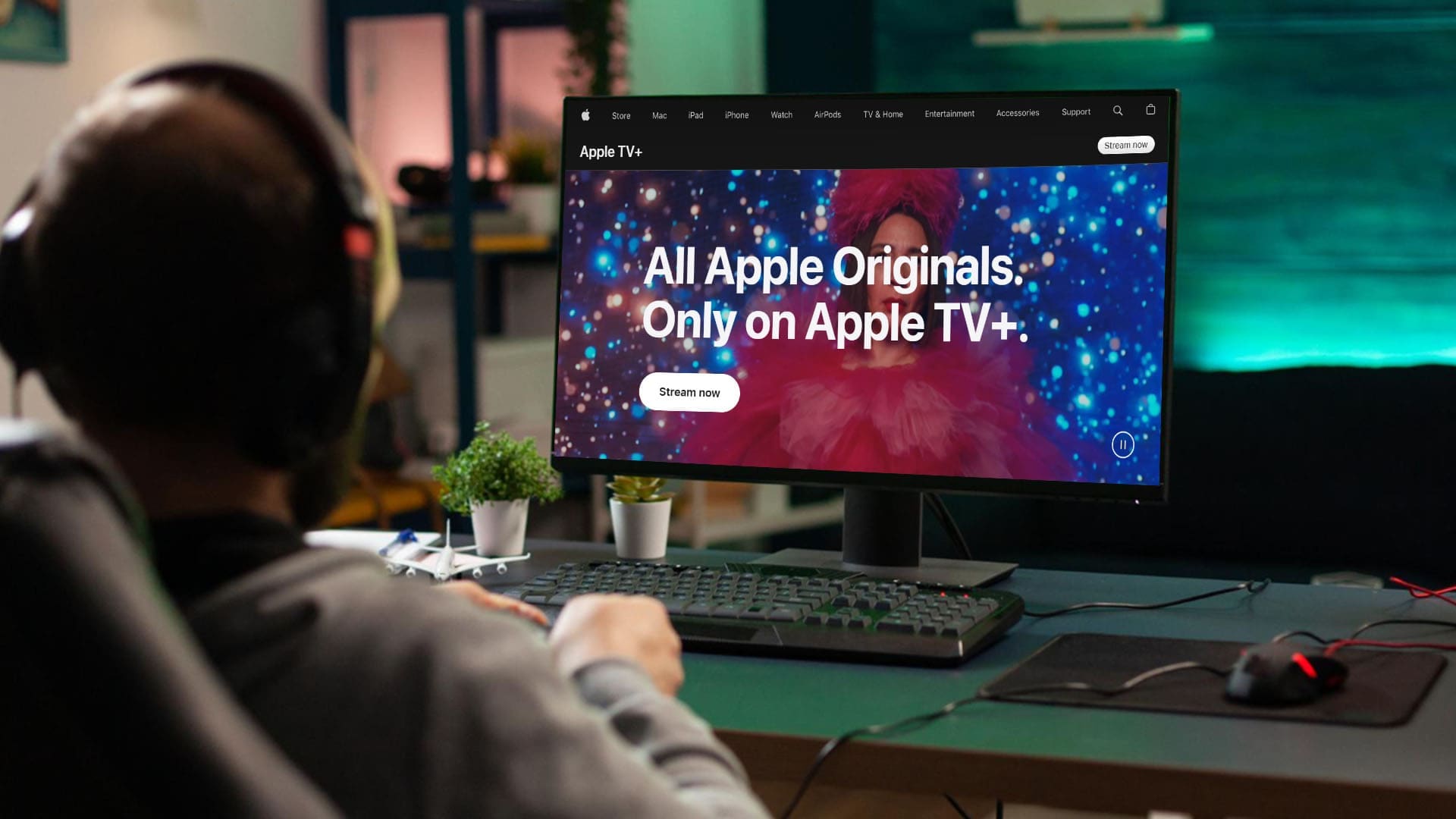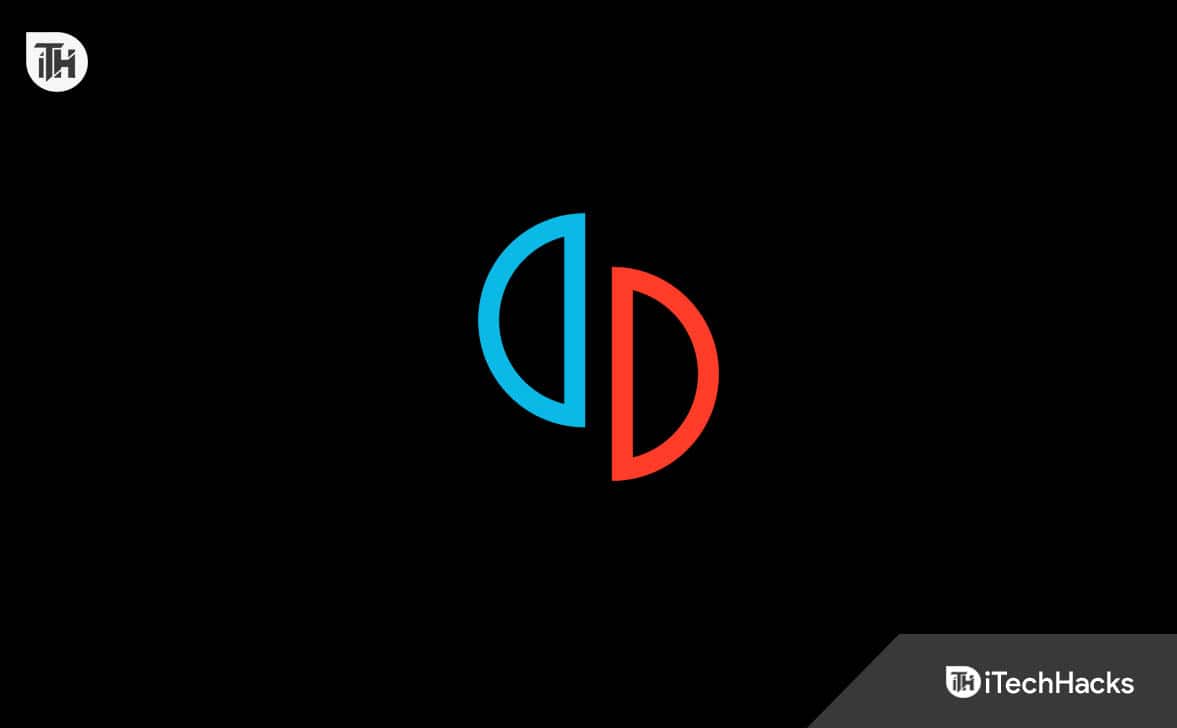Служба розгортання Windows (WDS) — це потужний інструмент, який дозволяє встановлювати ОС Windows на комп’ютери через мережу без використання фізичних носіїв. Цей посібник допоможе нам встановити та налаштувати WDS на сервері Windows, забезпечивши ефективне та спрощене розгортання ОС у мережі.
Як встановити та налаштувати служби розгортання Windows?
Якщо ви хочете дізнатися, як установити та налаштувати служби розгортання Windows на сервері Windows, зверніться до посібника нижче:
- Переконайтеся, що передумови виконано
- Інсталюйте роль Windows Deployment Services
- Налаштуйте служби розгортання Windows
- Додайте завантажувальні та інсталяційні образи
- Додайте образ завантаження на сервер WDS
- Додайте образ установки на сервер
Почнемо з цього посібника.
1] Переконайтеся, що передумови виконано
Перш ніж інсталювати та налаштовувати службу розгортання Windows, необхідно перевірити, чи виконано передумови. Недотримання цієї вимоги може призвести до проблем під час інсталяції або роботи WDS.
- Active Directory (AD): сервер має бути контролером або членом домену.
- DHCP: WDS покладається на DHCP, щоб надати клієнтським комп’ютерам можливості завантаження PXE (середовище виконання перед завантаженням).
- DNS: система доменних імен має бути налаштована та працездатна.
- Розділ NTFS: Серверу WDS потрібен розділ NTFS для зображення.
Після перевірки наявності передумов наступним кроком є інсталяція ролі Windows Deployment Services.
2] Встановіть роль служб розгортання Windows
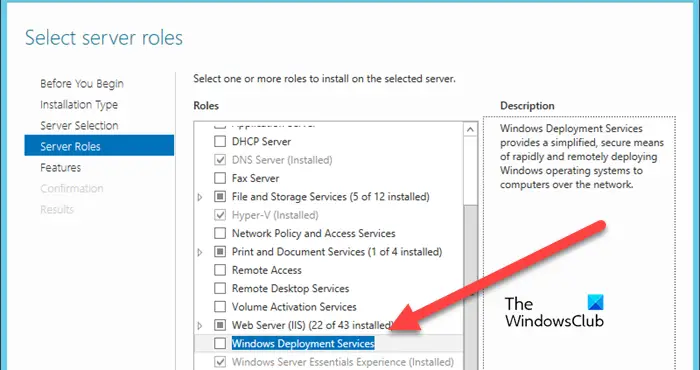
Після перевірки попередніх умов першим кроком у налаштуванні служби розгортання Windows є встановлення ролі WDS. Ця роль дозволяє серверу розгортати операційну систему Windows на клієнтському комп’ютері за допомогою мережевої інсталяції.
- Запустіть Server Manager, перейдіть на вкладку Manager, виберіть Add Roles and Features і натисніть кнопку Next.
- У вікні «Вибір типу встановлення» виберітьВстановлення на основі ролей або функційі натисніть кнопку Далі.
- Виберіть сервер, на якому будуть встановлені ролі WDS, і натиснітьВиберіть сервер зі стовпця серверів, а потім натисніть кнопку Далі.
- Наступним кроком буде вибір ролей сервера, тому поставте галочкуСлужби розгортання Windowsпотім натисніть кнопку Далі.
- У вікні «Функція» натисніть кнопку «Додати функції», а потім «Далі».
- На екрані з’явиться вікно майстра служб ролей. За замовчуванням буде встановлено прапорці Сервер розгортання та Транспортний сервер.
Нарешті натисніть кнопку «Встановити», виконайте всі підказки, а потім натисніть кнопку «Закрити».
3] Налаштувати служби розгортання Windows
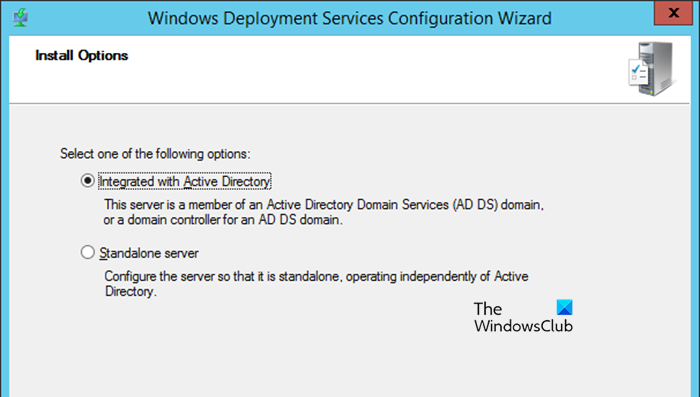
Після встановлення ролей WDS наступним кроком є їх налаштування. Налаштування WDS передбачає вказівку місця зберігання WDS своїх файлів, налаштування параметра завантаження PXE та налаштування того, як сервер відповідає клієнтам? запити.
- ЗапускМенеджер сервера, перейдіть на вкладку Інструменти та натиснітьСлужби розгортання Windows.
- У вікні «Служби розгортання Windows» розгорніть параметр «Сервер», а потім клацніть сервер правою кнопкою миші.
- Виберіть опцію «Налаштувати сервер» і натисніть кнопку «Далі», коли на екрані з’явиться майстер налаштування служб розгортання Windows.
- У вікні «Параметри встановлення» виберіть або інтегрувати WDS з Active Directory, або налаштувати його в автономному режимі (для середовища поза доменом), але наразі ми виберемо перше. Натисніть кнопку Далі після кожного кроку.
- Введіть шлях до розташування віддаленої інстальованої папки > Далі > Так.
- У початкових налаштуваннях сервера PXE виберіть один параметр і натисніть «Далі».
Конфігурація WDS займе деякий час, тому зачекайте, поки вона завершиться. Після завершення зніміть прапорець біля опції «Додати зображення на сервер зараз» і виберіть «Готово».
4] Додайте зображення для завантаження та встановлення
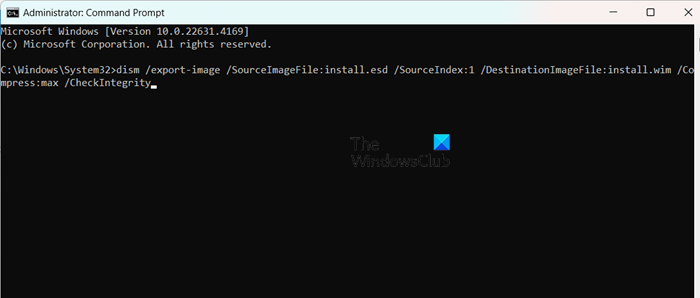
Образи завантаження та встановлення є важливими компонентами. Один відповідає за завантаження клієнтських машин у попередньо встановлене середовище, тоді як останній містить файли ОС, які будуть встановлені на клієнтських машинах.
- Вставте інсталяційний носій Windows в оптичний дисковод сервера або змонтуйте файл ISO інсталяції Windows, якщо ви використовуєте образ. Крім того, користувачі можуть використовувати завантажувальний USB-накопичувач із інсталяційним файлом Windows. Вам потрібно скопіювати файл Boot.win з папки Source на сервер WDS.
- Тепер перетворіть install.ESD (у Windows Installation Media) на install.WIM. Для цього можна скористатися командою DISM. ВідкрийтеКомандний рядокяк адміністратор, а потім виконайте наступні команди.
- Перейдіть до каталогу, що містить install.esd, використовуючи ?cd? команда.
cd c:/filepath
- Виконайте наведену нижче команду, щоб отримати список доступних зображень і їхніх індексних номерів.
dism /Get-WimInfo /WimFile:install.esd
- Перетворіть install.esd на install.wim за допомогою команди dism /export-image для перетворення файлу. Замініть SourceIndex номером індексу зображення, яке потрібно експортувати (наприклад, 1, 2 тощо):
dism /export-image /SourceImageFile:install.esd /SourceIndex:1 /DestinationImageFile:install.wim /Compress:max /CheckIntegrity
Тепер ви побачите файл install.win, створений у папці призначення.
5] Додайте завантажувальний образ до сервера WDS
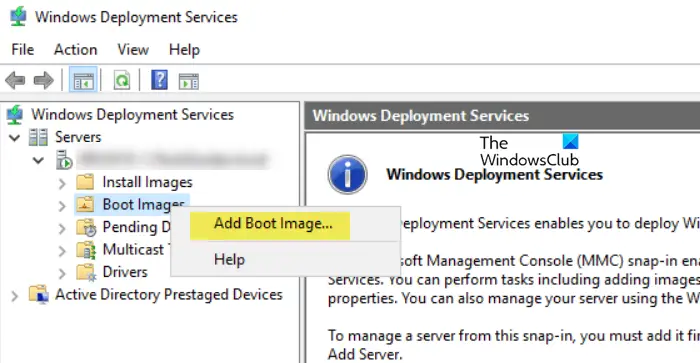
Після підготовки файлу boot.wim наступним кроком є його додавання на сервер Windows Deployment Services. Завантажувальний образ необхідний для завантаження клієнта в Windows PE, де починається процес встановлення. Ось як зробити те саме:
- ЗапустітьСлужби розгортання Windowsконсолі, розгорніть розділ «Сервери», а потім розгорніть назву сервера WDS.
- Щоб додати завантажувальний образ, клацніть правою кнопкою миші на Boot images, а потім виберіть Add Boot Image.
- У полі «Файл зображення» натисніть «Огляд», щоб перейти до розташування, де встановлено Boot.wim, виберіть його та натисніть опцію «Відкрити».
- Після вибору файлу Boot.wim налаштуйте назву зображення на щось описове, оскільки це буде ідентифікатор пізніше під час вибору під час завантаження PXE на клієнтських машинах.
- Натисніть Далі для кожного вікна, щоб почати додавати завантажувальний образ сервера WDS.
Після успішного встановлення завантажувального образу натисніть кнопку Готово. Завантажувальний образ тепер налаштовано в WDS, який використовуватиметься для завантаження клієнтських машин у Windows PE під час завантаження з мережі.
6] Додайте образ встановлення на сервер
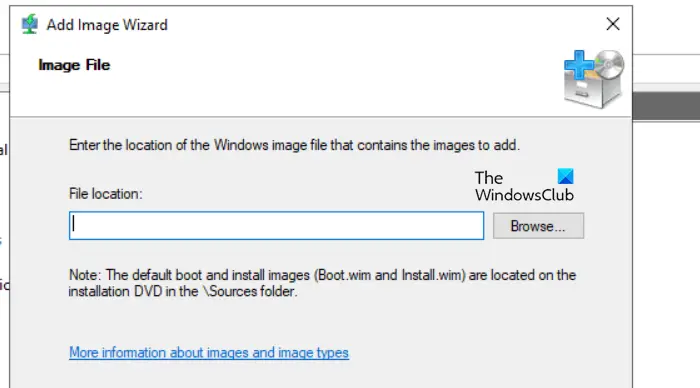
Після завантажувального образу користувачам потрібно додати інсталяційний образ. Образ встановлення — це те, що містить фактичну операційну систему, яка буде розгорнута на клієнтських машинах. Це зображення зазвичай походить із файлу install.wim, який ми підготували раніше.
- Запустіть консоль Windows Deployment Services і розгорніть вузол Server, а потім сервер WDS.
- Клацніть правою кнопкою миші на Install Image, виберітьДодайте інсталяційне зображення, і вперше додаючи інсталяційний образ, користувачі повинні створити нову групу образів. Крім того, виберіть один із спадного меню «Вибрати наявну групу зображень», якщо група зображень уже існує.
- Після завершення виберіть кнопки «Готово» та «Далі». Після створення групи зображень натиснітьпереглядатищоб перейти до розташування, де встановлено файл install.wim, виберіть його та натисніть опцію «Відкрити».
- Після вибору файлу Install.wim налаштуйте ім’я зображення на щось описове, оскільки це буде ідентифікатор пізніше під час вибору під час завантаження PXE на клієнтських машинах.
- Натисніть Далі для кожного вікна, щоб почати додавати завантажувальний образ сервера WDS.
Зачекайте, доки зображення будуть імпортовані. Залежно від розміру інсталяційного файлу wim цей процес може тривати кілька хвилин. Після завершення процесу натисніть кнопку Готово. Тепер образ встановлення з’явиться під вузлом «Установити зображення» на консолі WDS.
Ось і все!
Читайте також:.
Як інсталювати службу розгортання Windows?
Служба розгортання Windows — це роль, яку можна встановити з диспетчера сервера. Ви можете відкритименеджер сервера,перейти доДодайте ролі та функції,шукатиСлужба розгортання Windows,а потім встановіть його, дотримуючись наведеного вище посібника.
читати:?
Як встановити та налаштувати RSAT?
Функції RSAT можна встановити в налаштуваннях Windows. ВІДЧИНЕНОНалаштуванняWin + I і перейдіть доСистема > Додаткові функції.Натисніть наПереглянути особливостірозміщено поруч із Додати додаткову функцію, знайти RSAT і встановити її.
Читайте також:.
![Помилка отримання ліцензії кінцевого користувача, ідентифікатор події 1014 [Виправлення]](https://elsefix.com/tech/tejana/wp-content/uploads/2024/11/acquisition-of-end-user-license-failed.png)