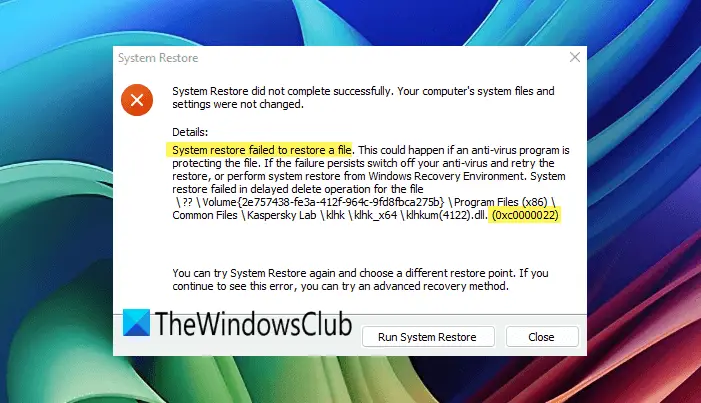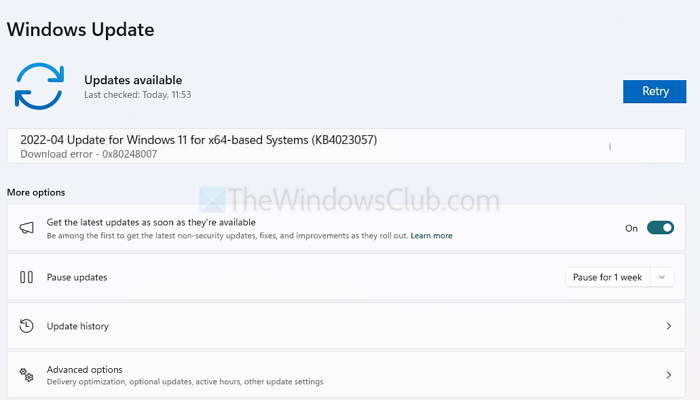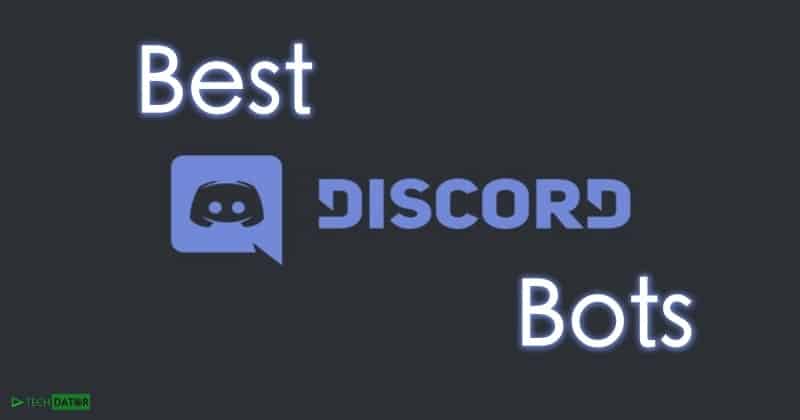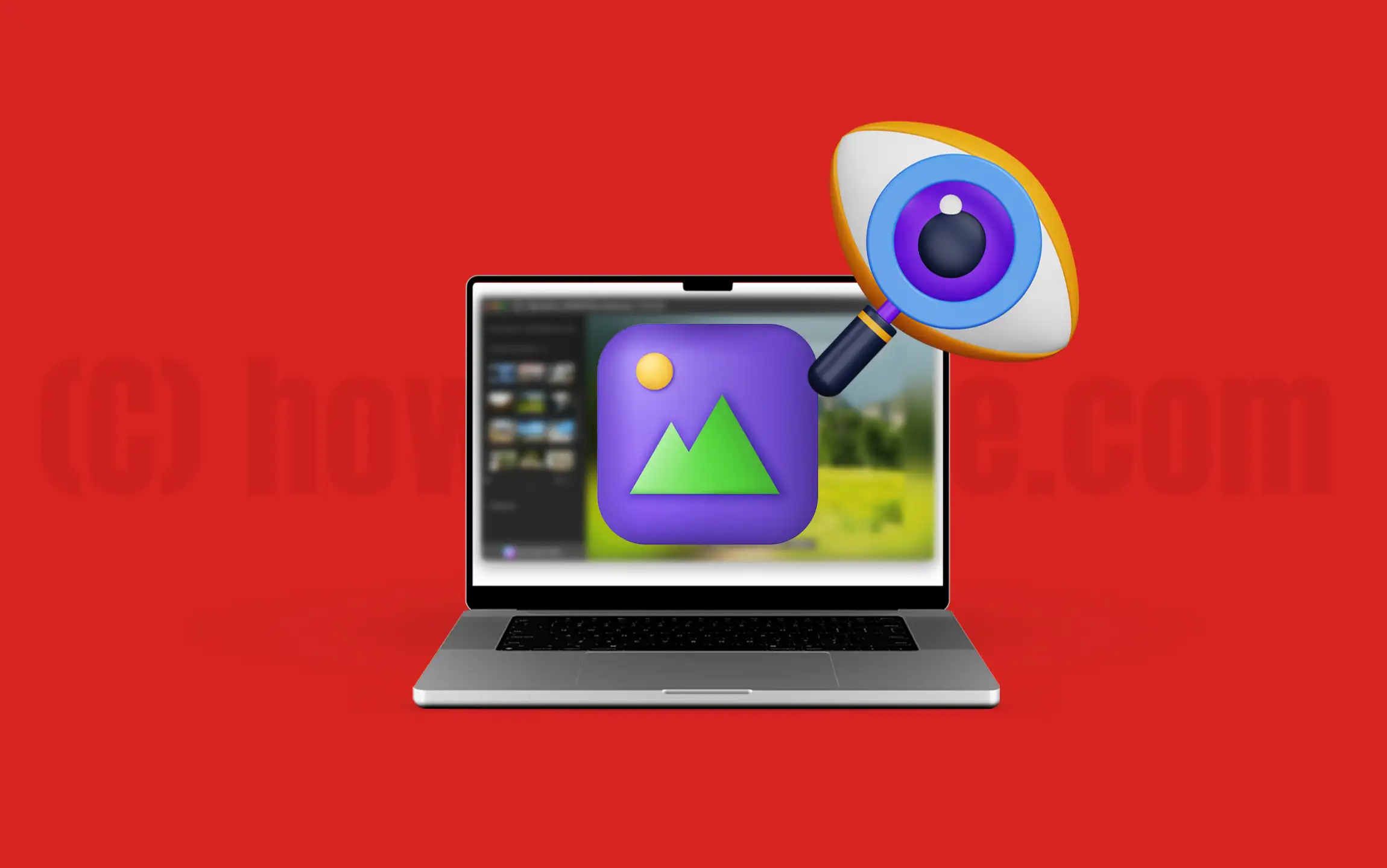Дзеркалювання портів – це функція, яка дублює мережевий трафік від порту вихідного хосту до вторинного хосту для аналізу. Його можна використовувати для моніторингу, усунення несправностей і аналізу мережевого зв’язку та з’єднання. У цій публікації ми дізнаємося, як це зробитиналаштувати Hyper-V Port Mirroring,який є рідним гіпервізором Windows.
Налаштуйте Hyper-V Port Mirroring на комп’ютерах Windows
Port Mirroring дозволяє дублювати мережевий трафік від хоста, який буде джерелом, до вторинного хосту, який буде цільовим. Вихідний хост відстежується, а його порт називається theДзеркальний порт, тоді як порт призначення називаєтьсяСпостережуваний порт. Ця техніка також відома якАналізатор комутованих портів (SPAN).
У Hyper-V ми можемо використовуватиВіддзеркалення портівдля аналізу трафіку в мережі машин через віртуальні комутатори, які, по суті, використовуються віртуальними машинами Hyper-V для зв’язку із зовнішньою мережею або внутрішньо з іншими машинами. Для цього вам потрібно визначити цільову віртуальну машину та встановити програмне забезпечення для захоплення трафіку, наприклад Wireshark, або використати інші системи виявлення вторгнень (IDS).
Віддзеркалення портів у Hyper-V функціонує подібно до апаратного віддзеркалення портів, але працює нарівня, використовуючи розширення комутаторів і списки контролю доступу до портів (ACL), щоб установити правила для пересилання та аналізу трафіку. Однак у випадку Hyper-V переадресація портів працює лише в межах одного хоста. Якщо машини знаходяться на різних хостах, скажімо, у випадку aабо після міграції ця функція не працюватиме.
Щоб налаштувати Hyper-V Port Mirroring, потрібно виконати наведені нижче дії.
- Створіть віртуальний комутатор
- Налаштуйте вихідну віртуальну машину
- Налаштуйте цільову віртуальну машину
Поговоримо про них докладніше.
1] Створіть віртуальний комутатор
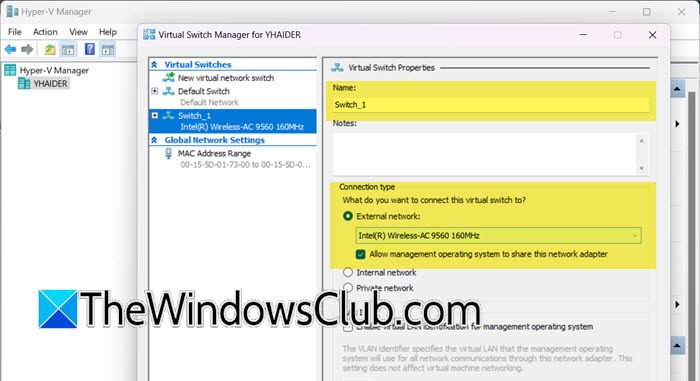
По-перше, нам потрібно налаштувати віртуальний комутатор, який буде спілкуватися з вашими віртуальними машинами. Для цього виконайте наведені нижче дії.
- ВІДЧИНЕНОМенеджер Hyper-V,клацніть правою кнопкою миші на головній машині та виберітьМенеджер віртуальних комутаторів.
- Тепер натисніть наСтворіть віртуальний комутатор.
- Дайте назву своєму комутатору, ми підійдемо'Switch_1', виберітьзовнішній,і натисніть наЗастосувати > Добре.
Таким чином ми створимо віртуальний комутатор, який використовуватиметься в цьому посібнику. Якщо комутатор уже налаштовано, вам не потрібно створювати новий.
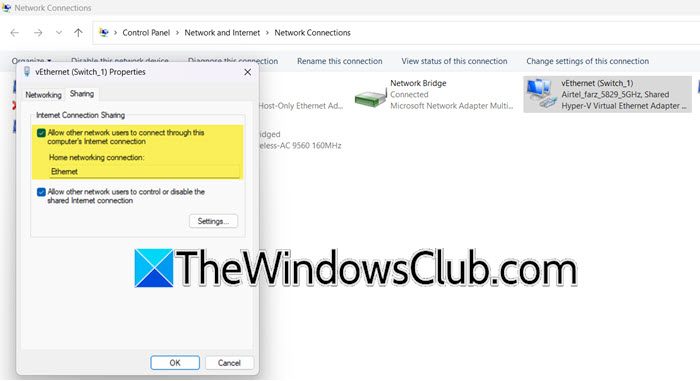
Нам потрібно зробити деякі додаткові конфігурації комутатора. Для цього виконайте наведені нижче дії.
- ВІДЧИНЕНОПанель управління.
- Перейти доМережа та Інтернет > Центр мереж і спільного доступу.
- Натисніть наЗмінити налаштування адаптера.
- Клацніть правою кнопкою миші на віртуальному перемикачі та виберітьВластивості.
- Перейти доОбмінта зніміть галочкуДозвольте іншим користувачам мережі підключатися через Інтернет-з’єднання комп’ютера.
- Виберіть мережевий пристрій зі спадного меню та натисніть «ОК».
Ця конфігурація була потрібна для налаштування дзеркального відображення портів.
2] Налаштуйте вихідну віртуальну машину
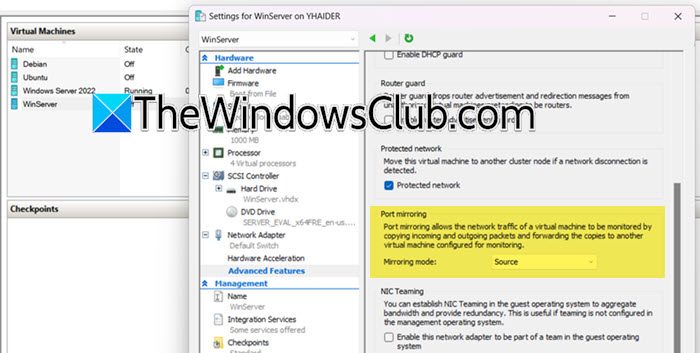
Тепер, коли ми створили віртуальний комутатор, давайте налаштуємо вихідну машину, щоб ми могли контролювати її трафік. Для цього виконайте наведені нижче дії.
- У Hyper-V Manager клацніть правою кнопкою миші вихідний комп’ютер і виберітьНалаштування.
- Тепер вам потрібно натиснутиМережевий адаптер,клацніть значок плюса, а потім наРозширені функції.
- Потім перейдіть доВіддзеркалення портіврозділ і виберітьДжереловРежим дзеркального відображенняспадне меню.
- Натисніть OK.
Якщо ви хочете, ви можете налаштувати кілька вихідних віртуальних машин, єдине, про що слід пам’ятати, це те, що вам доведеться використовувати один віртуальний комутатор і підтримувати одноманітність. Після цього ми перейдемо до налаштування цільової машини.
3] Налаштуйте цільову віртуальну машину
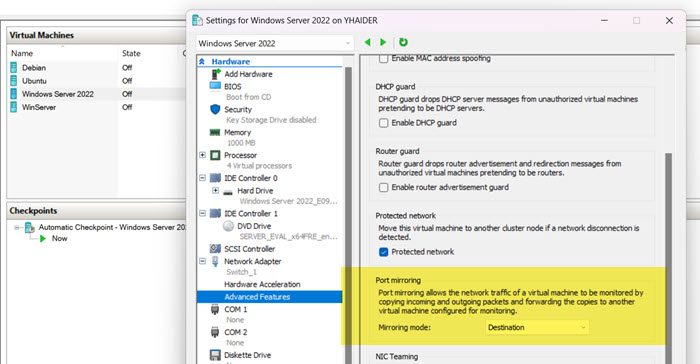
Після налаштування вихідної віртуальної машини ми налаштуємо цільову. Щоб точніше аналізувати мережевий трафік, створіть додатковий мережевий адаптер на цільовій віртуальній машині та вимкніть усі мережеві служби для цього адаптера. Таким чином ви можете захопити повний дамп мережевого трафіку після вимкнення будь-яких непотрібних служб і протоколів. Виконайте наведені нижче дії, щоб зробити те саме.
- Вимкніть віртуальну машину, якщо вона запущена.
- Тепер клацніть правою кнопкою миші на машині та виберітьНалаштування.
- Перейти доДодайте обладнання,вибратиМережевий адаптер,а потім натисніть надодатикнопку.
- Тепер вам потрібно вибрати віртуальний комутатор, який ми створили раніше, і налаштувати його для вихідної машини. Оскільки ми створили,Switch_1,ми просто вибрали його в спадному меню та натиснулиЗастосувати > Добре.
- Тепер знову відкрийте налаштування віртуальної машини, використовуючи той самий метод, який використовували раніше.
- Перейти доМережевий адаптервкладку, клацніть піктограму плюс (+), а потім натиснітьРозширені функції.
- Тепер перейдіть доВіддзеркалення портіврозділ і виберітьПункт призначенняу спадному менюРежим дзеркального відображеннящоб отримати дзеркальний мережевий трафік.
- Натисніть наЗастосувати > Добре.
Тепер ви можете використовувати такі інструменти, якwireshark.orgщоб проаналізувати мережевий трафік вихідної машини на цільовій ВМ.
читати:
Як налаштувати віддзеркалення портів?
Якщо ви хочете налаштувати віддзеркалення портів у Hyper-V, вам спочатку потрібен віртуальний комутатор, який підтримує NAT. Після цього ви можете зробити одну або кілька віртуальних машин джерелом, ту, трафік якої ми будемо контролювати, а іншу віртуальну машину — цільовою, де ми будемо відстежувати трафік.
читати:
На якому пристрої налаштовано віддзеркалення портів?
Віддзеркалення портів налаштовано на ваших мережевих пристроях, таких як комутатори та маршрутизатори. Він може дублювати трафік від одного порту джерела до порту призначення для цілей моніторингу та аналізу.
Читайте також:.
![VirtualBox не може прочитати ключ продукту [Виправити]](https://elsefix.com/tech/tejana/wp-content/uploads/2024/11/VirtualBox-cannot-read-the-product-key.png)