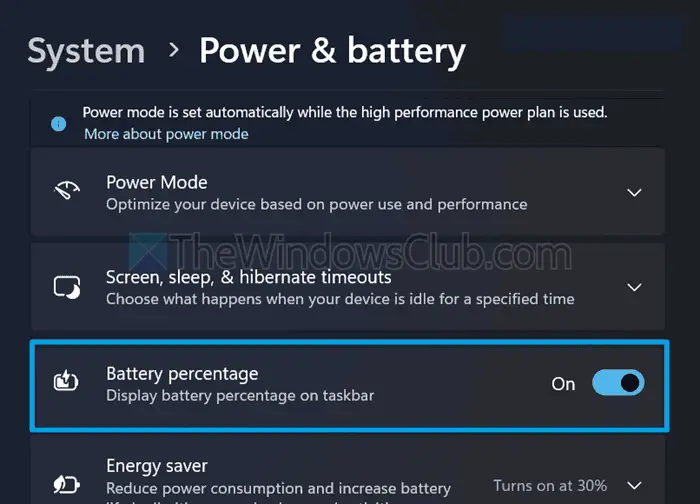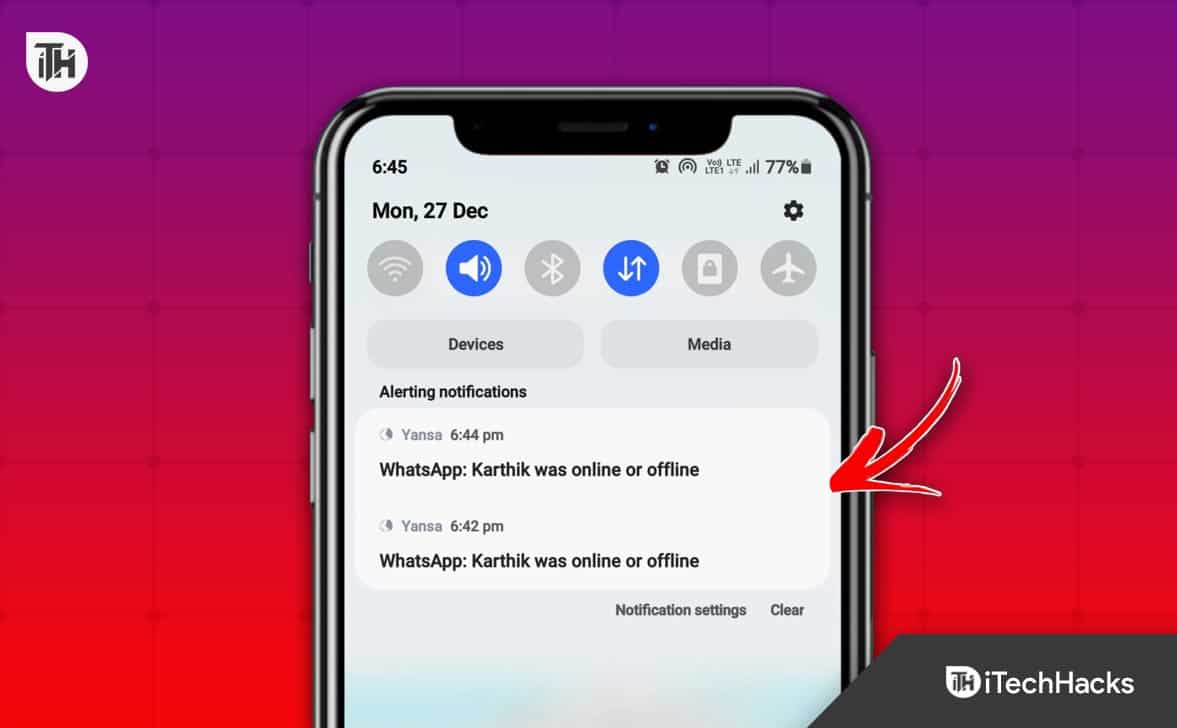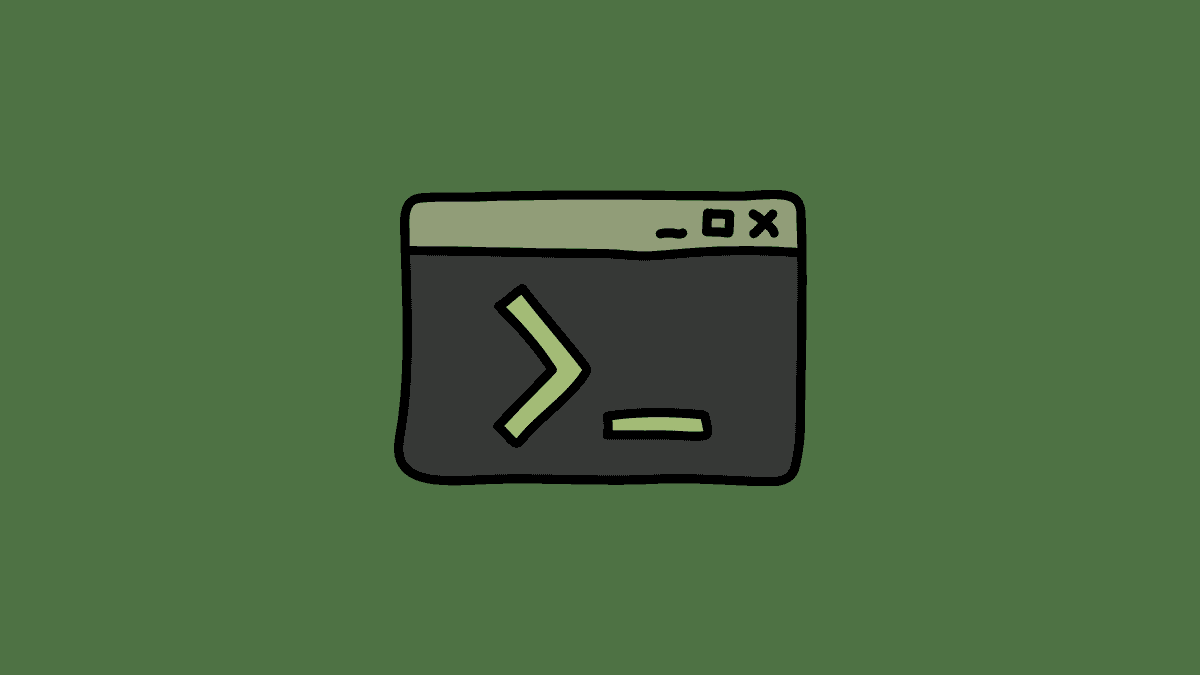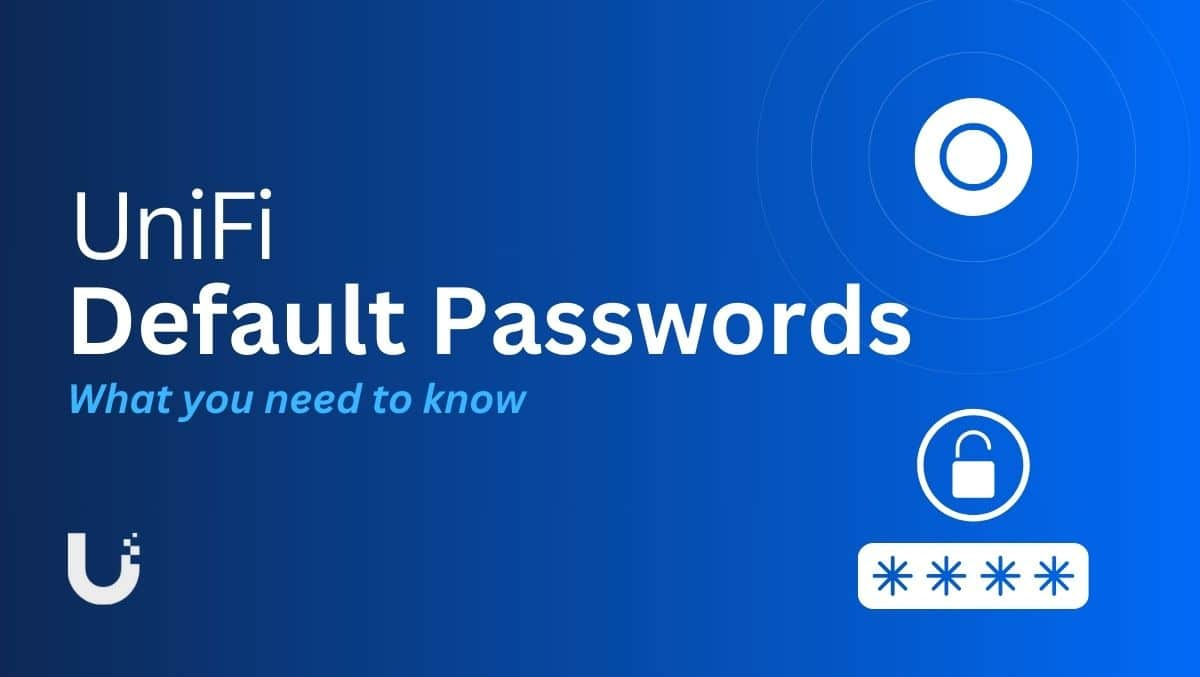Якщо ви адміністратор сервера та є частиною організації, вам буде запропоновано налаштувати робочі папки. Вони забезпечують надзвичайно зручне рішення для зберігання робочих файлів, які доступні всім необхідним працівникам. У цій публікації ми пояснимо, яквстановити та розгорнути робочі папкинаWindows Server.
Що таке робочі папки в Windows Server?
Робочі папки — це зручна функція в Windows, яка дозволяє отримати доступ до робочих файлів із персонального комп’ютера чи інших пристроїв. Ця функція особливо корисна для віддалених працівників або тих, хто часто подорожує, оскільки забезпечує плавний доступ до важливих документів без необхідності бути в мережі компанії.
Використовуючи робочі папки, ви можете зберігати копії своїх робочих файлів на особистих пристроях, таких як ноутбуки, планшети чи смартфони. Ці файли автоматично синхронізуються з центром обробки даних вашої компанії, гарантуючи, що у вас завжди буде доступна остання версія, незалежно від того, де ви перебуваєте. Ця функція також допомагає підтримувати безпеку даних і відповідність, оскільки процес синхронізації керується відповідно до політик вашої організації.
Загалом Work Folders надає зручне рішення для керування робочими файлами, що полегшує роботу з будь-якого місця, зберігаючи при цьому ваші дані в безпеці та актуальні.
Встановіть і розгорніть Work Folders у Windows Server
Щоб установити, налаштувати та розгорнути робочі папки, потрібно виконати наведені нижче кроки.
- Інсталюйте роль робочих папок
- Запустіть Windows Sync Share Service
- Створіть робочу папку
- Налаштувати робочу папку
Давайте обговоримо їх детально.
1] Встановити роль робочих папок
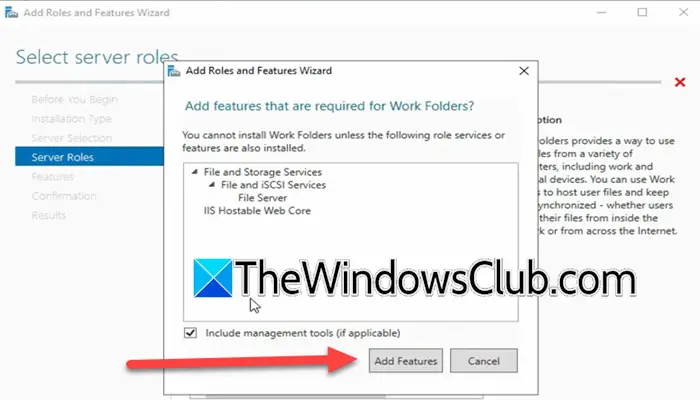
Як згадувалося раніше, робочі папки — це роль Windows Server, яку потрібно інсталювати разом із пов’язаними функціями. Коли ви це зробите, ми зможемо це налаштувати. Для цього виконайте наведені нижче дії.
- ВІДЧИНЕНОМенеджер сервера.
- Перейти доКерувати > Додати ролі та функції.
- Тепер натисніть «Далі».
- ВиберітьВстановлення на основі ролей і функційі натисніть «Далі», щоб продовжити.
- Потім вам потрібно вибрати локальний сервер і натиснути «Далі», щоб перейти доРолі серверавкладка.
- Тепер можна розширитиСлужби файлів і зберігання,потімСлужби файлів і iSCSI, а такожперевіркаРобочі папки.
- Потім натиснітьДодати функціїяк тільки ви отримаєте підказку.
- Тепер натисніть наДалі > Встановити.
Зачекайте кілька секунд, оскільки функція встановлюється на вашому сервері. Після цього ви можете закрити вікно.
Пов'язані:
2] Запустіть Windows Sync Share Service
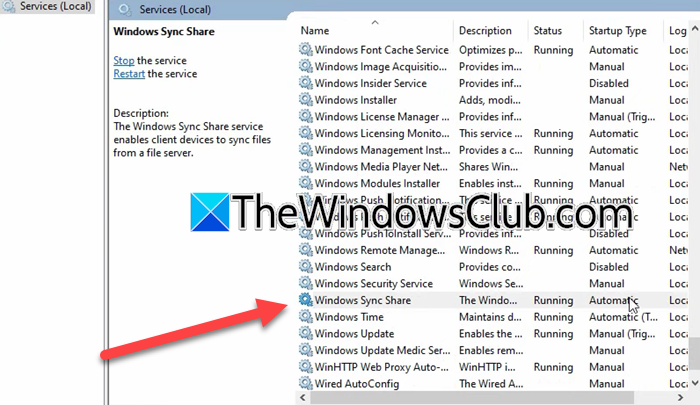
Тепер, коли ми встановили робочі папки в нашій системі, ми продовжимо та ввімкнемо службу Windows Sync Share. Для цього виконайте наведені нижче дії.
- У Windows Server Manager натисніть наІнструменти > Служби.
- Тепер шукайтеWindows Sync Shareобслуговування.
- Якщо він не запускається, клацніть його правою кнопкою миші та виберіть «Пуск».
Потрібно перевірити, чи для служби Windows Sync Share встановлено значення Automatic, якщо ні, клацніть її правою кнопкою миші, виберіть Properties, змініть Startup наавтоматичний,і натисніть OK.
3] Створіть папку Word
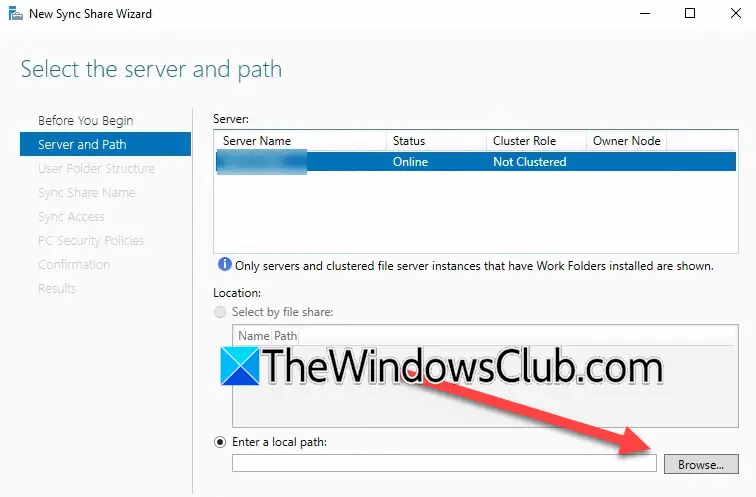
Після встановлення функції «Робочі папки» та ввімкнення Windows Sync Share нам потрібно створити робочу папку. Для цього виконайте наведені нижче дії.
- У диспетчері сервера перейдіть доСлужби файлів і зберігання > Робочі папки.
- Клацніть гіперпосилання з написомЩоб створити спільний доступ для синхронізації для робочої папки, запустіть новий майстер синхронізації спільного доступу.
- Тепер натисніть «Далі».
- Натисніть «Огляд» і виберіть локальну папку, якою ви хочете поділитися.
- Тепер натисніть «Далі», потім виберіть структуру на свій вибір (залежно від шаблону вашої організації) і натисніть «Далі».
- Додайте назву та опис; натисніть Далі.
- Тепер натисніть надодати,введіть«Користувачі домену»вВведіть назву об’єкта, який потрібно вибрати,і натисніть Перевірити імена; натисніть OK.
- Вибравши користувача, натисніть «Далі».
- Виберіть варіант відповідно до ваших вимог.
- Коли ви наПідтвердженнявкладку, зверніть увагу наІм'я сервераоскільки це буде URL-адреса, яку нам потрібно буде додати пізніше, і натисніть «Створити».
Ви побачите, що створено нову робочу папку.
4] Налаштувати робочу папку
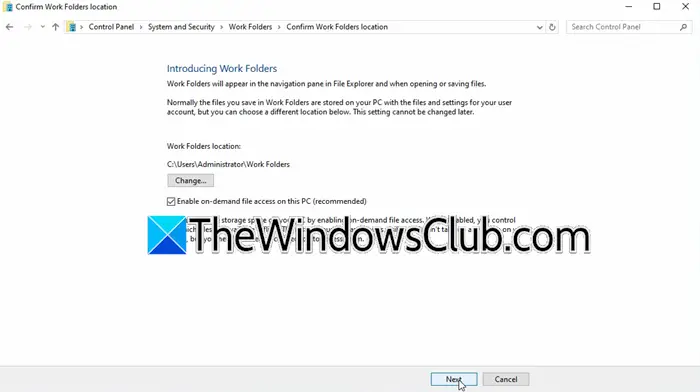
Це наш останній крок, оскільки ми збираємося налаштувати робочу папку, яку ми створили раніше. Для цього виконайте наведені нижче дії.
- Вам потрібно отримати доступ до клієнтського комп’ютера, який є частиною вашої мережі Active Directory, і ввійти там як адміністратор домену.
- Оскільки для цього підручника ми використовуємо незахищену синхронізацію файлів, нам потрібно внести деякі зміни в реєстр, для цього відкрийтебіжи,типу"regedit",і натисніть OK.
- Перейти до
Computer\HKEY_LOCAL_MACHINE\SOFTWARE\Microsoft\Windows\CurrentVersion. - Клацніть правою кнопкою миші CurrentVersion і виберітьСтворити > Ключ.
- Назвіть церобоча папка,тепер клацніть правою кнопкою миші на новоствореній папці та виберітьНовий > DWORD (32-розрядне значення);назвіть цеAllowUnsecureConnections.
- Двічі клацніть наAllowUnsecureConnectionsі встановіть його значення на 1.
- шукатиРобочі папкиі натисніть наНалаштувати робочі папки.
- Вам потрібно ввести URL-адресу, яка буде https://URL_you_copied, а потім натиснути «Далі».
- Виберіть розташування робочої папки або залиште його за замовчуванням і натисніть «Далі».
- Натисніть наСинхронізація робочих папока потім натисніть Закрити.
Тепер ви можете отримати доступ до робочої папки з Провідника файлів.
читати:
Як використовувати Active Directory у Windows Server?
Щоб використовувати Active Directory, спочатку потрібно інсталювати роль Active Directory і відповідні функції з диспетчера сервера. Потім вам потрібно налаштувати його та додати користувачів. Рекомендуємо переглянути наш посібник, щоб дізнатися, як це зробитизнати більше.
читати: