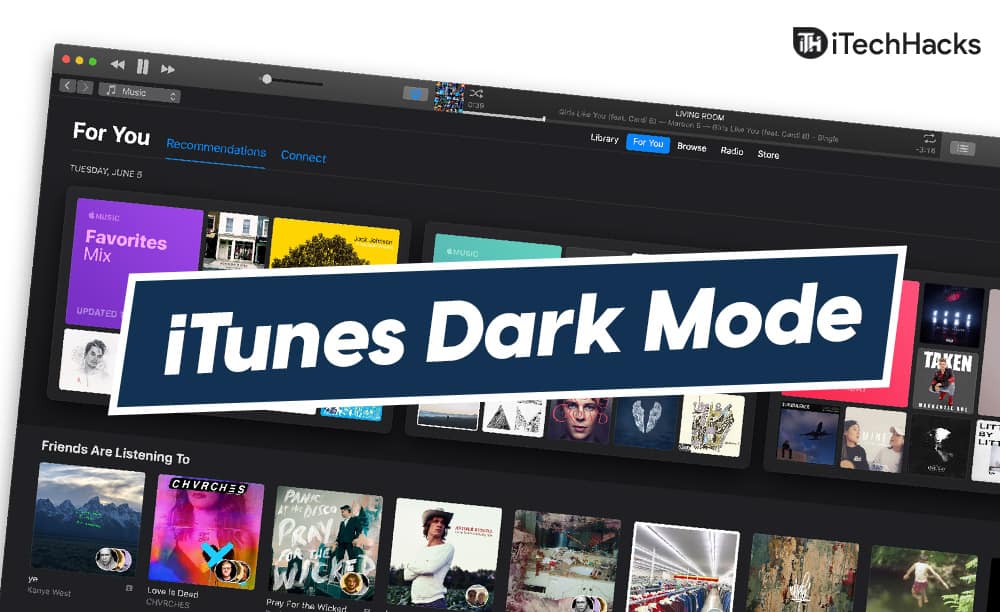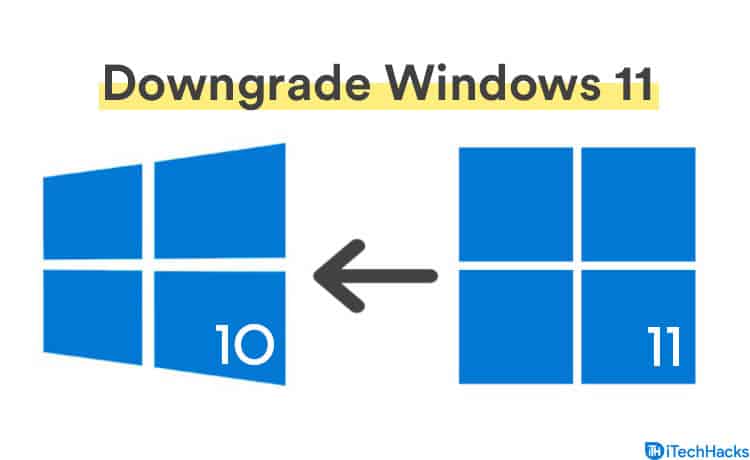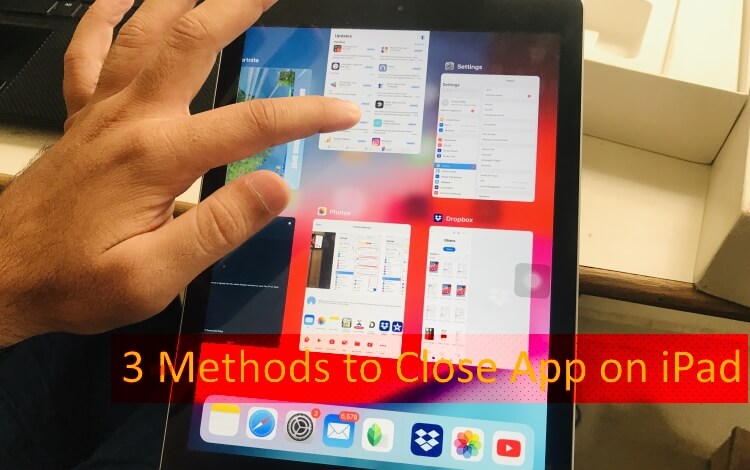У цій статті ми вивчимо, як це зробитиВстановити та налаштувати файловий сервер на сервер Windowsта встановіть необхідні ролі, налаштуйте спільні папки, керувати дозволом та забезпечити безпеку.
Припустимо, ваш бізнес управляє декількома цифровими файлами, якими потрібно ділитися у відділах та місцях, і ви використовуєте обмін файлами через мережу вашої компанії. У такому випадку потрібно налаштувати файловий сервер Windows. Встановлення та налаштування файлового сервера на сервері Windows - це прямий процес, і якщо ви зацікавлені в ньому, ми вас охоплюємо тут.
Що таке система файлового сервера?
Система файлового сервера - це комп'ютер або сервер, який зберігає та керує файлами, що дозволяє користувачам в мережах отримувати доступ, ділитися та зберігати дані ефективно. Він забезпечує центральне місце, де користувачі можуть завантажувати, завантажувати, змінювати та організовувати файли, не потребуючи зберігання їх локально на окремих пристроях.
Прочитайте:
Встановити та налаштувати файловий сервер на Windows Server?
Якщо ви хочете встановити та налаштувати файловий сервер на Windows Server, виконайте кроки, згадані нижче:
- Встановити файловий сервер
- Встановіть обмін мережевими файлами
- НалаштуватиПросунутийНалаштування обміну мережевими файлами
- Відобразити папку мережі та отримати доступ до неї
Почнемо.
1] Встановіть файловий сервер
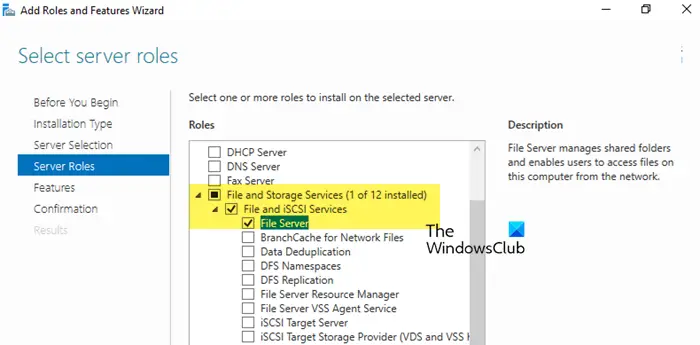
Перш за все, нам потрібно встановити роль файлового сервера на вашому комп’ютері. Роль дозволяє нам керувати спільними папками та дозволяти користувачам отримувати доступ до файлів по мережі. Виконайте, згадані нижче, щоб зробити те саме.
- Запустити менеджер сервера, виберітьДодайте ролі та функції, а потім наступна кнопка.
- НатиснутиУстановка на основі ролей або функцій, потім натисніть наВиберіть сервер з пулу сервераопція та виберіть хост, до якого ми додамо послуги, а потім натисніть кнопкуНаступнийкнопка.
- НатиснутиСлужби файлів та зберігання>Файли та послуги ISCSI, потім натисніть наФайловий серверваріант. Продовжуйте вдаритиНаступнийкнопка після кожного кроку.
- Тепер виберіть одну або кілька функцій, які можна додати до установки на вибраному сервері, таких як функції .NET Framework 4.7, якщо потрібно.
- Нарешті, вдаривВстановитикнопка, і після закінчення натисніть наЗакриватикнопка.
Зачекайте деякий час і дозвольте вашій системі встановити ці функції.
Прочитайте:
2] Встановити обмін мережевими файлами
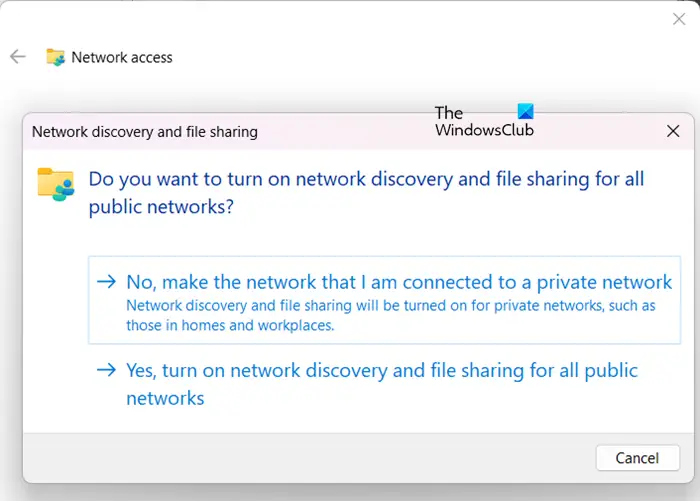
Після встановлення файлу сервера наступним кроком є налаштування базового обміну мережевими файлами. Це робить папку доступною для користувачів мережі, що дозволяє їм отримати доступ та співпрацювати на спільних файлах.
- Перейдіть до папки, яку потрібно поділитися, клацніть правою кнопкою миші та виберітьВластивостіваріант.
- Перейдіть на вкладку Sharing, натисніть наРозподілятикнопка та виберіть користувачів або групи, яким ви хочете поділитися доступом.
- Щоб встановити дозвіл доступу, виберіть одну параметр у вікні Discovery та Sweening FilesВиконанийкнопка.
У випадку, якщо ви хочете дати дозвіл усім, ви можете скористатися пунктом"Усі"на запитанняВибирайте людей, з якими можна поділитися.
3] НалаштуванняПросунутийНалаштування обміну мережевими файлами
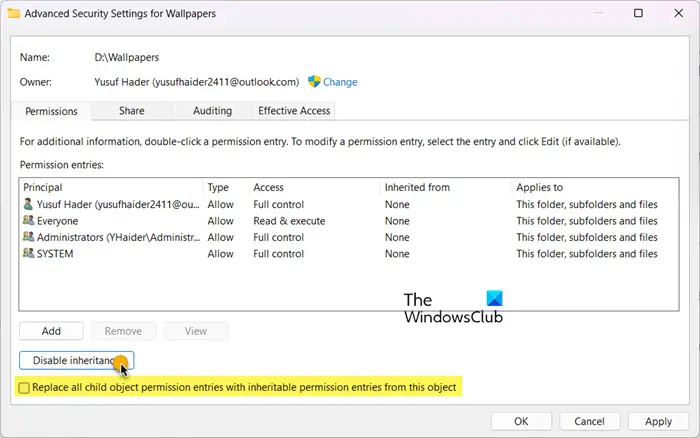
Для більш детального контролю над файлами користувачі можуть оптимізувати розширені налаштування для вдосконалення дозволу та доступу. Ця конфігурація забезпечує точний контроль над тим, хто може отримати доступ та змінювати файли, покращуючи безпеку та зручність використання.
- Клацніть правою кнопкою миші на папці, виберітьВластивостіі перейдіть на вкладку Sharing.
- Клацніть наРозширений обмінкнопка, галочкаПоділіться цією папкоюі надайте назву для спільної роботи в полі Ім'я.
- ВиберітьДозвілОпція та натисніть кнопку Видалити, щоб видалити опцію за замовчуванням, якщо ви не хочете додавати всіх.
- Тепер натисніть наДодаваннякнопка, введіть імена користувачів та натисніть наДобре.
- Встановіть необхідні дозволи для додаткових користувачів, а потім натисніть наВиконанийкнопка.
- Ще раз клацніть правою кнопкою миші на папці, виберітьВластивості,і перейдіть до вкладки безпеки, щоб додати дозвіл доступу NTFS.
- НатиснутиРозширений обмін, слідкуйте за ним, натиснувшиВимкнути спадщину(якщо потрібно), а потім виберітьПеретворити успадковані дозволи на явні дозволи на цей об'єкт.
- Потім натисніть наВидалитикнопка для видалення непотрібних дозволів. Після закінчення ВибратиДодаванняЩоб додати відповідних користувачів або груп.
- У наступному вікні натисніть кнопкуВиберіть основну та введіть користувача або групу.
- Встановіть конкретні дозволи, і нарешті, виберіть кнопку ОК, щоб зберегти зміни.
Після цих кроків встановлюються дозволи на обмін та NTFS.
4] відображати папку мережі та отримати доступ до неї
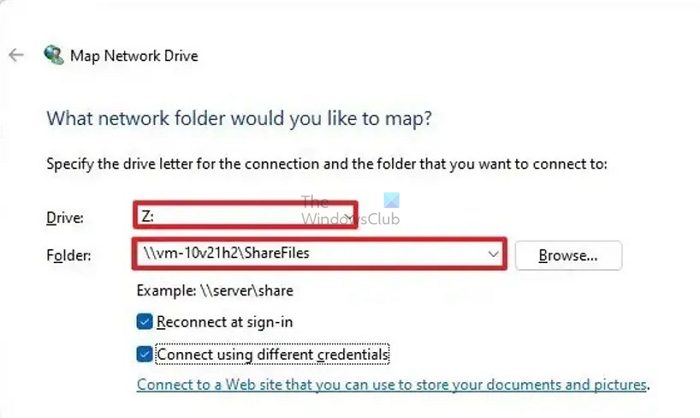
Щоб отримати доступ до спільних папок у мережі, користувачі можуть скласти карту спільної папки на привідний лист через Explorer. Це дозволяє простий і стійкий доступ до папки, як ніби це місцевий привід. Ось як це зробити.
- Клацніть Win +E, щоб відкрити провідник файлів, клацніть правою кнопкою миші в мережі та натисніть кнопкуMAP Network Driveваріант.
- У поле приводу виберіть потрібну літеру для приводу, введіть шлях до спільної папки у форматі, а потім натисніть наЗакінчитикнопка.
- Нарешті, введіть облікові дані, коли на екрані з'являється запит на автентифікацію користувача.
Після автентифікації спільна папка буде доступною.
Крім того, користувачі також можуть призначити прямий доступ до спільних папок без призначення листа. Ось як зробити те саме:
- Клацніть Win + R, щоб відкрити діалогове вікно Run, а потім введіть шлях до мережі та поділіться папкою у наступному форматі:
\\ Ім'я сервера \ (поділитися іменем) - Клацніть на ENTER, і якщо потрібно, введіть облікові дані, коли з’явиться запит на аутентифікацію користувача.
- Після автентифікації спільна папка тепер можна відкрити.
Тепер користувачі можуть читати, писати або змінювати файли в спільній папці на основі дозволів, які вони надали.
Прочитайте:
Як встановити та налаштувати файловий сервер?
Для встановлення та налаштування файлового сервера користувачам спочатку потрібно встановити сервер Windows, встановивши його з ISO або інсталяційного носія. Наступні кроки включають додавання ролей файлового сервера, створення та налаштування спільних папок та встановлення дозволу NTFS. Щоб дізнатися покрокові інструкції щодо того, як налаштувати файловий сервер на сервері Windows, перегляньте посібник, згаданий вище.
Прочитайте:
Як встановити файловий сервер на сервер Windows?
Щоб встановити файловий сервер у Windows Server, спочатку потрібно встановитиФайловий серверРоль від менеджера сервера налаштуйте властивості папки, якою ви хочете поділитися, надати доступ необхідним користувачам та скласти карту мережевого диска. Ми рекомендуємо виконувати згадані раніше кроки, щоб зробити те саме.
Також читайте:.
![Зарядний пристрій для ноутбука дзижчить [Виправити]](https://elsefix.com/tech/tejana/wp-content/uploads/2024/12/Laptop-charger-making-buzzing-noise.png)
![Інсталятору потрібне місце для оновлення Windows 11 [Виправлення]](https://elsefix.com/tech/tejana/wp-content/uploads/2024/11/Setup-needs-space-to-update.png)