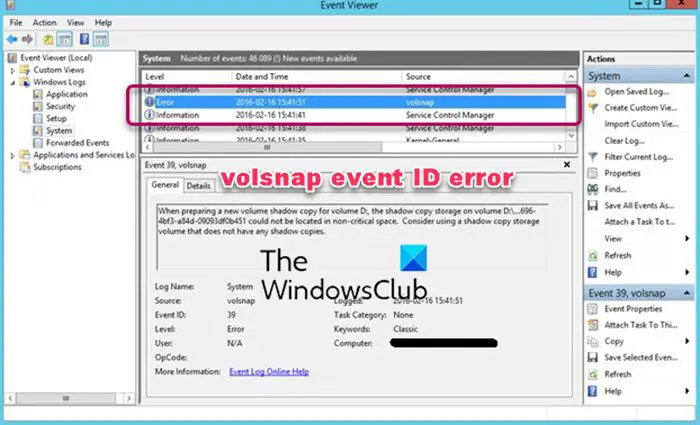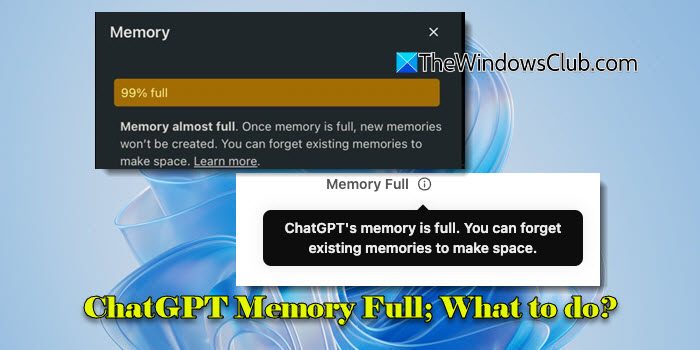У цій публікації ми покажемо вамяк отримати дані з іншого аркуша в Excel. Хоча копіювати та вставляти дані просто, перетягування даних з одного аркуша на інший пропонує значні переваги в Excel.
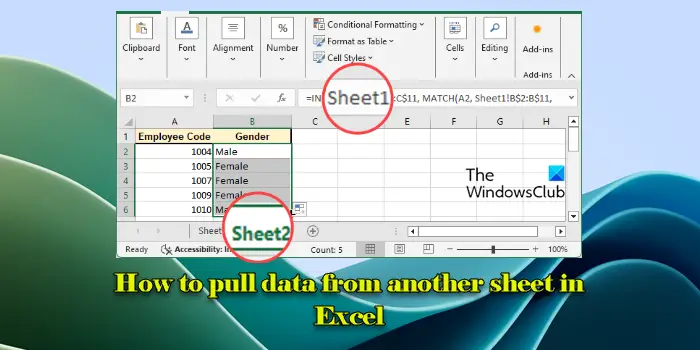
Коли ви отримуєте дані за допомогою формул, дані пов’язуються з джерелом. Це гарантує, що коли дані на одному аркуші змінюються, зв’язані дані на іншому аркуші оновлюються автоматично. Це економить час і знижує ризик помилок, зберігаючи узгодженість даних на всіх аркушах без необхідності оновлювати вручну.
Як отримати дані з іншого аркуша в Excel
доотримати дані з іншого аркуша в Excel, ви можете скористатися одним із наведених нижче методів залежно від ваших потреб.
- Використовуйте посилання на клітинки
- Використовуйте функцію VLOOKUP
- Використовуйте функції INDEX і MATCH
Ці методи надають різноманітні варіанти перетягування даних між аркушами, незалежно від того, яку версію Excel ви використовуєте.
Давайте розглянемо це детально
1] Використовуйте посилання на клітинки
Використанняпосилання на клітинкице найпростіший спосіб отримання даних з іншого аркуша в Excel і ідеальний для невеликих наборів даних, де потрібно посилатися на кілька клітинок, а не керувати великими обсягами даних.
Припустимо, у нас є робочий зошит з 2 аркушами. Аркуш 1 містить вихідний набір даних, як показано на зображенні нижче:
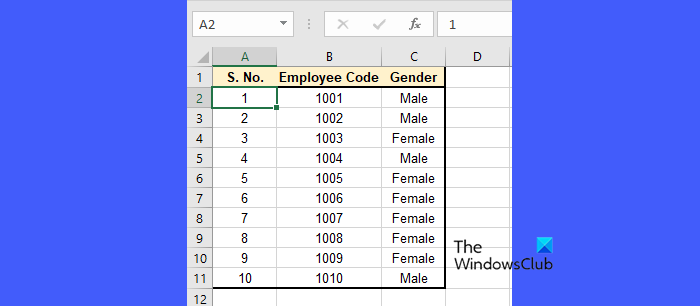
Щоб отримати дані з аркуша 1 до аркуша 2 за допомогою посилань на клітинки, клацніть вкладку для аркуша 2 і налаштуйте заголовки стовпців (у клітинках A1, B1 і C1)
У клітинку A2 аркуша 2 введіть формулу для посилання на перший рядок даних із аркуша 1:
=Sheet1!A2
У клітинку B2 аркуша 2 введіть:
=Sheet1!B2
У клітинку C2 аркуша 2 введіть:
=Sheet1!C2

Тепер виділіть комірки A2, B2 і C2 і перетягніть маркер заповнення вниз, щоб скопіювати формули для решти рядків (до рядка 11, оскільки ми маємо 10 рядків даних).
Після виконання цих кроків на аркуші 2 відображатимуться дані з аркуша 1. Якщо до даних на аркуші 1 буде внесено будь-які зміни, вони також автоматично оновляться на аркуші 2.
2] Використовуйте функцію VLOOKUP
ідеально підходить, якщо ви шукаєте певні дані в стовпці та хочете отримати відповідну інформацію з іншого аркуша.
Тепер припустімо, що ми хочемо отримати інформацію про співробітника, зокрема «Стать», із аркуша 1 на основі списку кодів працівників, наданого на аркуші 2, як показано на зображенні нижче:
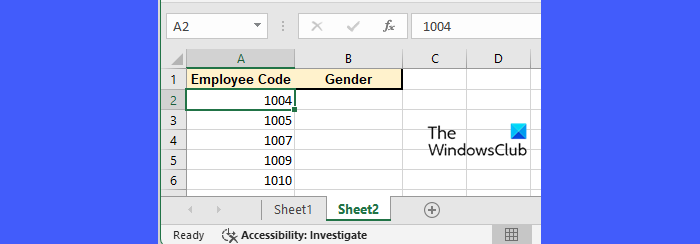
У клітинку B2 аркуша 2 введіть таку формулу, щоб отримати стать:
=VLOOKUP(A2,Sheet1!B2:C11,2,FALSE)
У наведеній вище формулі:
- B2це значення, яке ми шукаємо (код працівника).
- Аркуш1!B$2:C$11це діапазон на аркуші 1, який містить дані.
- 2вказує, який стовпець із діапазону ми хочемо повернути (2 повертає стать – стовпець C у діапазоні).
- НЕПРАВИЛЬНО:Це означає, що нам потрібна точна відповідність
Потім виберіть клітинку B2 і перетягніть маркер заповнення вниз, щоб скопіювати формули для всіх кодів працівників, перелічених у стовпці A.
Це динамічно витягуватиме дані на основі кодів працівників, перелічених на аркуші 2. Якщо вносити будь-які зміни до аркуша 1, інформація на аркуші 2 автоматично оновлюватиметься під час посилання на коди працівників.
3] Використовуйте функції INDEX і MATCH
TheФункції INDEX і MATCHідеально підходять для ситуацій, коли ваш набір даних зростає або коли вам потрібно виконати пошук у різних порядках стовпців. Наприклад, якщо ви хочете отримати стать на основі коду працівника з аркуша 1 до аркуша 2, ви введете таку формулу в клітинку B2 аркуша 2:
=INDEX(Sheet1!C$2:C$11, MATCH(A2, Sheet1!B$2:B$11, 0))
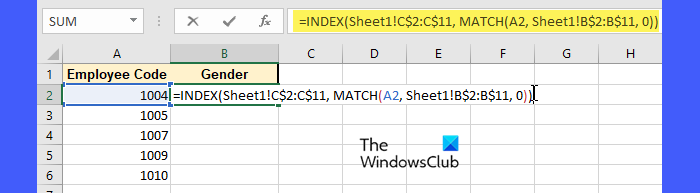
У наведеній вище формулі
- TheINDEX(Аркуш1!C$2:C$11, …)part вказує, що ви хочете повернути значення зі стовпця C (Стать) на аркуші 1.
- TheMATCH(A2, Аркуш1!B$2:B$11, 0)Частина шукає код працівника в клітинці A2 в діапазоні кодів працівників на аркуші 1.
- Нуль (0)означає, що вам потрібна точна відповідність.
Функція MATCH повертає відносний номер рядка відповідного коду працівника, який потім використовує функція INDEX для отримання відповідної статі.
Подібним чином ви можете вибрати клітинку B2 і перетягнути маркер заповнення вниз, щоб скопіювати формулу для всіх кодів працівників, перелічених у стовпці A.
От і все! Сподіваюся, вам це стане в нагоді.
читати:.
Як отримати певні дані з одного аркуша Excel на інший?
Одним із найпростіших способів отримати певні дані з одного аркуша Excel на інший є використання посилань на клітинки, де ви безпосередньо зв’язуєте клітинки з вихідного аркуша з аркушем призначення, ввівши формулу в цільову клітинку. Для більш складного пошуку даних можна використовувати функцію VLOOKUP або комбінацію функцій INDEX і MATCH.
Як автоматично скопіювати певні рядки в Excel на інший аркуш?
Якщо у вас є Excel 365 або Excel 2021, ви можете використовуватидля автоматичного копіювання певних рядків з одного аркуша на інший на основі певних критеріїв. Якщо у вас є більш рання версія, наприклад Excel 2019 або 2016, ви можете скористатисяфункція встановлення критеріїв і копіювання відповідних рядків на інший аркуш. Ви також можете додати додатковий стовпець у свій набір даних, де ви використовуєте формули (наприклад,IFоператори), щоб позначити певні рядки, які відповідають певним критеріям, а потім застосувати функцію автофільтра, щоб відобразити лише ті рядки, які відповідають вашим критеріям.
Читати далі:.
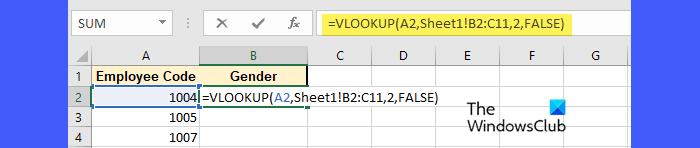

![Auth Read ECONNRESET Помилка Copilot [Виправлення]](https://elsefix.com/tech/tejana/wp-content/uploads/2024/12/error-econnreset-copilot.jpg)