Під час спроби отримати доступ до моїх віртуальних машин Hyper-V стався збій мережі. Після невеликого дослідження я натрапив на повідомлення, у якому говорилося:Miniport NIC «Мережевий адаптер Microsoft Hyper-V» перезапущено.' По суті, це означає, що мережевий адаптер, який використовується вашим віртуальним комутатором, перезавантажився, через що ви помітили відключення мережі. Це не те, що ви хочете, щоб сталося у виробничому середовищі. У цій публікації ми поговоримо про цю проблему та побачимо, як з нею боротисяЗбої мережі Hyper-V на адаптері Broadcom.
Miniport NIC «Мережевий адаптер Microsoft Hyper-V» перезапущено
Джерело: Hyper-V-Netvsc
Ідентифікатор події: 11
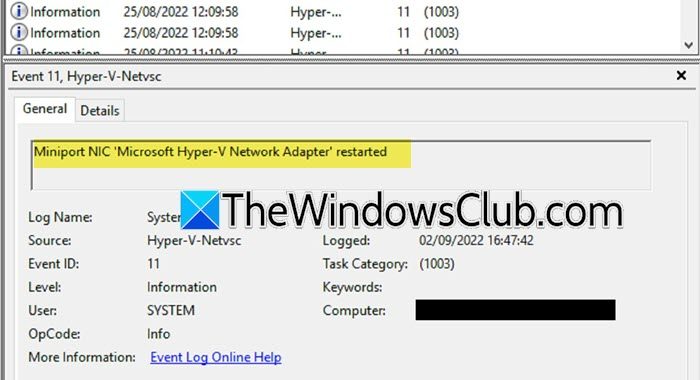
Чому моя віртуальна машина Hyper-V постійно втрачає підключення до мережі?
Якщо ваша віртуальна машина Hyper-V постійно втрачає з’єднання з мережею, перевірте, чи є якась проблема з хост-мережею та чи вона також зазнає падіння. Якщо на кінці хоста немає розриву мережі, дотримуйтеся наведених нижче рішень, щоб вирішити проблему. Але якщо хост втрачає з’єднання, перезавантажте мережевий пристрій і переконайтеся, що всі кабелі підключено надійно.
Збої мережі Hyper-V на адаптері Broadcom
Якщо у вас виникли проблеми з мережею Hyper-V на адаптері Broadcom, виконайте наведені нижче рішення.
- Перевірте, чи запущено NetworkStateChangeTask
- Створіть інший комутатор і додайте його до своєї віртуальної машини
- Вимкніть чергу віртуальної машини мережевого адаптера
- Використовуйте статичну IP-адресу
- Оновіть мережеві драйвери
Поговоримо про них докладніше.
1] Перевірте, чи запущено NetworkStateChangeTask
Якщо ви не хочетеNICабоКарта мережевого інтерфейсудозволити комп’ютеру підключитися до мережі. У разі перезавантаження комп’ютер втратить з’єднання. Для полегшення перемикання мережі існує завдання під назвоюNetworkStateChangeTaskу планувальнику завдань на головному комп’ютері, який вимикає мережевий адаптер. Якщо завдання заплановано та запущено, відбудеться зміна мережі та відключення мережі. На підтвердження цього рекомендуємо завдання. Отже, відкрийте Планувальник завдань, знайдітьNetworkStateChangeTask,клацніть його правою кнопкою миші та виберіть Вимкнути. Після цього перевірте, чи не помічаєте ви зриви мережі.
2] Створіть інший комутатор і додайте його до своєї віртуальної машини
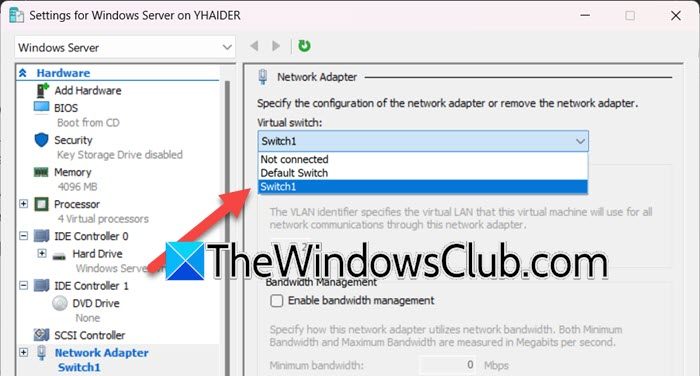
Існує ймовірність того, що ваш віртуальний комутатор пошкоджений або має якісь збої, через які ви відчуваєте відключення мережі. Щоб вирішити проблему, нам доведеться створити новий комутатор і додати його до нашої віртуальної машини. Для цього виконайте наведені нижче дії.
- Відкрийте диспетчер Hyper-V.
- ВідДіїнатисніть наМенеджер віртуальних комутаторів.
- ВиберітьНовий комутатор віртуальної мережі,потім виберіть «Зовнішній» (ви також можете вибрати внутрішній або приватний, якщо знаєте, що робите), а потім натисніть наСтворіть віртуальний комутатор.
- Назвіть перемикач і натиснітьЗастосувати > Добре.
Коли ви створите новий комутатор, ми видалимо поточний комутатор, який використовує ваша віртуальна машина, і додамо новий.
- Клацніть правою кнопкою миші на віртуальній машині та виберіть Налаштування.
- Перейти доМережевий адаптера потім у спадному меню, пов’язаному з Virtual Switch, виберіть створений нами комутатор.
- Нарешті натисніть наЗастосувати > Добре.
Після налаштування системи перезавантажте комп’ютер і запустіть віртуальну машину, сподіваємось, вона почне працювати.
3] ВимкнутиЧерга віртуальної машиниадаптера хост-мережі
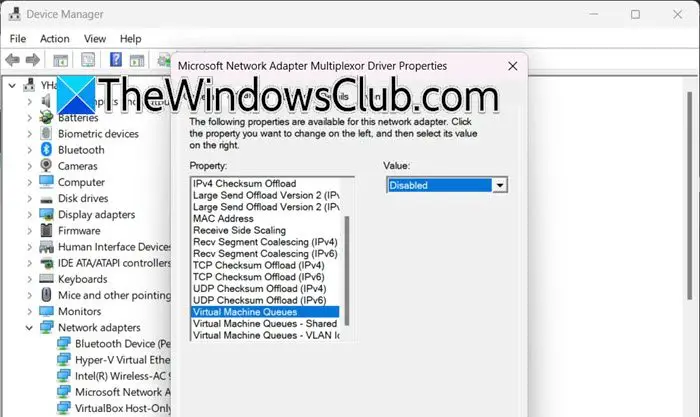
Черга віртуальної машини (VMQ) допомагає підвищити продуктивність мережі у віртуалізованих середовищах. Однак інколи виявлялося, що VMQ спричиняє проблеми з мережею віртуальної машини. Оскільки це не є обов’язковою функцією, ми можемо вимкнути її. Для цього виконайте наведені нижче дії на своєму хості та віртуальній машині.
- Відкрийте диспетчер пристроїв за допомогою Win + X > диспетчер пристроїв.
- Тепер шукайтеМережеві адаптериі розширити його.
- Клацніть правою кнопкою миші мережевий адаптер (оскільки є кілька адаптерів, вам потрібно шукати той, який має VMQ) і виберіть «Властивості».
- Перейти доПросунутийвиберіть пункт Черга віртуальної машиниВласність, а потім виберіть Вимкнено зЗначення.
- Натисніть OK.
Нарешті перезавантажте хост-комп’ютер і подивіться, чи проблема вирішена.
4] Використовуйте статичну IP-адресу
Використання статичної IP-адреси під час роботи з віртуальними машинами має ряд переваг. Це забезпечує узгодженість мережі та може допомогти запобігти раптовим відключенням мережі. Отже, рекомендуємо вамна вашій головній машині, а потім перевірте, чи проблему вирішено.
5] Оновіть мережеві драйвери
Ви також повинні оновити мережеві драйвери, оскільки якщо вони застаріли, ви зіткнетеся з різними проблемами сумісності. Щоб оновити драйвер, виконайте будь-який із наведених нижче методів.
- Перейдіть дощоб оновити драйвер.
- Оновіть драйвери з.
- Завантажити aщоб підтримувати оновлення драйверів.
Після оновлення драйвера перевірте, чи проблему вирішено.
Сподіваємось, ви зможете вирішити цю проблему за допомогою рішень, згаданих у цій публікації.
читати:
Як вимкнути Vmq на мережевому адаптері Broadcom?
Щоб вимкнути VMQ, ви можете відкрити диспетчер пристроїв, розгорнути мережеві адаптери, клацнути правою кнопкою миші на мережевому адаптері Broadcom, перейти до «Властивості» > «Додатково», знайти «Чергу віртуальної машини» та встановити для нього значення «Вимкнено». Крім того, запустітьDisable-NetAdapterVmqкоманду в командному рядку або PowerShell (від імені адміністратора).
Що таке ідентифікатор події 11 у засобі перегляду подій?
Ідентифікатор події 11 у засобі перегляду подій Windows зазвичай означає, що драйвер виявив помилку контролера. Ця помилка часто вказує на проблему з контролером диска або несправний апаратний компонент.
читати:.


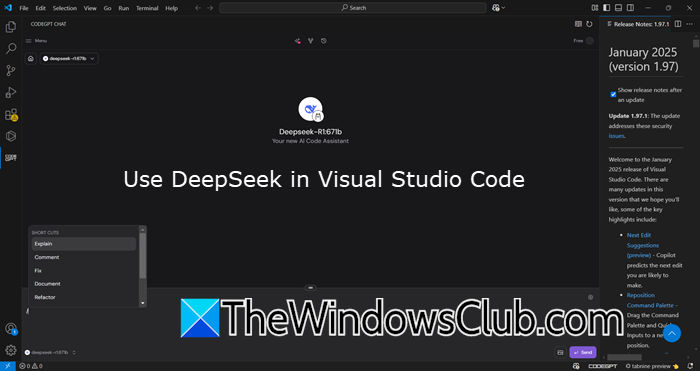
![Помилка Office 30033 [Робочі виправлення]](https://elsefix.com/tech/tejana/wp-content/uploads/2024/12/Office-Error-30033-Fix.jpg)






