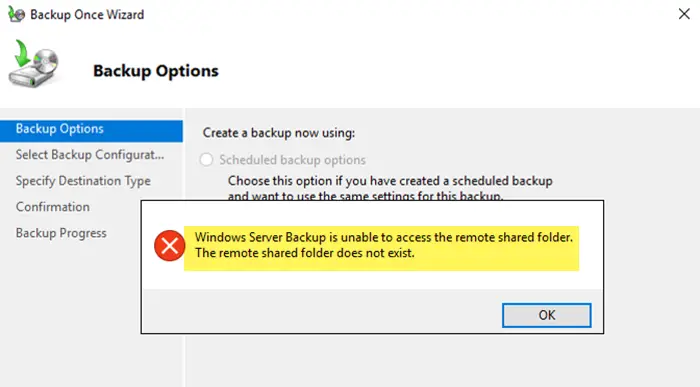Цей підручник показує, як це зробитиПеревірте ідентифікатор моделі користувача програми(Слава, також відомий якАплікаційнийабоАпробач)встановлені додаткиуWindows 11/10. Кожен встановлений додаток має унікальний ідентифікатор моделі користувача програми та не залежить від його дисплея, каталогу встановлення або шляху. Windows використовує значення Aumid (або Appid) для ідентифікації програм та диференціювання їх для запуску, телеметрії, комутації та інших функцій. Aumid of Apps також необхідний для налаштування призначеного доступу для створення виділеного або кіоскного пристрою. Отже, цей покроковий підручник, безумовно, корисний для тих, хто хоче знайти ідентифікатор моделі користувача встановлених додатків. Вам не знадобиться жодного стороннього інструменту, щоб отримати Appid встановлених додатків.
Як перевірити ідентифікатор моделі користувача (Appid) встановлених додатків у Windows 11/10
Ми охопили чотири нативні параметри Windows 11/10, щоб перевірити ідентифікатор моделі користувача (Aumid або Appid) встановлених додатків. Це:
- Перевірте ідентифікатор моделі користувача встановлених програм за допомогою Explorer файлу
- Знайдіть ідентифікатори моделі користувача встановлених програм за допомогою Windows PowerShell
- Знайдіть Aumid або Appid програми за допомогою редактора реєстру
- Отримайте Appids або Aumids встановлених додатків за допомогою командного рядка.
Давайте перевіримо ці параметри.
1] Перевірте ідентифікатор моделі користувача встановлених програм за допомогою Explorer File
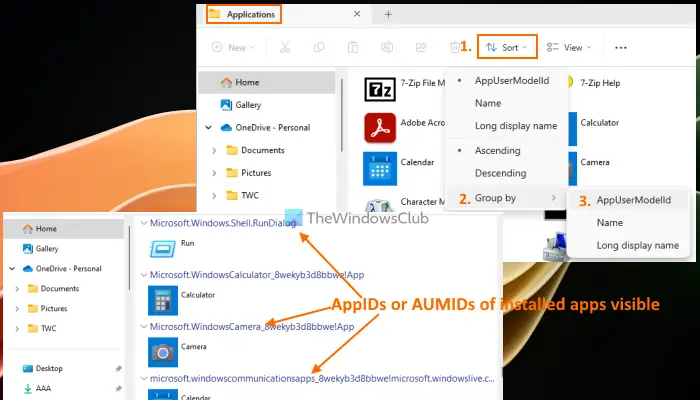
Це простіший спосіб знайти ідентифікатори моделі користувача програми, встановлені на вашому ПК Windows 11/10. Кроки:
- Відкрийте поле команди Run за допомогоюWin+rгаряча клавіша
- Тип
shell:AppsfolderУ текстовому полі - НатиснутиУвійтиключ. Це відкриєЗаявкиВкладка папки у досліднику файлів, де ви побачите список встановлених програм та додатків
- Тепер натисніть наСортування меню> Група за> appusermodelid
- Заявки негайно згруповані, і ви побачитеAppid кожної встановленої програмиокремо разом із назвою програми та його значком/логотипом
- Пізніше, коли ви відзначили або отримали ідентифікатор моделі користувача програми всіх додатків, ви можете знову змінитиГрупарежим встановлених додатківНазва,Довге відображаюче ім’яАБОНі.
Існує ще один спосіб знайти Aumids встановлених додатків за допомогою File Explorer.
Після того, як ви відкрилиЗаявкиПапка у досліднику файлів,Клацніть правою кнопкою миші на порожній області> Група за> та виберіть більше ...варіант. Він відкриє aВиберіть деталіКоробка. У цьому полі виберітьАпробачВаріант і натисніть OK.
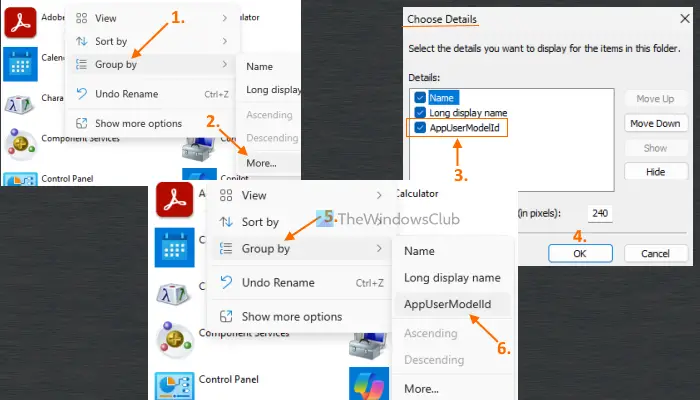
Тепер знову клацніть правою кнопкою миші на порожній ділянці та отримайте доступ доГрупаРозділ. Цього разу ви побачитеАпробачВаріант там. Виберіть це. Appids групує програми. Як тільки ваша робота буде виконана, ви можете переключити назадГрупарежим доНі.
2] Знайдіть ідентифікатори моделі користувачів програми встановлених додатків за допомогою Windows PowerShell
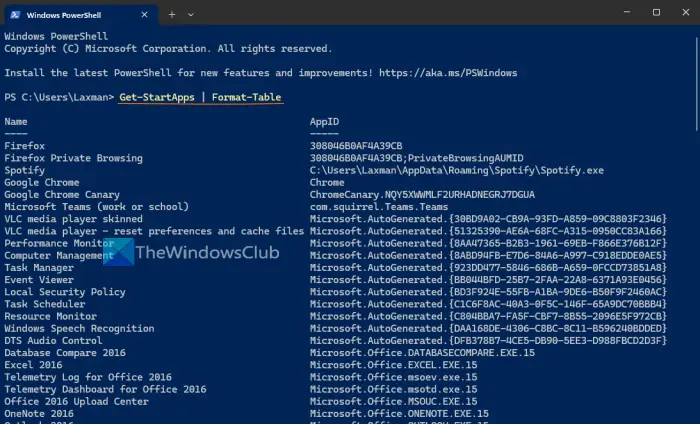
Використовуючи параметр Windows PowerShell, ви можете отримати ідентифікатори моделі користувача програми всіх встановлених програм, доступних уМеню «Пуск». Програми, які не вказані в меню «Пуск», не з’являться в результаті.
Відкрийте термінал Windows та запустіть профіль PowerShell на вкладці. Або ж, ви можете безпосередньо відкрити Windows PowerShell за допомогою поля пошуку або іншого бажаного способу. Після відкриття PowerShell запустіть таку команду:
Get-StartApps | Format-Table
ОсьGet-StartAppsCMDLE створює список усіх встановлених додатків, доступних у меню «Пуск» разом із їх Appids таFormat-TableCMDLE формує вихід у вигляді таблиці.
Крім того, ви також можете використовувати наступний сценарій для отримання виходу. Просто скопіюйте поданий сценарій нижче та вставте його в Windows PowerShell. Можливо, вам доведеться натиснутиУвійтиКлюч двічі для отримання результату.
$installedapps = Get-AppxPackage
$aumidList = @()
foreach ($app in $installedapps)
{
foreach ($id in (Get-AppxPackageManifest $app).package.applications.application.id)
{
$aumidList += $app.packagefamilyname + "!" + $id
}
}
$aumidListНаведений вище сценарій не надає імен встановлених додатків. Для встановлених додатків генерується лише список Aumid. Ви можете легко з’ясувати, яка Aumid пов'язана з якою програмою, оскільки Aumid або Appid також включає назву асоційованого додатка.
Прочитайте:
3] Знайдіть Aumid або Appid програми за допомогою редактора реєстру
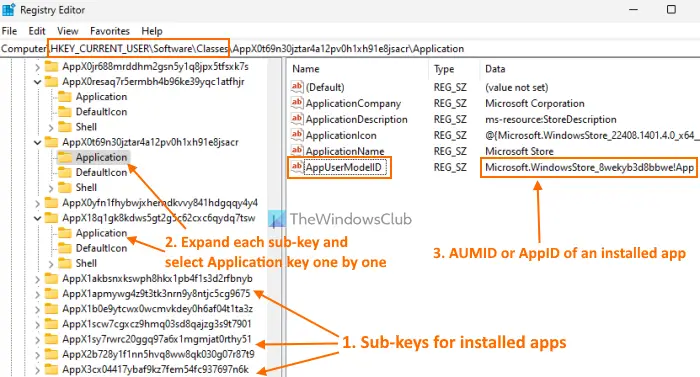
Це тривалий варіант, але ви, безумовно, знайдете Aumid або Appid кожної встановленої програми за допомогою редактора реєстру для поточного користувача. Кроки такі:
- Вікно на ПК Windows 11/10
- Перейдіть доЗаняттяКлюч реєстру. Шлях:
HKEY_CURRENT_USER\Software\Classes
- РозширитиЗаняттяКлюч реєстру. Ви побачите безліч суб-клавіш. Прокрутіть вниз і шукайте підошви з довгими іменами, якAPPX0T69N30JZTAR4A12PV0H1XH91E8JSACR,APPX0RESAQ7R5ERMBH4B96KE39YQC1ATFHJRтощо. Ці підошви пов'язані з встановленими додатками. Тепер цей варіант складний, оскільки ключі реєстру не включають імена додатків. Отже, вам потрібно перевірити їх по черзі вручну
- Розширити такі підошви по одному. Кожен під ключ міститьЗастосуванняНазваний ключ реєстру (як видно на зображенні вище). Виберіть ключ реєстру застосувань, і ви побачитеІм'я (AppUserModelid)і його дані, що є Appid або Aumid цього конкретного додатка.
Існує простіший спосіб отримати користь від цього методу, який охоплений наступним рішенням. Давайте перевіримо це.
4] Отримайте Appids або Aumids встановлених додатків за допомогою командного рядка
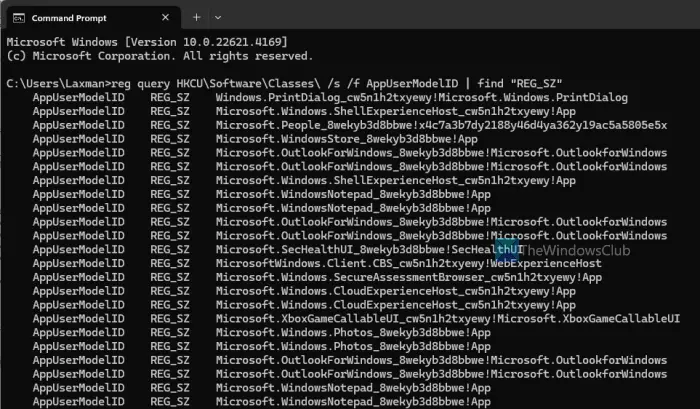
Цей параметр приймає допомогу реєстру Windows, щоб отримати ідентифікатор моделі користувача програми кожної встановленої програми для поточного користувача. Він отримує дані встановлених додатків ізHKEY_CURRENT_USERКореневий ключ реєстру Windows, де присутній Appid або AppUserModelid для кожного додатка. Пошук таких даних безпосередньо з реєстру Windows є складним та трудомістким. Але цей варіант полегшує його та виконати роботу за лічені секунди.
Щоб отримати Appids або Aumids встановлених додатків для поточного користувача за допомогою команди, відкрийте вікно команди та виконайте цю команду:
reg query HKCU\Software\Classes\ /s /f AppUserModelID | find "REG_SZ"
Перелік AppuserModelids буде перед вами.
Прочитайте:
Як знайти GUID програми в Windows?
GUID (глобально унікальний ідентифікатор)-це 128-бітна цінність, і він включає групу з 8 шістнадцяткових цифр, 3 групи з 4 шістнадцяткових цифр та групу з 12 гекадецимальних цифр. Це схоже7D29FB40-AV72-1067-D91D-00AA030663RA. Якщо ви хочете знайти GUID пакетів MSI, встановлених на вашому ПК, то простішим способом є використанняПіднесений Windows PowerShell. Введіть наступну команду, і ви отримаєте списокІдентифікаціяразом зНазваіМісцевий пакет(Шлях MSI):
get-wmiobject Win32_Product | Sort-Object -Property Name |Format-Table IdentifyingNumber, Name, LocalPackage –AutoSize
Ви також можете використовувати реєстр Windows.
Як знайти ідентифікатор програми в Windows?
Якщо ви хочетеУ Windows 11/10 відкрийте менеджер завдань. Отримати доступ доПроцесивкладка. Клацніть правою кнопкою миші наНазва,Статусабо будь -який інший стовпець, і виберітьПінопластваріант. Це додасть стовпець PID, який покаже унікальний ідентифікатор процесу для кожного запущеного програми та обробку у вашій системі Windows. Ви також можете використовувати редактор реєстру, PowerShell або інструмент монітора ресурсів, щоб знайти ідентифікатор процесу програм.
Прочитайте далі: .